

Copyright(C) 2000-05-31,2010 M . Tsukui, Suginami Junior and Senior High School affiliated with Bunka Women's University All rights reserved. |
課題19:書式設定をきわめよう
(表計算処理編3)-書式設定の方法-
<<中学生の課題>>
【書式設定の方法】
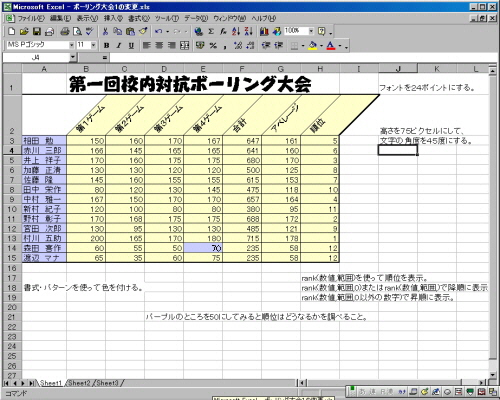
前回のボーリング大会の集計表を用いて、種々の書式を設定しみましょう。
この課題は1コマ分くらいで完成させることができるので、2コマ目で課題20を解説、実習をします。
1.
セル書式の変更
文字の種類や大きさ、角度やセルの色などを変えたい場合には次のように操作します。
書式を変更したい部分をドラッグして選択し、右クリックすると次のようなメニューが出てきます。

このメニューからセル書式設定を選択すると更に画面は次のように変わります。
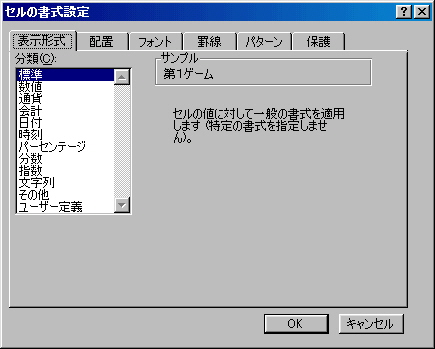
この画面から、必要なタブをクリックして設定を行えばよいわけです。
文字の種類や大きさ、角度やセルの色などを変えたい場合には次のように操作します。
書式を変更したい部分をドラッグして選択し、右クリックすると次のようなメニューが出てきます。

このメニューからセル書式設定を選択すると更に画面は次のように変わります。
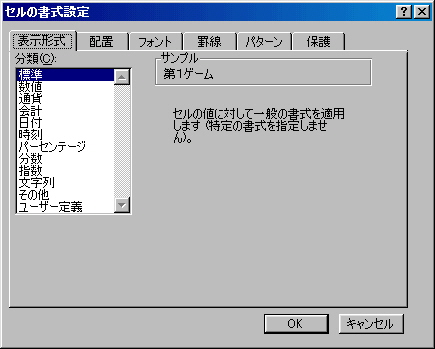
この画面から、必要なタブをクリックして設定を行えばよいわけです。
2.
表示形式の変更について、日付の表示方法を例に説明します。
日付データが入っているセルを選択しておいて、1.の画面から『分類と書いてある場所』の中の日付のところをクリックします。
そうすると、右隣の『種類と書いてある場所』の中に、いろいろな表示形式例が一覧表示されます。
この中から、表示させたい形式を選んで(マウスでクリックするか、カーソルキーで必要な表示形式まで移動させる)、[OK]キーを押せばよいです。
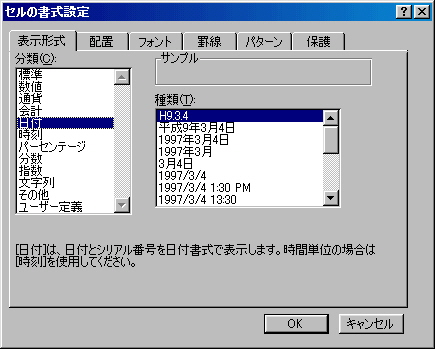
課題:上の課題のファイルで、I1のセルに日付データを入力し、左の方法で表示形式の変更をしなさい。
日付データが入っているセルを選択しておいて、1.の画面から『分類と書いてある場所』の中の日付のところをクリックします。
そうすると、右隣の『種類と書いてある場所』の中に、いろいろな表示形式例が一覧表示されます。
この中から、表示させたい形式を選んで(マウスでクリックするか、カーソルキーで必要な表示形式まで移動させる)、[OK]キーを押せばよいです。
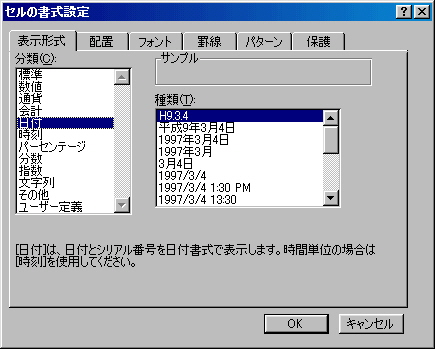
課題:上の課題のファイルで、I1のセルに日付データを入力し、左の方法で表示形式の変更をしなさい。
3.
文字の角度を変えたい場合には、2.の画面で、配置タブをクリックすればよいです。
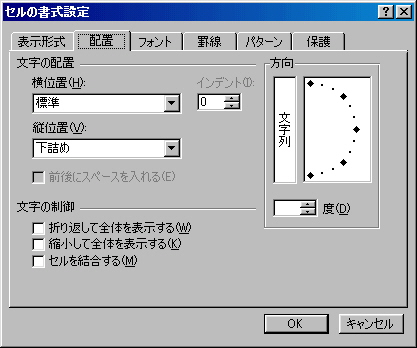
この画面で、文字の方向の欄に、角度を入力して[OK]ボタンを押せばよいです。
左詰め配置(左寄せ)、中央(中央寄せ・センタリング)、右詰配置(右寄せ)や均等割り付けなどを指定したい場合にも、このダイアログを利用します。
上の画面の文字の配置(横位置と縦位置がある)という欄の右端にある▼マークをクリックすると配置方法が一覧表示されるので必要な配置方法を選択して[OK]ボタンを押せばよいです。
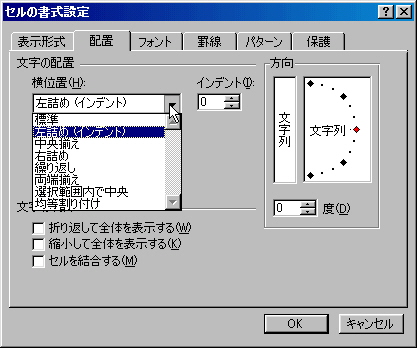
ツールバー上に該当のボタン( )があれば、右寄せやセンタリングをしたい行を選択後、そのボタンを押すという方法もあります。
)があれば、右寄せやセンタリングをしたい行を選択後、そのボタンを押すという方法もあります。
操作的には、こちらの方法の方が楽です。
単に、次のようなことだけをしたい場合には、変更したい部分を選択後、それぞれのボタンを押すだけでよい。



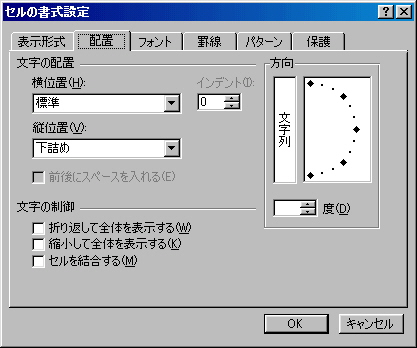
この画面で、文字の方向の欄に、角度を入力して[OK]ボタンを押せばよいです。
左詰め配置(左寄せ)、中央(中央寄せ・センタリング)、右詰配置(右寄せ)や均等割り付けなどを指定したい場合にも、このダイアログを利用します。
上の画面の文字の配置(横位置と縦位置がある)という欄の右端にある▼マークをクリックすると配置方法が一覧表示されるので必要な配置方法を選択して[OK]ボタンを押せばよいです。
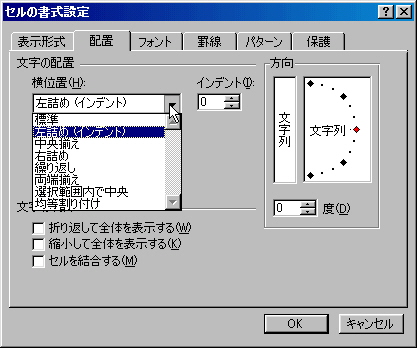
ツールバー上に該当のボタン(
操作的には、こちらの方法の方が楽です。
単に、次のようなことだけをしたい場合には、変更したい部分を選択後、それぞれのボタンを押すだけでよい。
左詰め配置(左寄せ)にしたい場合
中央(センタリング・中央寄せ)にしたい場合
右詰め配置(右寄せ)にしたい場合
4.
第一回ボーリング大会と書かれているセルの内容をドラッグして選択し、
フォントを24ポイントに変更する(変更方法はワープロで学習した方法と同じで、画面左上のフォントサイズ(画面では11ポイントになっている)の▼をクリックして、表示されるリストから24ポイントを選択します)。
1.の方法でセルの書式設定ダイアログを表示後、フォントタブをクリックして、下の画面を表示しフォントの種類や大きさを変更してもよいです。
この場合は下線や文字飾り(取消し線・上付き・下付き)の設定も同時にできます。

単に、次のようなことだけをしたい場合には、変更したい部分を選択後、それぞれのボタンを押すだけでよいです。





フォントを24ポイントに変更する(変更方法はワープロで学習した方法と同じで、画面左上のフォントサイズ(画面では11ポイントになっている)の▼をクリックして、表示されるリストから24ポイントを選択します)。
1.の方法でセルの書式設定ダイアログを表示後、フォントタブをクリックして、下の画面を表示しフォントの種類や大きさを変更してもよいです。
この場合は下線や文字飾り(取消し線・上付き・下付き)の設定も同時にできます。

単に、次のようなことだけをしたい場合には、変更したい部分を選択後、それぞれのボタンを押すだけでよいです。
太字(Bold)にしたい場合
斜体(Italic)にしたい場合
下線(Underline)を引きたい場合
文字に色を付けたい場合
文字の背景に色を付けたい場合
5.
セルに罫線を引く場合には1.の画面(書式を変更したい部分をドラッグして選択し、右クリックして表示されるメニューから『セル書式の設定』を選んだ後に表示される画面)から罫線タブをクリックすればよいです。
すると画面は、次のようになるので、必要な罫線のスタイル、色、どこに罫線を引くかなどを設定し、[OK]ボタンを押せばよいです。
ただし、色が黒でよい場合には、ツールバー上の罫線ボタン

を押して罫線を引いた方が楽です。
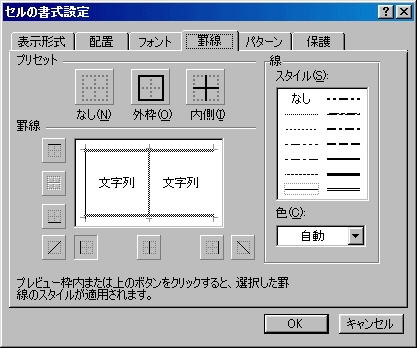
すると画面は、次のようになるので、必要な罫線のスタイル、色、どこに罫線を引くかなどを設定し、[OK]ボタンを押せばよいです。
ただし、色が黒でよい場合には、ツールバー上の罫線ボタン
を押して罫線を引いた方が楽です。
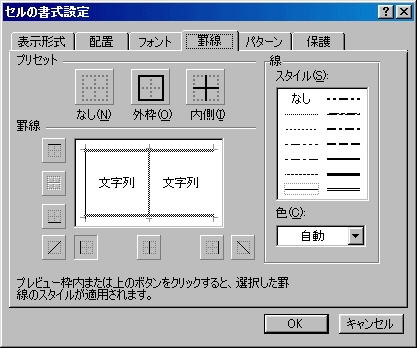
6.
セルの背景を変えたい場合には1.の画面(書式を変更したい部分をドラッグして選択し、右クリックして表示されるメニューから『セル書式の設定』を選んだ後に表示される画面)から『パターン』というタブをクリックして、次の画面を表示させ、色を選択すればよいです。
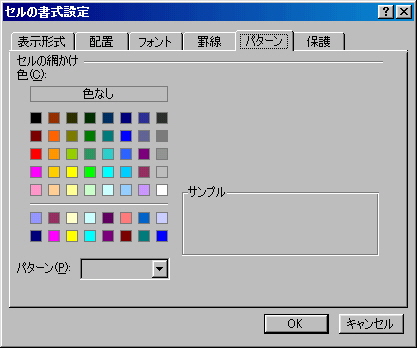
パターンを選択すれば、塗りつぶした色だけではなく、縞模様なども表示できます。
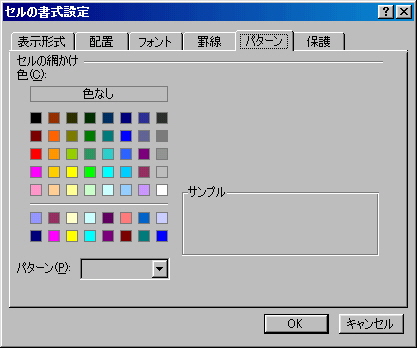
パターンを選択すれば、塗りつぶした色だけではなく、縞模様なども表示できます。
7.
セルのロックと計算式の非表示をする場合には、セルをあらかじめ選択しておいて、1.の方法で上の画面を表示後、保護タブをクリックすればできます。
ただし、ダイアログボックスに書いてあるように、「ツール」-「保護」とメニューを追っていき、シート保護を選択しないとこの機能は使えません。
下の画面で表示しないということろにチェックをいれれば、数式を表示させないこともできるます。
また、標準ではロックのところにチェックがついているので、ある部分だけロックする場合や入力が必要な一部分だけはロックをしないような場合には下に書いた注意に従って、操作しなければなりません。
ただし、ダイアログボックスに書いてあるように、「ツール」-「保護」とメニューを追っていき、シート保護を選択しないとこの機能は使えません。
下の画面で表示しないということろにチェックをいれれば、数式を表示させないこともできるます。
また、標準ではロックのところにチェックがついているので、ある部分だけロックする場合や入力が必要な一部分だけはロックをしないような場合には下に書いた注意に従って、操作しなければなりません。
<<注意>>
上記のシート保護機能を利用すると全てのセルにロックがかかり、入力(訂正)できなくなってしまいます。
表の項目や合計などの計算式の部分だけを保護し(ロックし)、データを入力する部分を訂正可能にするには、その範囲のロックを予め解除しなければならりません。
1.
範囲を指定し、『セル書式の設定』コマンドを選び、『保護』タブを開きます。
2.
下の画面の『ロック』のチェックをはずします。
3.
[OK]ボタンを押します。
4.
「ツール」-「保護」とメニューを追っていき、シート保護を選択します。
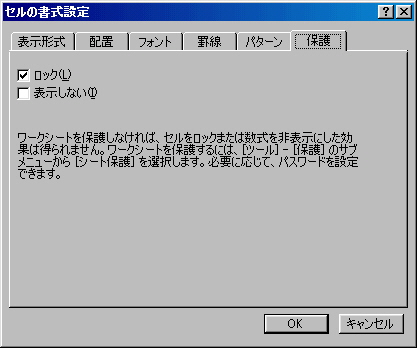
8.
セルとセルの境目にマウスのカーソルを持っていくと、そのカーソルの形が変わります。
この状態で左ボタンを押しながら、ドラッグするとそのセルの高さや幅が変えられます。
このとき、ピクセル表示が出るので、今回の課題の40ピクセルになるように変更することにしましょう。
この課題をこなすのにあたっての必要となる基本スキル(能力)は次の通りです。
この状態で左ボタンを押しながら、ドラッグするとそのセルの高さや幅が変えられます。
このとき、ピクセル表示が出るので、今回の課題の40ピクセルになるように変更することにしましょう。
この課題をこなすのにあたっての必要となる基本スキル(能力)は次の通りです。
<<必要となる基本スキル(能力)>>
1.
『セル書式の設定(セルの形式)』を理解できている
2.
3.
『セル書式の設定(フォント)』を理解できている
4.
5.
6.
『セル書式の設定(保護)』を理解できている
以下は既出事項ですが、分からないときにはクリックしてみましょう。
1.
『Excel・画面各部の名称』を理解していること
2.
『Excelの起動方法』を理解していること
3.
『Excelの終了方法』を理解していること
4.
『ファイルの保存方法』を理解していること
5.
『ファイルの読み込み方法』を理解していること
6.
『漢字入力の方法【IME(ATOK)の起動方法】』を理解していること
7.
『セルの操作(幅や高さの変更・セルの結合)』を理解していること
8.
『セル内データの削除・コピー・貼り付け』を理解していること
9.
『行データの削除・コピー・貼り付け』を理解していること
9A.
『行データの選択』を理解していること
9B.
『行データの挿入』を理解していること
9C.
『行データの削除』を理解していること
10.
『連続するデータの入力方法(オートフィル機能)』を理解していること
11.
『罫線A(引き方の基本と線種の変更)』を理解していること
12.
『罫線B(消し方)』を理解していること
13.
課題一覧2005のページへ
Excel の説明ページへ