**** メールアカウントのパスワード変更について ****
Copyright(C) 2000-05-31,2001 M . Tsukui,
Suginami Junior and Senior High School affiliated with Bunka
Women's University All rights reserved.
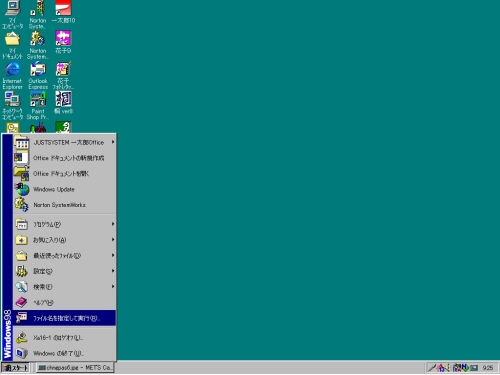

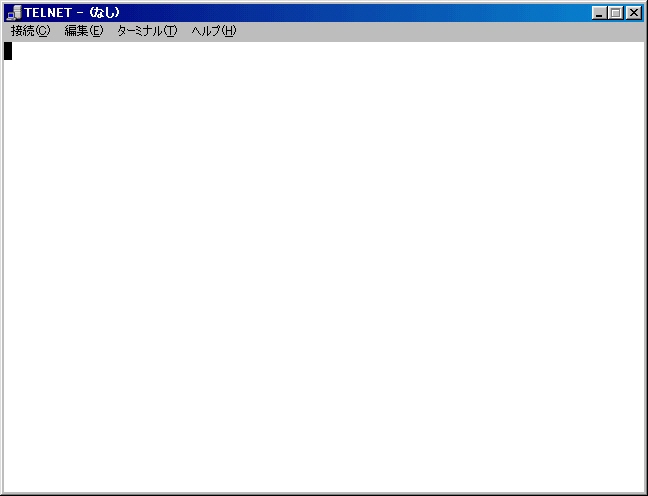
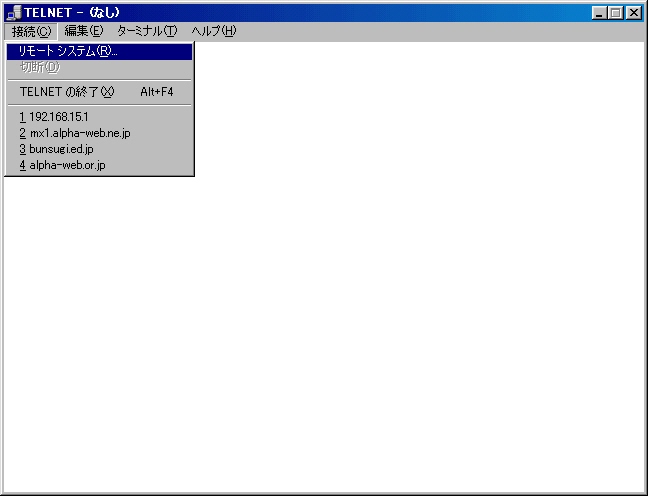
上の画面のように、すでにホスト名が一覧で表示される場合には、必要なホスト名を直接選択してもよい。その場合には、この5.の操作は必要ない。

ホスト名:192.168.15.1
ポート :telnet
ターミナルの種類:vt100
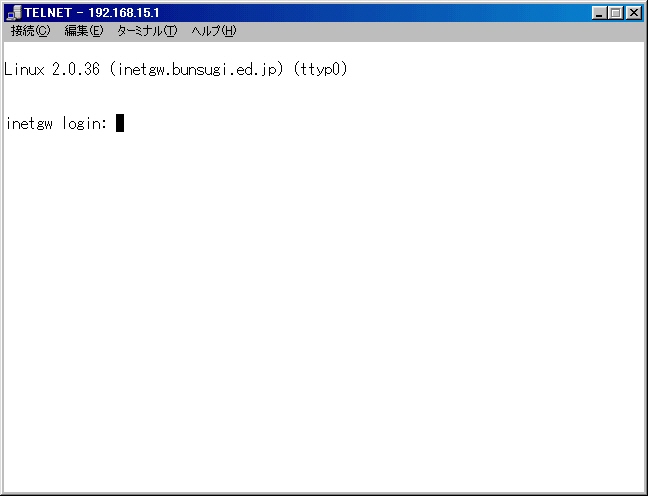
パスワードの入力を間違えると画面には『login incorrect』と表示されます。
パスワードの入力が正しければ、正常にログインされたことになる(メールサーバに接続が完了したことになります)。
Last login: Tue Dec 21:01:15 on ttyp0 from 192.168.15.***(***は1〜254の数字) You have new mail.
inetgw:~$
この$マークに続けて、passwdと入力して、[ENTER]キーを押します。
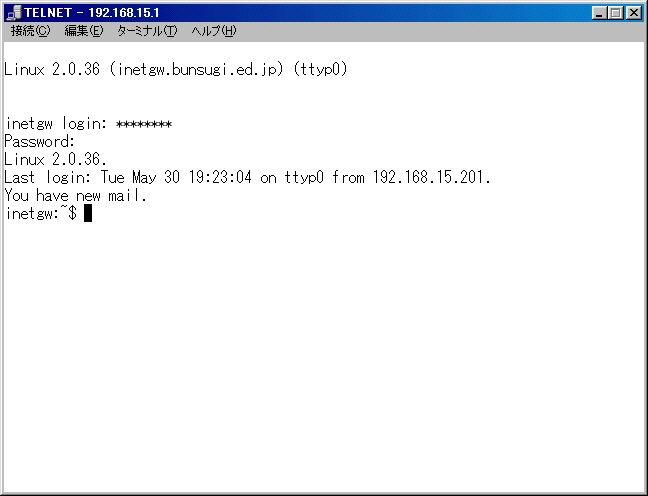
とパスワードを聞いてくるので、現在使用している自分のパスワードを入力します。
Please use a combination of upper and lower case letters and numbers.
New password:
上記のように画面表示が変わり、新しいパスワードを聞いてくるので、指示に従って新しいパスワードを入力します(パスワードは大文字、小文字を入り混ぜて5文字以上8文字以下の英数字で決めること)。
もう一度新しいパスワードを聞いてくるので、再度入力をします。