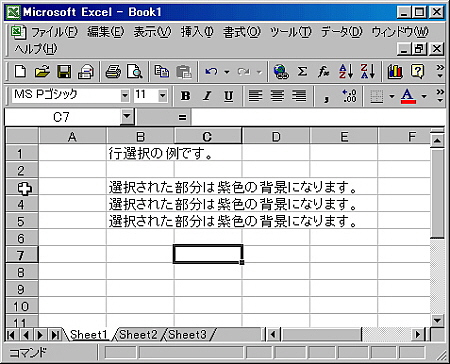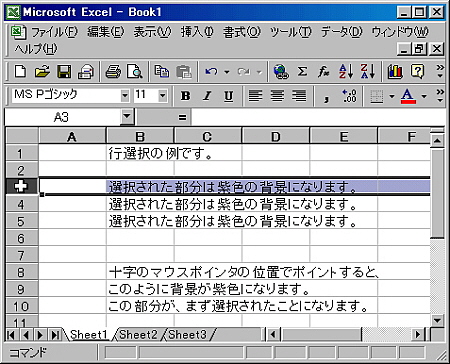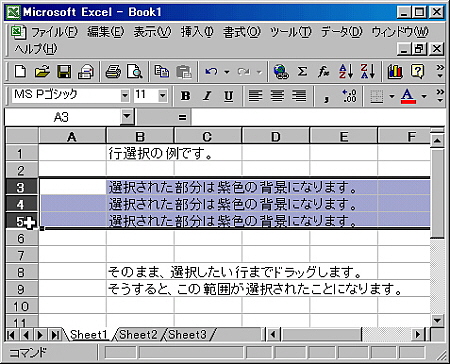Copyright(C) 2000-05-31,2010 M . Tsukui, Suginami Junior and Senior High School affiliated with Bunka Women's University All rights reserved. |
課題17:簡単な関数を使ってみよう
表計算処理編1-行の挿入・移動・削除-
<<中学生の課題>>
【行範囲の選択】
これから説明する行の削除・コピーなどでは、それぞれの操作をしたい行の範囲を選択して、どの範囲を削除するのか、どの範囲をコピーするのか決めなければならなりません。
<<参考>>
マウスのドラッグ操作と同じ操作をキーボードだけで行うには、[SHIFT]キーを押しながらカーソルキーを押します。
この操作に慣れてくると、こちらの方がキーボードから手を離さなくて済むので便利です。
Excel の基本機能へ
課題17のページへ
課題19のページへ
これから説明する行の削除・コピーなどでは、それぞれの操作をしたい行の範囲を選択して、どの範囲を削除するのか、どの範囲をコピーするのか決めなければならなりません。
<<参考>>
マウスのドラッグ操作と同じ操作をキーボードだけで行うには、[SHIFT]キーを押しながらカーソルキーを押します。
この操作に慣れてくると、こちらの方がキーボードから手を離さなくて済むので便利です。
Excel の基本機能へ
課題17のページへ
課題19のページへ
<<参考>>
ここで解説した内容のうち、行の選択方法以外は、ワープロソフトの実習の時に解説したものと共通の内容(WINDOWSの基本操作)であるから、それほど難しくないはずです。
課題1:
現在実習している表を用いて、左で説明した操作([Ctrl]+[X]、
[Ctrl]+[C]、[Ctrl]+[V])を行ったときにどのような動きをするか確かめること。
Excel の基本機能へ
課題17のページへ
課題19のページへ
【行の削除】ここで解説した内容のうち、行の選択方法以外は、ワープロソフトの実習の時に解説したものと共通の内容(WINDOWSの基本操作)であるから、それほど難しくないはずです。
課題1:
現在実習している表を用いて、左で説明した操作([Ctrl]+[X]、
[Ctrl]+[C]、[Ctrl]+[V])を行ったときにどのような動きをするか確かめること。
Excel の基本機能へ
課題17のページへ
課題19のページへ
選択した行範囲の内容を削除するには、その状態にしたままで、[Delete]キーを押します。
ただしこの方法では後で説明する行の移動はできないので、そのときには[Ctrl]キー+[X]キー([Ctrl]キーを押しながら[X]キーを押す)という操作をします。
このとき、選択範囲は破線で囲まれるだけであるが、どこかのセルにカーソルを移動した後で[Ctrl]キー+[V]キーという操作をすると、そのセルに選択範囲がコピーされ、もとの選択範囲は削除されます(結果的には選択範囲が移動したことになります)。
選択した行範囲そのものを削除するには、上記の方法で削除したい行範囲を決めた後に右クリックします。
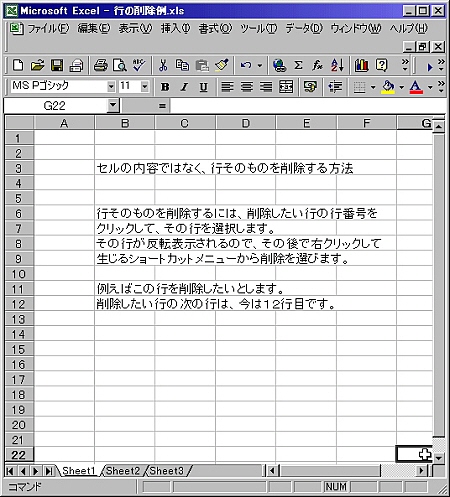
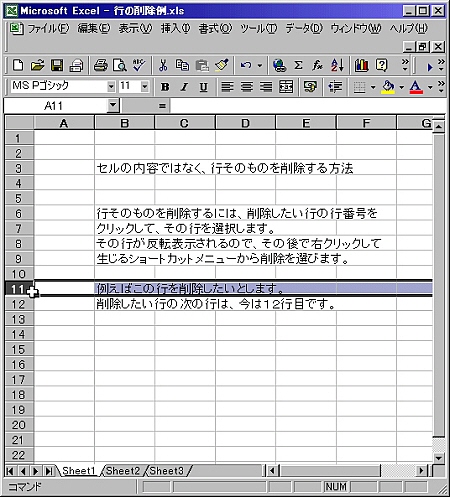
右クリックすると下の画面のように、ショートカットメニューが表示されるので、その中から『削除』を選択する。
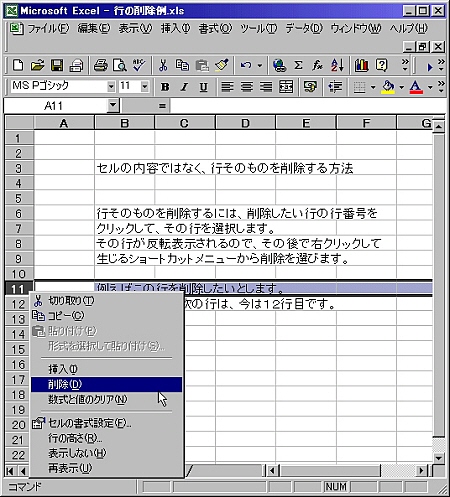
『削除』選択すると、下の画面のように、今まで11行目だったところが削除されて、削除前は12行目だったところが11行目になる。
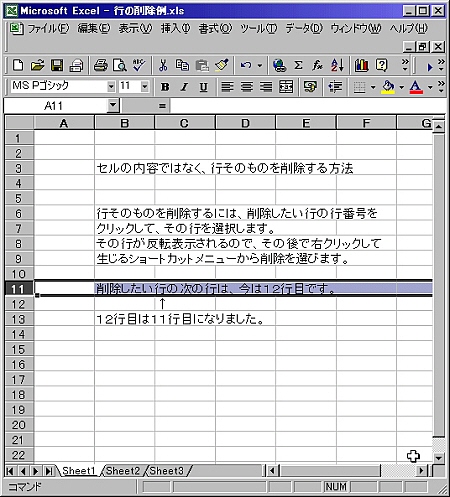
行の内容を削除する課題の後は、行そのものを削除する練習をしましょう。
Excel の基本機能へ
課題17のページへ
課題19のページへ
下の画面は行の挿入を説明するための最初の画面である。
ここでは7行目に空白行を挿入したいので、7行目の行番号をクリックして紫色の背景にしたところである。
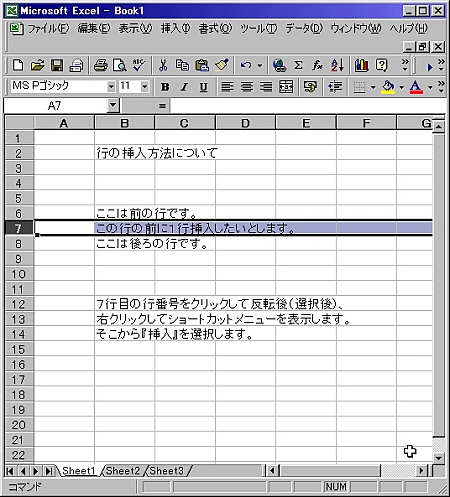
行の削除と同様に、挿入したい行の行番号をクリックして選択後、右クリックしてショートカットメニューを表示させます。
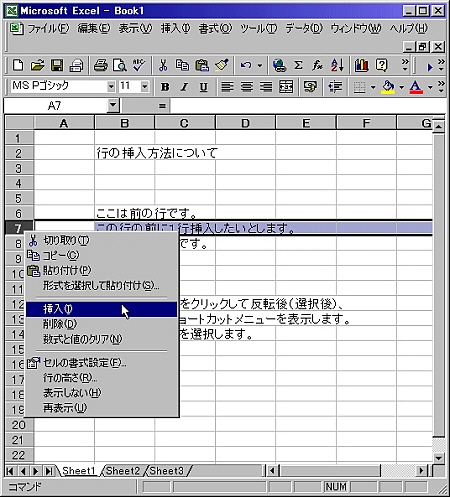
このメニューの中から『挿入』を選択すると1行挿入する事ができます(別の方法としてメニューバーの『挿入』『行』というようにメニューを追ってもよいです)。
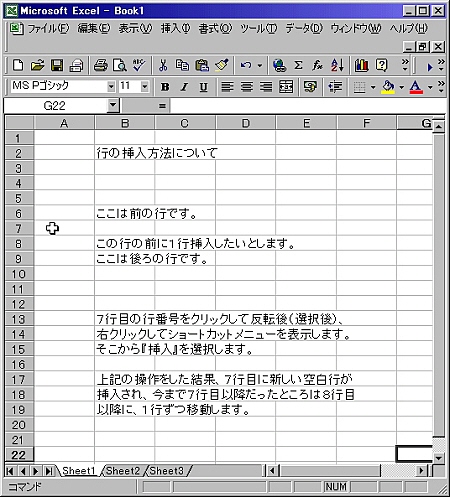
課題17のページへ
課題19のページへ
ある選択した行範囲を別の場所にコピーして、もとのデータも残したい場合は、
まず、[Ctrl]キー+[C]キー([Ctrl]キーを押しながら[C]キーを押す)という操作をします(このとき、選択範囲は破線で囲まれるだけです)。
どこかの行にカーソルを移動した後で[Ctrl]キー+[V]キーという操作をすると、その行に選択範囲がコピーされ、もとの選択範囲もそのまま残ります(結果的には選択範囲が別の場所にもコピーされたことになります)。
もし、コピー先に何かデータが書き込まれていた場合は、上書きされてしまいます。
Excel の基本機能へまず、[Ctrl]キー+[C]キー([Ctrl]キーを押しながら[C]キーを押す)という操作をします(このとき、選択範囲は破線で囲まれるだけです)。
どこかの行にカーソルを移動した後で[Ctrl]キー+[V]キーという操作をすると、その行に選択範囲がコピーされ、もとの選択範囲もそのまま残ります(結果的には選択範囲が別の場所にもコピーされたことになります)。
もし、コピー先に何かデータが書き込まれていた場合は、上書きされてしまいます。
課題17のページへ
課題19のページへ
ある選択した行範囲を別の場所に移動する場合は、
まず、[Ctrl]キー+[X]キー([Ctrl]キーを押しながら[X]キーを押す)という操作をします(このとき、選択範囲は破線で囲まれるだけです)。
どこかの行にカーソルを移動した後で[Ctrl]キー+[V]キーという操作をすると、その行に選択範囲がコピーされ、もとの選択範囲は削除されます(結果的には選択範囲が移動したことになります)。
もし、コピー先に何かデータが書き込まれていた場合は、上書きされてしまいます。
Excel の基本機能へまず、[Ctrl]キー+[X]キー([Ctrl]キーを押しながら[X]キーを押す)という操作をします(このとき、選択範囲は破線で囲まれるだけです)。
どこかの行にカーソルを移動した後で[Ctrl]キー+[V]キーという操作をすると、その行に選択範囲がコピーされ、もとの選択範囲は削除されます(結果的には選択範囲が移動したことになります)。
もし、コピー先に何かデータが書き込まれていた場合は、上書きされてしまいます。
課題17のページへ
課題19のページへ
課題17のページへ
課題19のページへ
Excel の基本機能のページへ
Excel の使用方法のページへ