 |
このソフトはクライアント(学内の生徒用パソコンなど)側からこのサーバソフトにログインすることによって、ブラウザを用いてブラウザ上の画面からメール機能を利用できるようにするものであり、いわゆる『Webメール』と呼ばれているものです。
『GraceMail』を起動する(正確には『GraceMail』にログインするには)にはデスクトップ上から下の画面にあるようなアイコンをダブルクリックします。

アイコンをダブルクリックすると次のようなログイン画面に変わりますので、『ユーザ名』と『パスワード』を入力してログインしましょう(パソコンを起動したときに現れるログイン画面とは違いますから、この画面で再度ログイン作業をしないと『GraceMail』を利用することができません)。
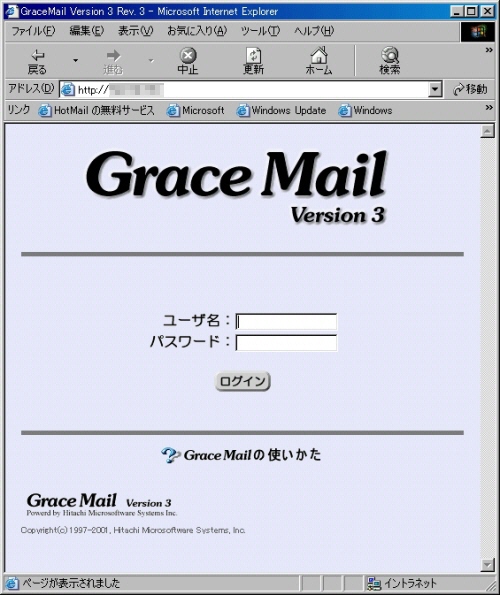
| <<メニュー>> |
| ログイン |
| 初期画面へ |
| 送信 |
| 返信 |
| 受信 |
| ファイルの添付 |
| 添付ファイルの展開 |
| 終了 |
基本的にはこの画面上側のボタン(『受信』・『新規』・『アドレス』・『設定』・『ヘルプ』・『終了』)を押すことにより、種々の機能を利用することができます。
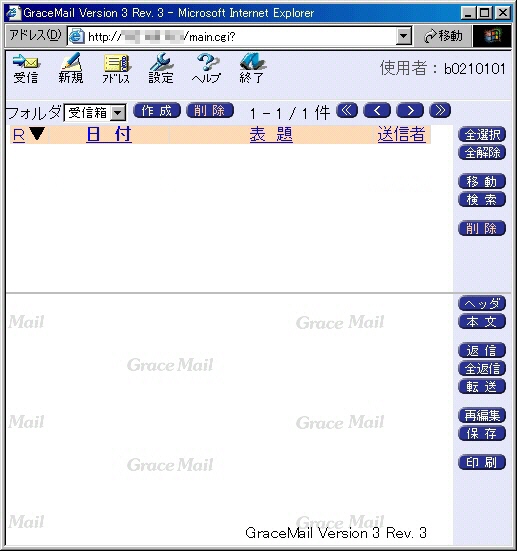
| <<メニュー>> |
| ログイン |
| 初期画面へ |
| 送信 |
| 返信 |
| 受信 |
| ファイルの添付 |
| 添付ファイルの展開 |
| 終了 |
ログインした直後は上のような画面が表示されます(以前受信したメールがあれば、その一覧も表示されます)。
自分宛のメールが来ているかどうかを確認するには、この画面の上側にある『受信』ボタンを押して下さい。
『受信』ボタンを押すと、受信メールがあれば次の画面のように一覧が表示されます。
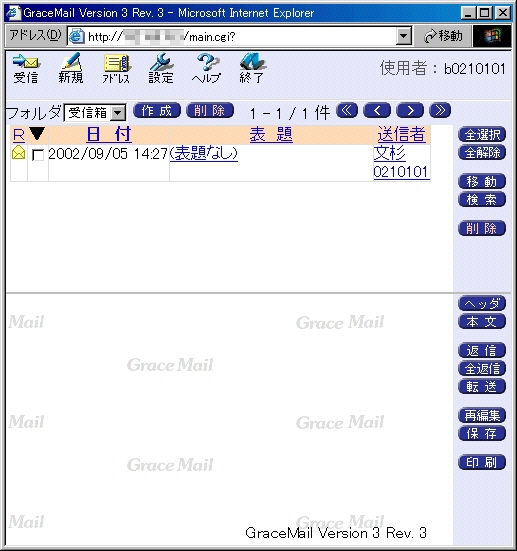
上の画面で表題欄の表題名のところ(今回のメールでは『表題無し』と書いてある部分)をクリックするとメール内容を表示することができます。
今回のメールでは本文の内容は『test test』です。
このメールはメールアカウントとそのパスワードを正しく設定できているかを確認するために自分のメールアカウントを用いて自分宛に送ったもので内容は『test test』でしかありません。
しかし、実際に手紙文が送られてきていれば、ここの部分には手紙の内容が表示されます。
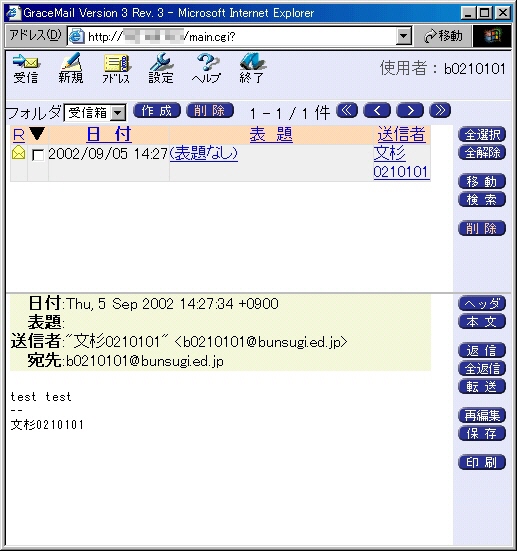
| <<メニュー>> |
| ログイン |
| 初期画面へ |
| 送信 |
| 返信 |
| 受信 |
| ファイルの添付 |
| 添付ファイルの展開 |
| 終了 |
送られてきたメールに対する返信を送る場合には、上の画面内右端にある『返信』ボタン押して下さい。
画面は下のようになるので、返事を『本文』欄に書いて下さい。
内容を確かめて問題がなれば『送信』ボタンを押せば、返信メールを送信することができます。
前述のようにこのメールは自分宛に送ったテストメールなので『返信』しても自分のところにしかメールは送信されませんが、他の人から届いたメールに関して『返信』ボタンを押せば、その人にメールを返信することができます。
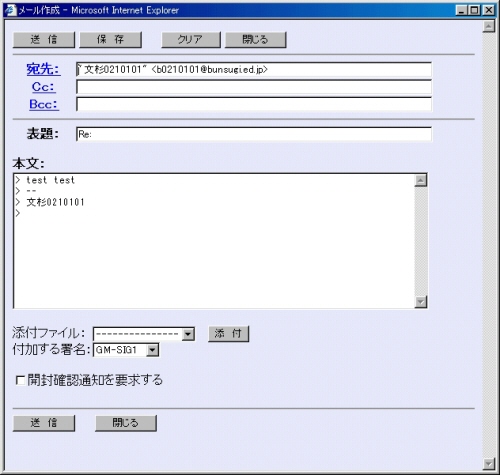
| <<メニュー>> |
| ログイン |
| 初期画面へ |
| 送信 |
| 返信 |
| 受信 |
| ファイルの添付 |
| 添付ファイルの展開 |
| 終了 |
新規にメールを送信したい場合には『初期画面』から『新規』というボタンを押します。

画面は上のようになりますので『宛先』や『Cc』、『Bcc』、『表題』、『本文』を記入して『送信』ボタンを押すだけです。
一度『送信』ボタンを押してしまえば、間違った記述内容でも取消はできませんから、『本文』や『表題』など細部にわたってよく確認してから『送信』ボタンを押す習慣をつけましょう。
次の画面内に書いたコメントも参考にしましょう。
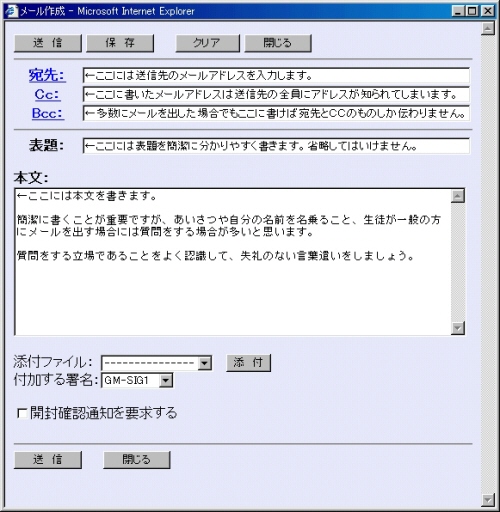
| <<メニュー>> |
| ログイン |
| 初期画面へ |
| 送信 |
| 返信 |
| 受信 |
| ファイルの添付 |
| 添付ファイルの展開 |
| 終了 |
自分のメールを送信するときに、『写真などの画像データ』や『表計算ソフトやワープロソフトのデータ』などを、そのまま相手に送りたいときがあります。
例えば次の画面で、『volley1.jpg』という画像ファイルを添付して送信してみましょう。

このようなときにはそのファイルをメール本文に添付して送信することができます。
上のような送信画面から『添付』というボタンをおして、表示される画面に送信したいデータファイルのファイル名を指定すればよいのです。
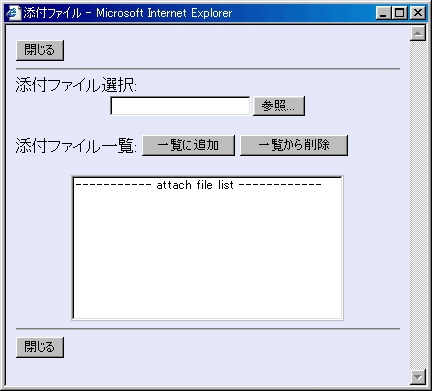
この画面で『参照』ボタンを押すと画面は次のように変わります。
ここで、『volley1.jpg』というファイルが保存されているフォルダに移動して該当ファイルを選択します。
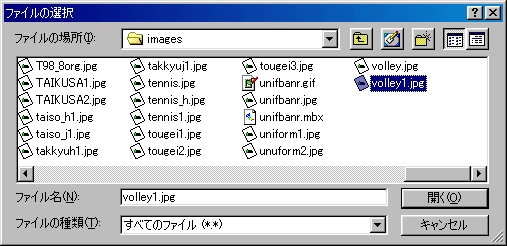
上の画面で『開く』ボタンを押せば、画面は次のように変わりますので、更に『一覧に追加』というボタンを押すと、添付したいファイルが一覧に追加されます。
この一覧に表示されているファイルが添付されて送信されるファイルになります。
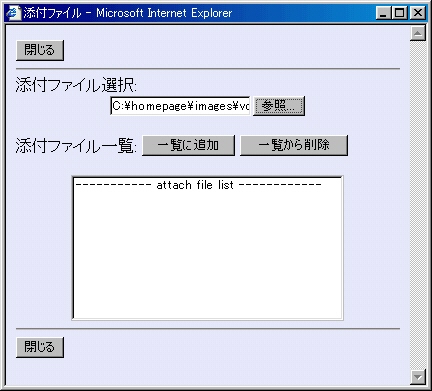
次の画面は『一覧に追加』ボタンを押して添付ファイルが追加された後の画面です。
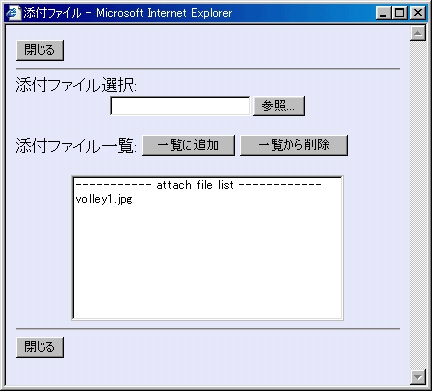
この画面で『閉じる』ボタンを押すと、元の画面に戻ります。
よく見ると添付ファイルが追加されていることに気がつきます。
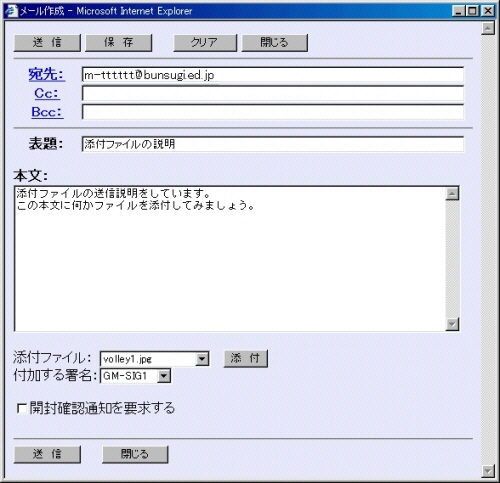
添付するファィル名が正しいことを確認した後に『送信』ボタンを押せば、最終的な確認画面が表示されます。
この画面で再び『送信』ボタンを押せば、メール本文にそのファイルが添付されて相手に送られます。
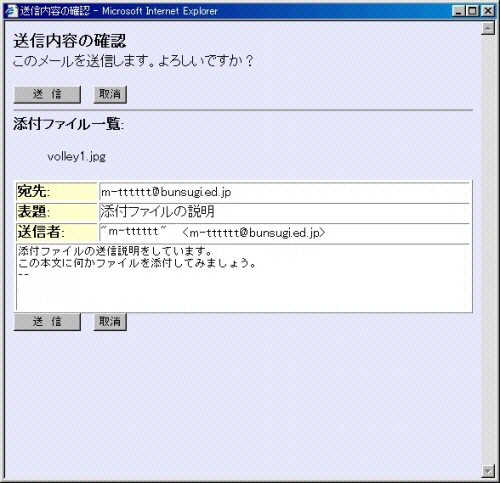
| <<メニュー>> |
| ログイン |
| 初期画面へ |
| 送信 |
| 返信 |
| 受信 |
| ファイルの添付 |
| 添付ファイルの展開 |
| 終了 |
添付ファイルのあるメールを受信したのが次の画面です。
メールの一覧が書かれている中に『volley1.jpg』と書かれた画像ファイルが添付されていることが分かります。
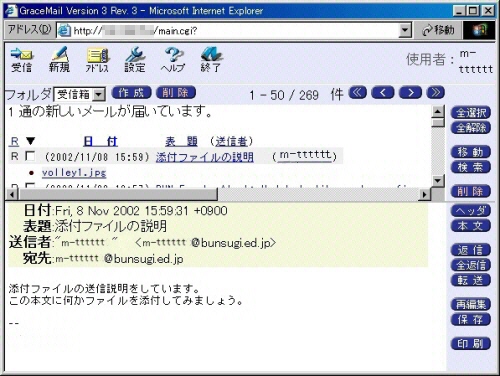
上の画面の『volley1.jpg』というファイル名の上で右クリックして表示されるメニューから『対象をファイルに保存(A)』を選択してどこかに保存してみましょう。
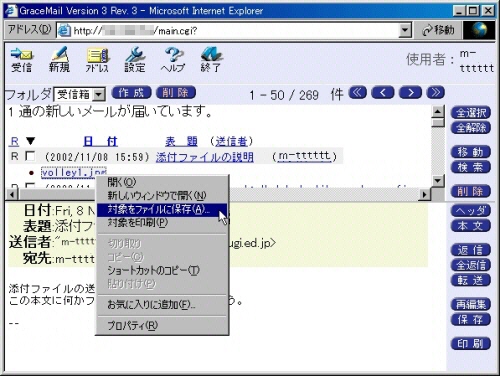
自分の記録メディア(MOやFDなど)に保存しましょう。
ここの説明画面ではデスクトップに保存するという設定で画面を作成しました。

上記の説明のようにすれば、相手の人は受信画面から自分の環境に保存できるので読むことができます。
| <<メニュー>> |
| ログイン |
| 初期画面へ |
| 送信 |
| 返信 |
| 受信 |
| ファイルの添付 |
| 添付ファイルの展開 |
| 終了 |
『GraceMail』を終了するためには『終了』ボタンを押すだけでよいです。
最初のログイン画面は残りますから、不要ならば『X(閉じる)』ボタンを押して画面を消して下さい。
| <<メニュー>> |
| ログイン |
| 初期画面へ |
| 送信 |
| 返信 |
| 受信 |
| ファイルの添付 |
| 添付ファイルの展開 |
| 終了 |