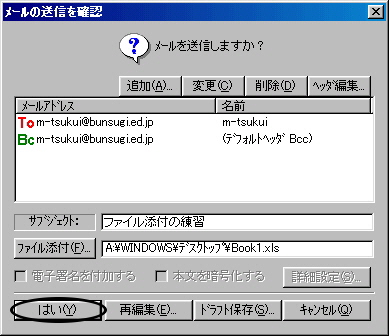<<メールクライアントソフト(TSWORKS)の使用方法>>
Copyright(C) 2000-05-31,2001 M . Tsukui,
Suginami Junior and Senior High School affiliated with Bunka
Women's University All rights reserved.
メーラを用いて、メールサーバ(郵便局のような働きをするソフトおよびハードウェア)に送信したいメールを投函したり(送信したり)、受信したいメールを私書箱のようなところへ取りにいく(受信する)わけです。
メールサーバは、宛先のメールサーバに輸送します(インターネット上を用いて通信します)。
送信先のメールサーバから、相手がメーラを用いて自分(送信相手のこと)宛のメールを自分の私書箱のようなところに取りにいくこと(受信すること)により、相手に届くわけです。
メールの送受信に使うソフトはどれで、どのように使えばよいのかがわかればとりあえずよいので、上記の内容は各自で更に調べるとよいでしょう。
本校で利用するメーラは『TSWorks』というソフトです。
『TSWorks』は、富士通北海道通信システム株式会社の著作物であり、 『TSWorks』にかかる著作権その他の権利は、 富士通北海道通信システム株式会社および各権利者に帰属します。 『TSWorks』は富士通北海道通信システム株式会社の登録商標(商標)です。

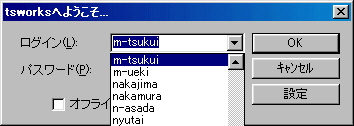
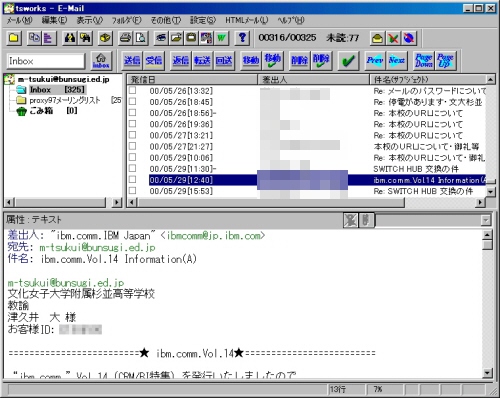
べて受信済みで、受信すべきメールがない場合には次のようなメッセージが表示されるので、確認後[OK]ボタンを押します。


画面が変わり、次のようになるので、To欄に送信先のアドレスを入力します。


文面を再度確認したり、書き直したい場合には[再編集(E)]ボタンを押します。
取りあえず送信はしないが、後で送信するため文書をそのまま保存しておきたい場合には[ドラフト保存](S)ボタンを押します。
このメールの送信そのものを破棄したい場合には[キャンセル]ボタンを押します。
以下にその方法について説明します。
但し、これらのファイルはサイズが大きいことが多いので、1〜1.5メガバイトを越えるような場合には、必要に応じて圧縮して送ります。

このダイアログの下にある大きな枠の中には、そのドライブ、そのフォルダに存在するファイルが表示されるので、ここから添付したいファイルを選択し『開く(O)』ボタン押すします。
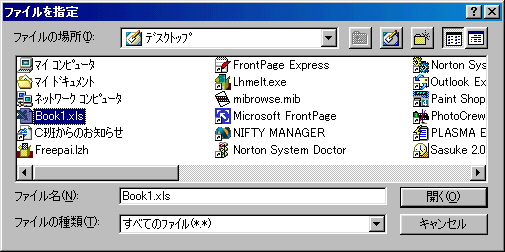
<<注意>>
説明の都合上、相手先アドレスの入力については省略しているので『メール送信(S)』ボタンを押す前に、送信先のメールアドレスがきちんと記述されているかを確認すること。
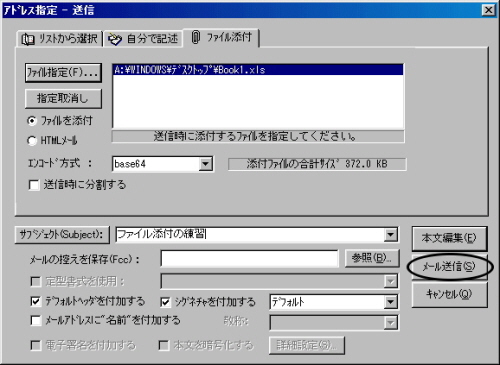
ここで、特に問題がなければ、『はい(Y)』というボタンを押せば『book1.xls』というファイルが添付された形で、メールの送信が行われます。
| メールアドレスの追記の場合: | 『追加(A)』ボタンを押して画面上にメールアドレスを追加します。 |
| メールアドレスの誤記の場合: | 『変更(C)』ボタンを押して画面上のメールアドレスを変更します。 |
| メールアドレスの削除の場合: | 削除したいメールアドレスのところに細長い紺色のカーソルを移動し、『削除(D)』ボタンを押します。 |
メール本文の内容を変更する場合には『再編集(E)』ボタンを押します。