

Copyright(C) 2000-05-31,2010 M . Tsukui, Suginami Junior and Senior High School affiliated with Bunka Women's University All rights reserved. |
WordArt:-表示サイズの変更-
(PowerPoint編)
【表示サイズの変更】
下の画像が元のスライドだとして、ワードアートの文字の大きさを変更する(表示を大きくする)方法について解説します。

従来は、 ワードアートで作成したデータ(文字列)をクリックして表示されるハンドル(頂点や辺の部分の白い四角形)をポイント後、マウスの左ボタンを押したままドラッグするとその文字列を大きくしたり、小さくしたりすることができました。
しかし、PowerPoint2010では、今までの方法ではワードアートの大きさを変えることができません。
下の画面のようにワードアートの枠だけは大きくなりますが、ワードアートそのものは変化がありません。
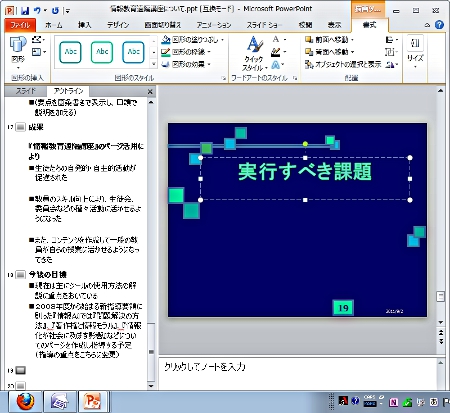
実は、PowerPoint2010のワードアートでは、次のような方法でワードアートの大きさを変更します。
ワードアートをクリックして選択状態にしたあとで、リボンの『描画ツール・書式』タブをクリックします。
表示されるボタンの中から『文字の効果』ボタンをクリックして下さい。
以下の画面は、『文字の効果』ボタンをクリックしたあとの状態で、いろいろな変形効果が表示されますので、標準の『変形なし』以外を選択して下さい。
ここでは『四角』という部分をクリックしました。
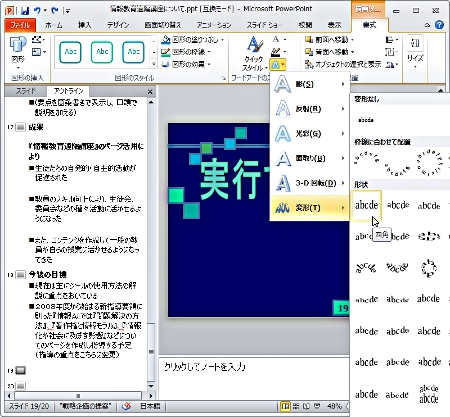
ご覧のようにワードアートの大きさが大きくなりました。


従来は、 ワードアートで作成したデータ(文字列)をクリックして表示されるハンドル(頂点や辺の部分の白い四角形)をポイント後、マウスの左ボタンを押したままドラッグするとその文字列を大きくしたり、小さくしたりすることができました。
しかし、PowerPoint2010では、今までの方法ではワードアートの大きさを変えることができません。
下の画面のようにワードアートの枠だけは大きくなりますが、ワードアートそのものは変化がありません。
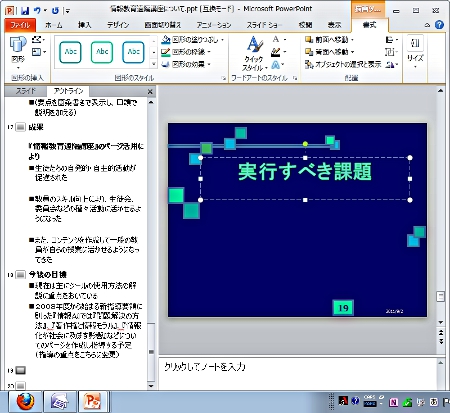
実は、PowerPoint2010のワードアートでは、次のような方法でワードアートの大きさを変更します。
ワードアートをクリックして選択状態にしたあとで、リボンの『描画ツール・書式』タブをクリックします。
表示されるボタンの中から『文字の効果』ボタンをクリックして下さい。
以下の画面は、『文字の効果』ボタンをクリックしたあとの状態で、いろいろな変形効果が表示されますので、標準の『変形なし』以外を選択して下さい。
ここでは『四角』という部分をクリックしました。
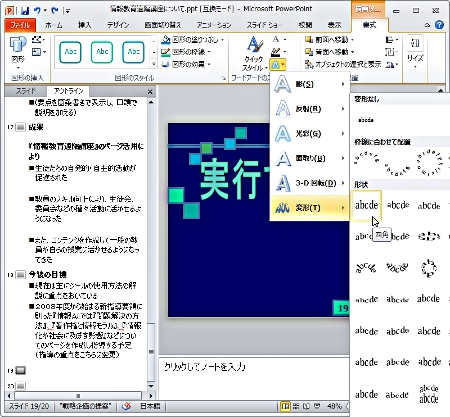
ご覧のようにワードアートの大きさが大きくなりました。

課題10(中学のページ)へ
課題11(中学のページ)へ
課題32(高校のページ)へ
課題33(高校のページ)へ
Wordart(PowerPoint編)解説ページトップへ
PowerPoint操作説明書・目次へ
情報教育遠隔講座のページへ