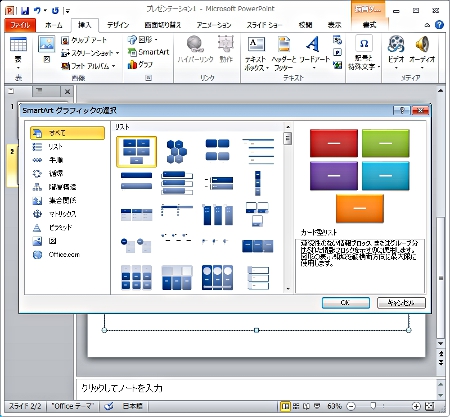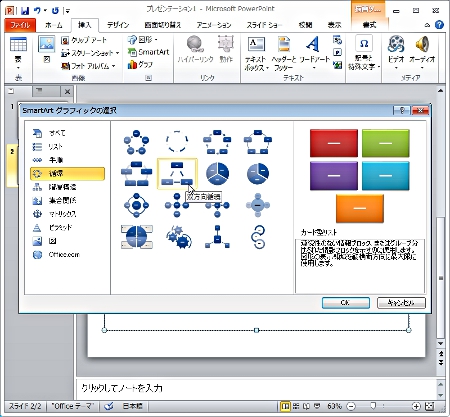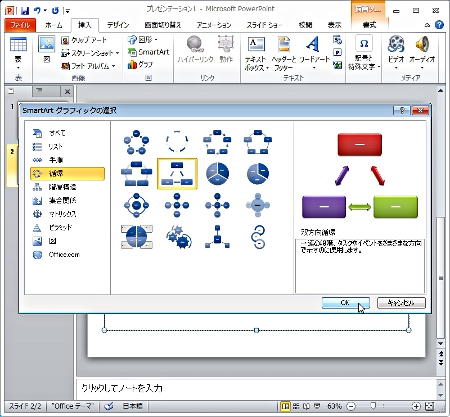Copyright(C) 2000-05-31,2010 M . Tsukui, Suginami Junior and Senior High School affiliated with Bunka Women's University All rights reserved. |
プレゼンテーションソフト(PowerPoint)の
基本機能-スマートアートの貼り付け-
1.
図形(旧・オートシェイプ)を使って図解を作成する場合には、ひとつひとつの図形を組み合わして作ります。
それはそれで便利ですが、『スマートアート』という描画ツールを利用すると決められた図解フォーマットの中に文字を入力するだけで簡単に図解を作成することができます。
この解説ページでは『スマートアート』の使用方法の一端をご紹介しましょう。
ここでは『テキストとコンテンツ』タイプのスライドに、タイトルとしてあらかじめ『3つの学力』と入力してある状態から始めます。。
スマートアートを利用するには、リボンの『挿入』タブ内の『SmartArt』ボタンをクリックします。
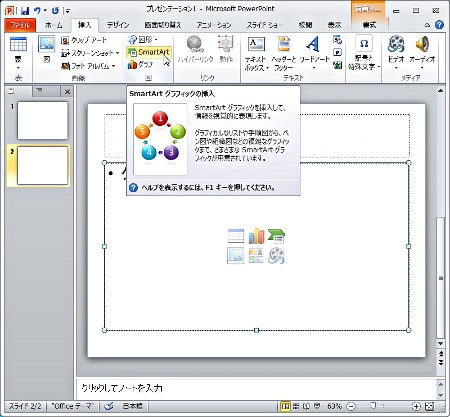
下の画面のようならば、コンテンツ部分の『SmartArtグラフィックの挿入』という部分をクリックしても同じことができます。
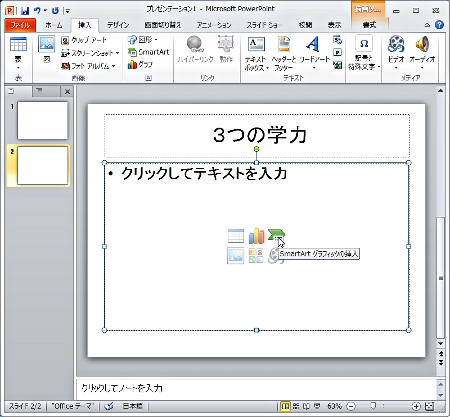
それはそれで便利ですが、『スマートアート』という描画ツールを利用すると決められた図解フォーマットの中に文字を入力するだけで簡単に図解を作成することができます。
この解説ページでは『スマートアート』の使用方法の一端をご紹介しましょう。
ここでは『テキストとコンテンツ』タイプのスライドに、タイトルとしてあらかじめ『3つの学力』と入力してある状態から始めます。。
スマートアートを利用するには、リボンの『挿入』タブ内の『SmartArt』ボタンをクリックします。
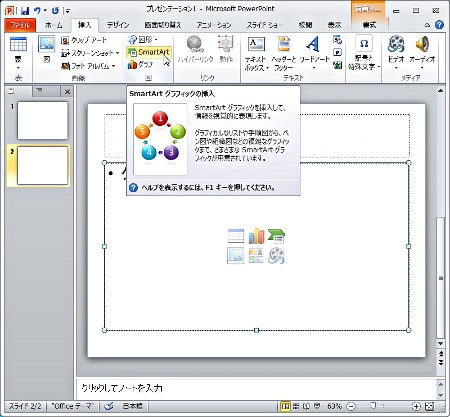
下の画面のようならば、コンテンツ部分の『SmartArtグラフィックの挿入』という部分をクリックしても同じことができます。
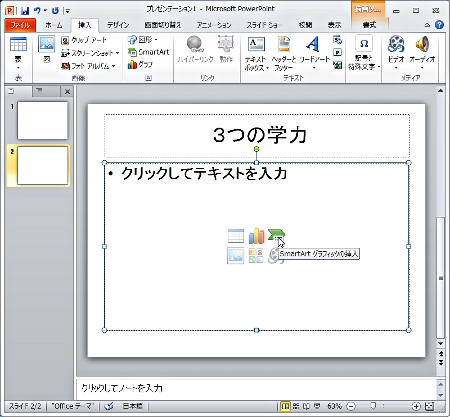
2.
3.
4.
5.
下の画面のように、スマートアートの枠内に直接入力していっても構いませんし、『ここに文字を入力して下さい』というウインドウの中に文字を入力しても構いません。
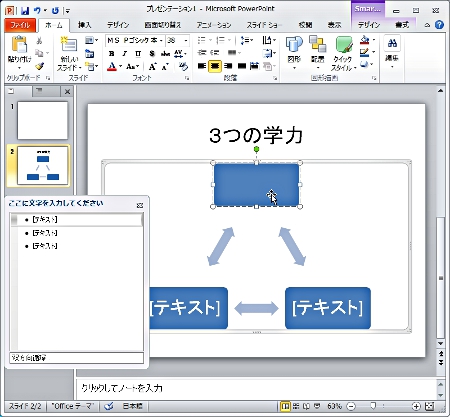
とりあえず、『学んだ力』と入力してみました。
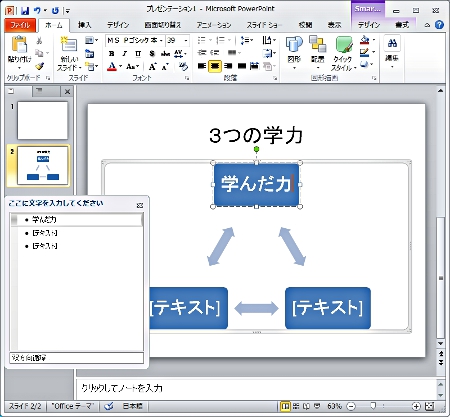
同様に右下の枠内には『学ぶ力』と入力してみました。
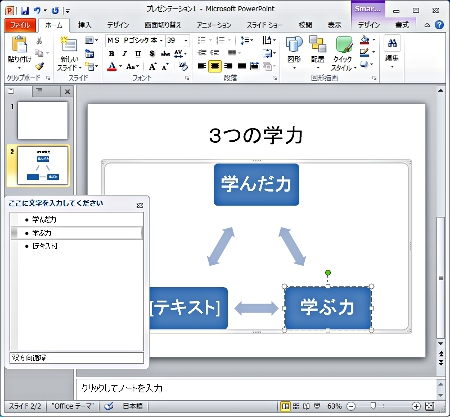
最後に左下の枠内には『学ぼうとする力』と入力してみました。
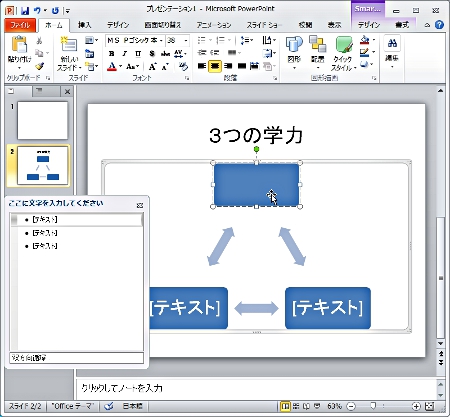
とりあえず、『学んだ力』と入力してみました。
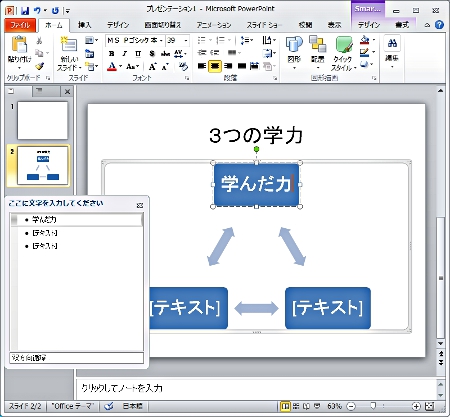
同様に右下の枠内には『学ぶ力』と入力してみました。
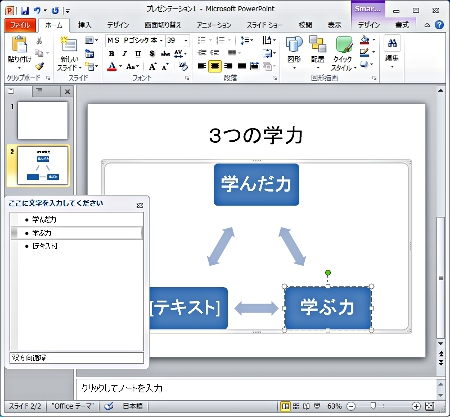
最後に左下の枠内には『学ぼうとする力』と入力してみました。
<<参考>>スマートアートのデザイン変更
ここでは、スマートアートのデザイン変更について解説します。
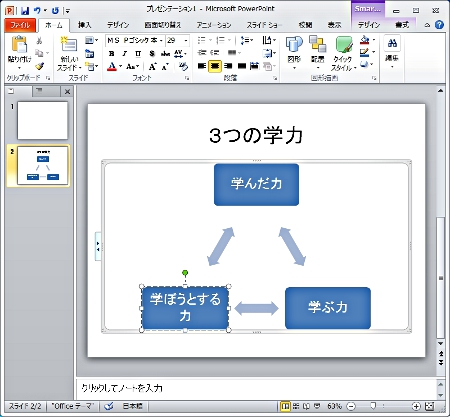
上の画面で、『学ぼうする力』という部分を強調するために色を変更してみます。
ここでは、左下の枠内をクリックして選択状態にした後、『ホーム』タブ内の『塗りつぶし』ボタンをクリックして下さい。
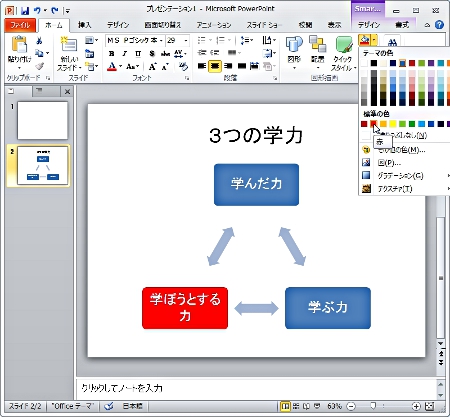
上の画面は、プレビューされた画面ですが、この状態で希望の色(ここでは赤色)をクリックすると下の画面のように色が確定します。
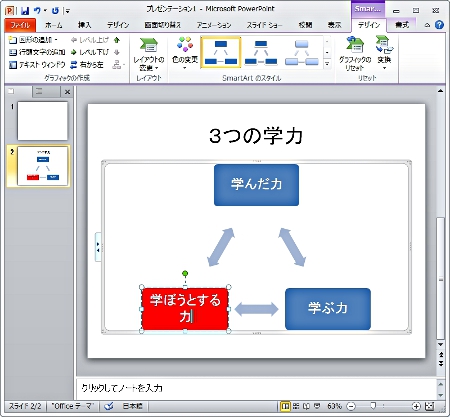
特定部分の色だけを変更のではなくて、スマートアートのデザインを変更する場合には、『SmartArtツール・デザイン』タブ内の『色の変更』ボタンをクリックします。
ここでは、『カラフル・全アクセント』ボタンをクリックしてみました。
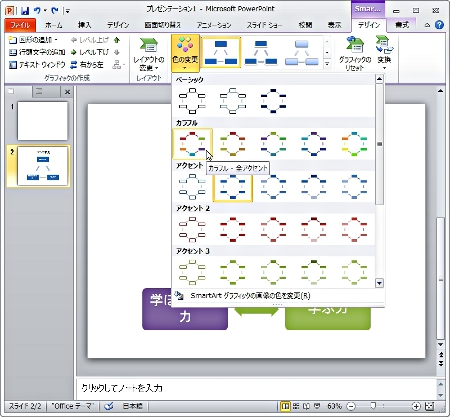
画面は変わって、最初のスマートアートのデザインには『カラフル・全アクセント』というデザインが適用されました。
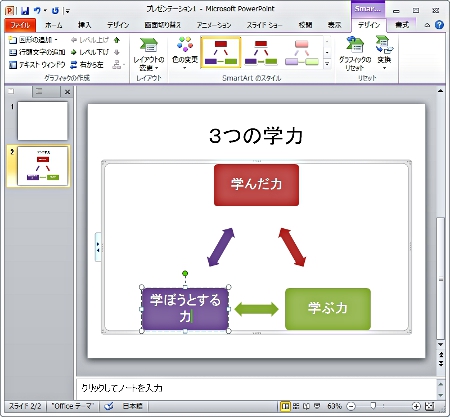
課題10(中学のページ)へ
課題11(中学のページ)へ
課題32(高校のページ)へ
課題33(高校のページ)へ
情報教育遠隔講座のページへ