

Copyright(C) 2000-05-31,2010 M . Tsukui, Suginami Junior and Senior High School affiliated with Bunka Women's University All rights reserved. |
プレゼンテーションソフト(PowerPoint)の
基本機能-スライドショーの実行-
作成したプレゼンテーションデータを用いて実際にプレゼンテーションするには『スライドショーの実行』という機能を用います。
1.
スライドショーを実行するには、表示されているリボンの中から『スライドショー』タブをクリックします。
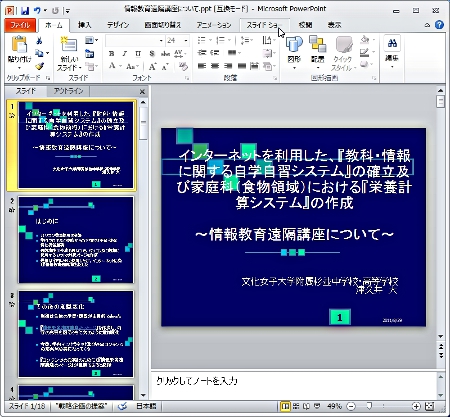
『スライドショー』タのリボンが前面に表示されますので、『スライドショーの実行』グループの左端にある『最初から』というボタンをクリックして下さい。
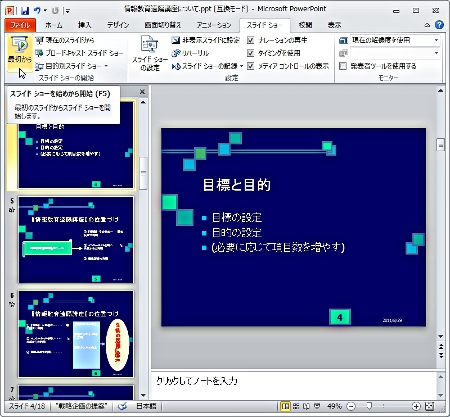
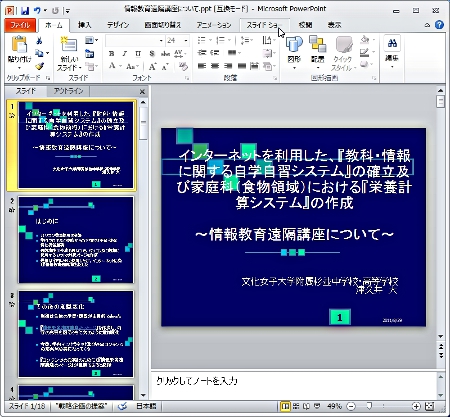
『スライドショー』タのリボンが前面に表示されますので、『スライドショーの実行』グループの左端にある『最初から』というボタンをクリックして下さい。
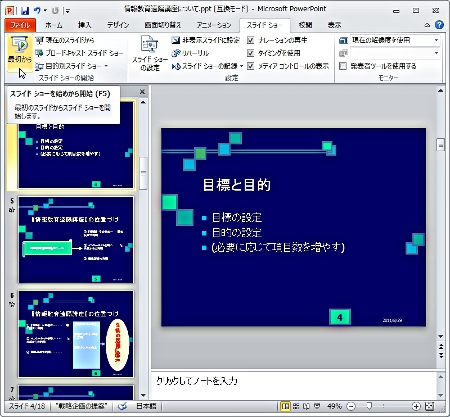
2.
下の画面のように、このスライドショーが始まります(このサンプル画面は作成したプレゼンデータの一部だけ表示させています)。
次のスライドを表示するにはマウスポインタをこのスライド上に移動してクリックして下さい。
企業ではもはや常識である『プレゼンテーション』も、現時点では生徒にとっては、まだあまり一般的ではないらしく、最初の授業の時には「『プレゼンテーション』って何ですか」という質問をよく受けます。
『プレゼンテーション』とは、プロジェクタという機械を使って下のような発表画面を大型スクリーンに投影しながら、自分の主張や考え方を第三者に説明し、理解を深めてもらうものです。
もちろん、広い意味では発表にどんな『ツール』を使ってもよく、例えば『模造紙に説明図や簡単な説明を書いたもの』を使ったりするものも、立派な『プレゼンテーション』ということもできます。
『プレゼンテーション』に用いるツールにはパソコン以外にも『OHP(Over Head Projector)』などがあります。
企業では『客先での自社製品の紹介』や『社内での会議』などで利用していますし、大学などでは、各種の学会で自分の研究を発表するときなどに利用しています。
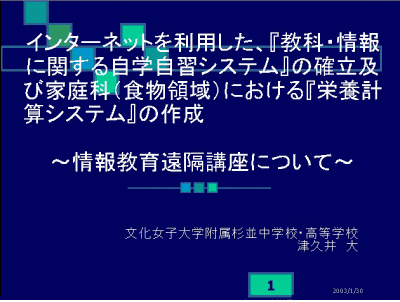
ここでは『GIFアニメーション』を用いて自動的にスライドが切り替わって見えるようにしていますが、実際のプレゼンテーションでのスライドの切り替えは次の表のような操作をして行います。
次のスライドを表示するにはマウスポインタをこのスライド上に移動してクリックして下さい。
企業ではもはや常識である『プレゼンテーション』も、現時点では生徒にとっては、まだあまり一般的ではないらしく、最初の授業の時には「『プレゼンテーション』って何ですか」という質問をよく受けます。
『プレゼンテーション』とは、プロジェクタという機械を使って下のような発表画面を大型スクリーンに投影しながら、自分の主張や考え方を第三者に説明し、理解を深めてもらうものです。
もちろん、広い意味では発表にどんな『ツール』を使ってもよく、例えば『模造紙に説明図や簡単な説明を書いたもの』を使ったりするものも、立派な『プレゼンテーション』ということもできます。
『プレゼンテーション』に用いるツールにはパソコン以外にも『OHP(Over Head Projector)』などがあります。
企業では『客先での自社製品の紹介』や『社内での会議』などで利用していますし、大学などでは、各種の学会で自分の研究を発表するときなどに利用しています。
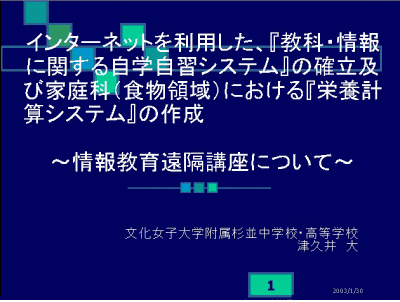
ここでは『GIFアニメーション』を用いて自動的にスライドが切り替わって見えるようにしていますが、実際のプレゼンテーションでのスライドの切り替えは次の表のような操作をして行います。
<<参考(スライドショーでのスライド切り替え方法)>>
次の『スライド』へ・・・・『ENTER』キーまたは『スペース』キーを押す(マウスの左ボタンをクリックしてもよい)。
前の『スライド』へ・・・・『BS』キーを押す。
前の『スライド』へ・・・・『BS』キーを押す。
<<参考(スライドショーでの『スライドショーの設定』)>>
『スライドショーの実行』をする前に、『スライドショーの設定』を事前に確認並びに設定変更する必要があります。
下の画面右側の『スライドの切り替え』部分で『クリック時』になっていることを確認して下さい。
『保存済みのタイミング』になっているとスライドショーの実行中に、意図しないスライドの表示(発表途中に勝手に次のスライドの表示)がされてしまう場合があります。
通常は、自分でクリックしながらプレゼンテーションするわけですから、特に意図することがなければ必ず『クリック時』にして下さい。

また、左側の『オプション』部分で、『アニメーションを表示しない(S)』にチェックがついているとアニメーションは表示されないので、プレゼンテーション前に確認しておくとよいでしょう。
課題10(中学のページ)へ
課題11(中学のページ)へ
課題32(高校のページ)へ
課題33(高校のページ)へ
情報教育遠隔講座のページへ