

Copyright(C) 2000-05-31,2010 M . Tsukui, Suginami Junior and Senior High School affiliated with Bunka Women's University All rights reserved. |
プレゼンテーションソフト(PowerPoint)の
基本機能-画面表示モードの変更-
【画面表示モードの変更】
PowerPoint2010の画面表示モードは『標準表示モード』、『スライド一覧表示モード』、『閲覧表示モード』、『スライドショーモード』の4つあります。
通常は『標準表示モード』で作業しますが、場合によってはモードを変えて作業することがあります。
各モードの説明を以下に示しますから、参考にしてみて下さい。
画面表示モードを変更するには次の画面に示したように、画面右下の『表示モード切替ボタン』をクリックすることによって行います。
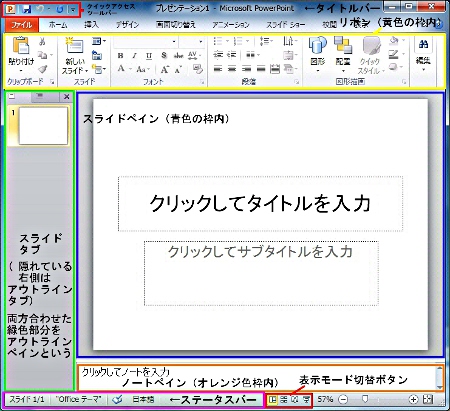
 PowerPoint2010の表示形式切替ボタン群
PowerPoint2010の表示形式切替ボタン群
 PowerPoint2002の表示形式切替ボタン群
PowerPoint2002の表示形式切替ボタン群
 PowerPoint2000の表示形式切替ボタン群
PowerPoint2000の表示形式切替ボタン群
PowerPoint2002から、アウトラインペイン(と作業ウィンドウ)が表示されるようになったので、2000で使われていたアウトライン表示ボタンとスライド表示ボタンは2002でなくなりました。
以下はPowerPoint2010の表示形式切替ボタンの解説です。
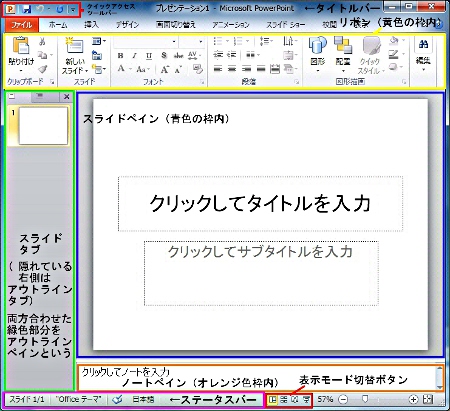
PowerPoint2002から、アウトラインペイン(と作業ウィンドウ)が表示されるようになったので、2000で使われていたアウトライン表示ボタンとスライド表示ボタンは2002でなくなりました。
以下はPowerPoint2010の表示形式切替ボタンの解説です。
A.
標準表示モード( )
)
文字通り、標準の表示形式です。
スライドを作成するときには、このモードで行います。
文字通り、標準の表示形式です。
スライドを作成するときには、このモードで行います。
B.
スライド一覧表示モード( )
)
作成したスライドを一覧できるモードです。
自分が作成したスライドがどこにあるのかを確認するときに便利です。
また、スライドの順番を変更したり、スライドの追加や削除など全体の状況を把握しながら作業するときに便利な画面表示モードです。
作成したスライドを一覧できるモードです。
自分が作成したスライドがどこにあるのかを確認するときに便利です。
また、スライドの順番を変更したり、スライドの追加や削除など全体の状況を把握しながら作業するときに便利な画面表示モードです。
C.
閲覧表示モード( )
)
スライドショーを実行するモードですが、スクリーンを用いたプレゼンテーションではなく、プレゼンを行う人とその説明を聞く人がひとつのノートパソコンを見ながら(閲覧しながら)スライドを表示したい場合に用います。
このボタンをクリックすると左右の矢印ボタンが表示されますので、自由自在にスライドを前に進めたり元に戻したりすることができます。
スライドショーを実行するモードですが、スクリーンを用いたプレゼンテーションではなく、プレゼンを行う人とその説明を聞く人がひとつのノートパソコンを見ながら(閲覧しながら)スライドを表示したい場合に用います。
このボタンをクリックすると左右の矢印ボタンが表示されますので、自由自在にスライドを前に進めたり元に戻したりすることができます。
D.
スライドショーモード( )
)
スライドショーを実行するモードです。
メニューバーから『スライドショー(D)』・『実行(V)』でもスライドショーは実行ですきますが、このボタンを押せば一回でスライドショーを実行できるので慣れると便利だと思います。
F5キーを押しても同じことができます。
スライドショーを実行するモードです。
メニューバーから『スライドショー(D)』・『実行(V)』でもスライドショーは実行ですきますが、このボタンを押せば一回でスライドショーを実行できるので慣れると便利だと思います。
F5キーを押しても同じことができます。
課題10(中学のページ)へ
課題11(中学のページ)へ
課題32(高校のページ)へ
課題33(高校のページ)へ
情報教育遠隔講座のページへ