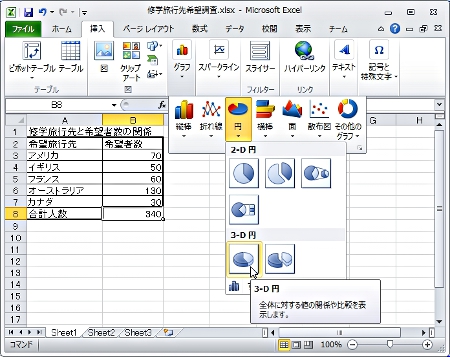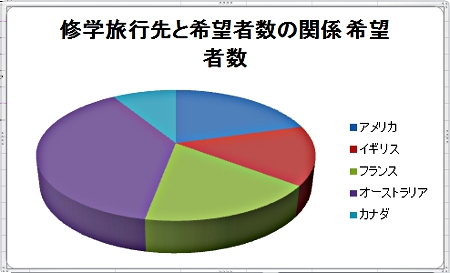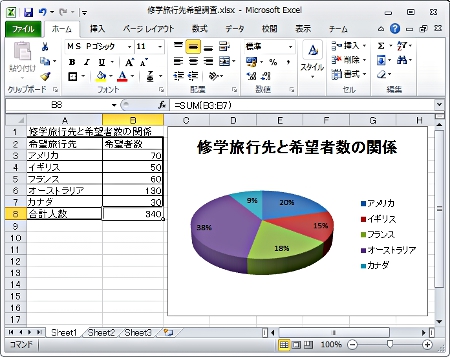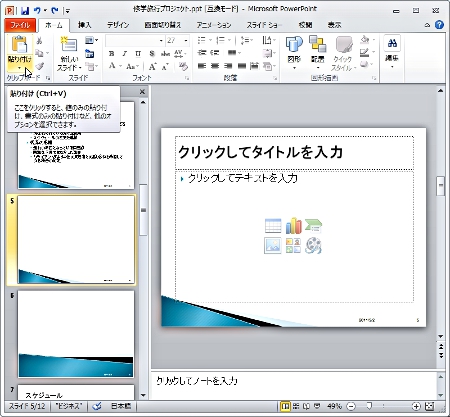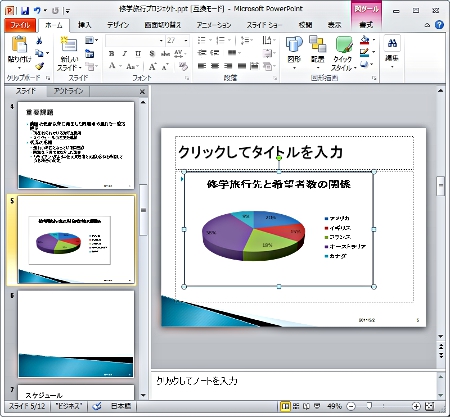Copyright(C) 2000-05-31,2010 M . Tsukui, Suginami Junior and Senior High School affiliated with Bunka Women's University All rights reserved. |
プレゼンテーションソフト(PowerPoint)の
基本機能-グラフの貼り付け-
プレゼンテーションデータを作成していると、その中にグラフを表示したい場合が出てきます。
例えば、情報の授業で行う『プレゼンテーション実習では、1回目に『練習用課題』として次のような実習(修学旅行プロジェクト)をします。
1.
修学旅行先と希望者数との関係を示す表データを表計算ソフト『Excel』で作成
2.
このデータを利用して、更にグラフウィザードで円グラフを作成
3.
作成した円グラフをスライドに貼り付けて説明
このようなスライドを作る場合には次のような操作が必要になります。
1.
先ずは『Excel』を用いて次のような表データを作成します。
データを作成してグラフを挿入する操作をする前に、セルポインタがグラフ内のどこかのセルにあることを確認して下さい(グラフ外にセルポインタがある場合には一度で希望のグラフができませんから、データ範囲などを修正する必要が出てきます)。

データを作成してグラフを挿入する操作をする前に、セルポインタがグラフ内のどこかのセルにあることを確認して下さい(グラフ外にセルポインタがある場合には一度で希望のグラフができませんから、データ範囲などを修正する必要が出てきます)。

2.
上の状態でリボンの『挿入』タブから『グラフ』ボタンをクリックします。
次のような『グラフ関係のボタン』が表示されますから、必要なグラフの種類を選択して下さい。
ここでは『円』グラフをクリックしてみます。
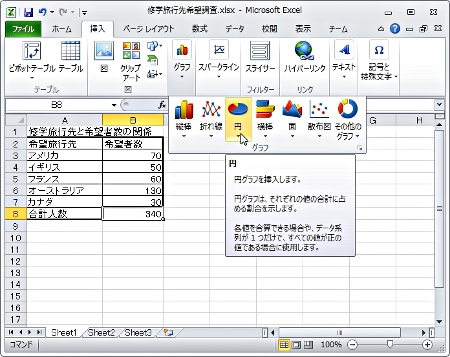
次のような『グラフ関係のボタン』が表示されますから、必要なグラフの種類を選択して下さい。
ここでは『円』グラフをクリックしてみます。
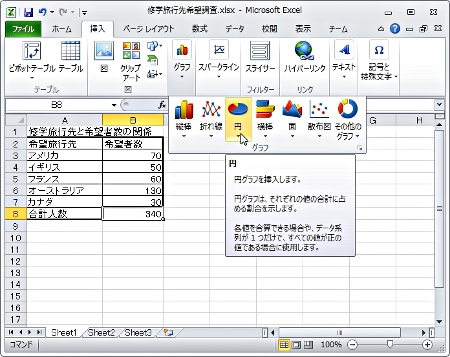
3.
4.
上の画面で、必要なグラフの種類を選択しすればよいのです。
実際に使う場合には、自分の希望にあったグラフを選択します。
実際に使う場合には、自分の希望にあったグラフを選択します。
5.
ボタンをクリックすると自動的にグラフを作成しますが、下の画面のように(合計のデータもグラフに入ってしまい)希望通りのグラフになっていない場合には、ここでデータ範囲を訂正します。
表データをマウスでドラッグして範囲指定します。
または、データ範囲という部分を直接訂正してもよいです。
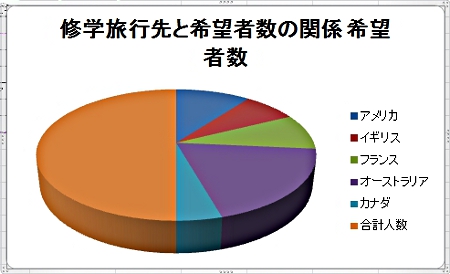
グラフのデータ部分(上の例では3D円グラフの部分)をクリックして選択状態にした後、下の画像のように『グラフツール・デザイン』タブ内の『データの選択』ボタンをクリックします。

ディスプレイ上には次のような『データソースの選択』ダイアログボックスが表示されます。

上記の画面で、間違っている部分を訂正します。
ここでは、末尾の『$B8』を『$B7』に変更しました。

表データをマウスでドラッグして範囲指定します。
または、データ範囲という部分を直接訂正してもよいです。
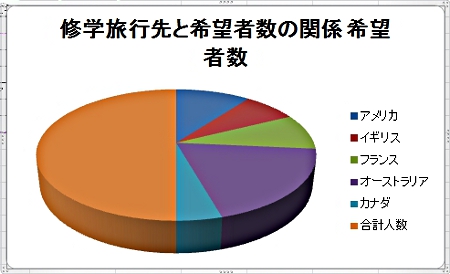
グラフのデータ部分(上の例では3D円グラフの部分)をクリックして選択状態にした後、下の画像のように『グラフツール・デザイン』タブ内の『データの選択』ボタンをクリックします。

ディスプレイ上には次のような『データソースの選択』ダイアログボックスが表示されます。

上記の画面で、間違っている部分を訂正します。
ここでは、末尾の『$B8』を『$B7』に変更しました。

6.
7.
表データの上部にタイトルを入力しておけば、自動的にタイトルが入りますが、不都合があればここでタイトルを訂正します。

グラフのタイトル部分をクリックして選択状態にしてから、内容を変更して下さい。
ここでは『希望者数』という余分な言葉を削除して『修学旅行先と希望者数との関係』というタイトルにしました。


グラフのタイトル部分をクリックして選択状態にしてから、内容を変更して下さい。
ここでは『希望者数』という余分な言葉を削除して『修学旅行先と希望者数との関係』というタイトルにしました。

8.
9.
現状では、とりあえずSheet1というデータシート上にグラフが貼られました。
のグラフは『グラフツール・デザイン』タブ内の『グラフの移動』ボタンで移動可能です。

このボタンをクリックすると、次のような『グラフの移動』ダイアログボックスが表示されますから、移動したい場所を選択して下さい。
シート名を設定し『新しいシート』を選択すると、その名前のシートが新たに作られ、グラフはそのシート上に作成されます。
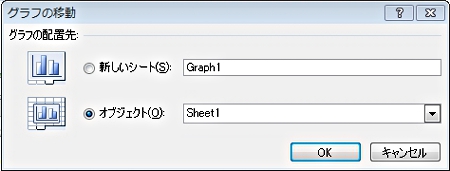
のグラフは『グラフツール・デザイン』タブ内の『グラフの移動』ボタンで移動可能です。

このボタンをクリックすると、次のような『グラフの移動』ダイアログボックスが表示されますから、移動したい場所を選択して下さい。
シート名を設定し『新しいシート』を選択すると、その名前のシートが新たに作られ、グラフはそのシート上に作成されます。
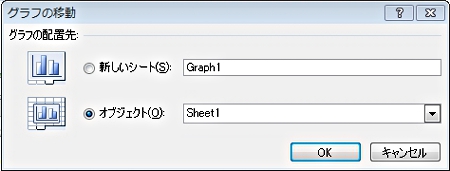
10.
11.
12.
ここからが今回の説明の目的である『スライドへのグラフの貼り付け』に関する説明です。
先ずは、上の画面のようにグラフ(グラフオブジェクト)が選択状態にあることを確認します。
次にリボンの『ホーム』タブ内にある『コピー』ボタンをクリックします。

先ずは、上の画面のようにグラフ(グラフオブジェクト)が選択状態にあることを確認します。
次にリボンの『ホーム』タブ内にある『コピー』ボタンをクリックします。

13.
パワーポイントに戻って、白紙のスライドを2枚挿入して下さい。
ここでは5枚目と6枚目が新たに挿入したスライドです。
5枚目のスライドは『(単なるグラフの)貼り付け』用に、6枚目は『リンク貼り付け』用に使うために挿入したものと考えて下さい。
新しいスライドの挿入に関してはここをクリックして、解説を読んで下さい。
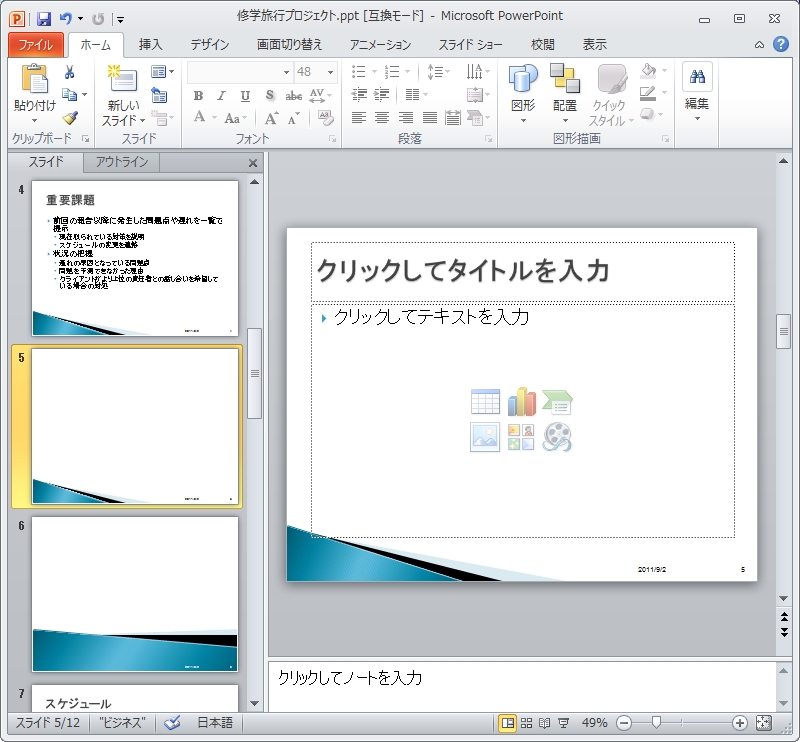
ここでは5枚目と6枚目が新たに挿入したスライドです。
5枚目のスライドは『(単なるグラフの)貼り付け』用に、6枚目は『リンク貼り付け』用に使うために挿入したものと考えて下さい。
新しいスライドの挿入に関してはここをクリックして、解説を読んで下さい。
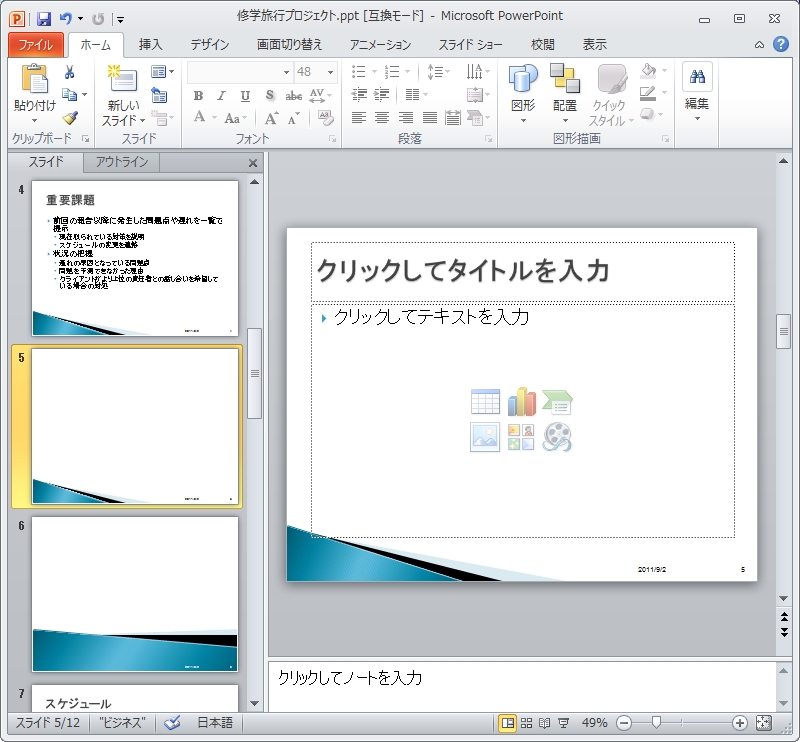
14.
15.
課題10(中学のページ)へ
課題11(中学のページ)へ
課題32(高校のページ)へ
課題33(高校のページ)へ
情報教育遠隔講座のページへ