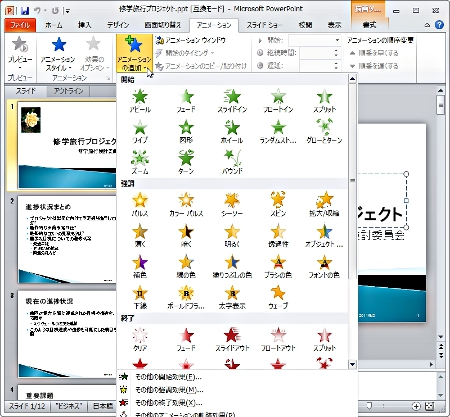Copyright(C) 2000-05-31,2010 M . Tsukui, Suginami Junior and Senior High School affiliated with Bunka Women's University All rights reserved. |
プレゼンテーションソフト(PowerPoint)の
基本機能-アニメーション効果の設定-
1.
タイトルなどを動かしながら表示させる機能を『アニメーション効果』といいます。
ここでは『修学旅行プロジェクト』というタイトルを左から表示させてみましょう。
リボンの『アニメーション』タブ内の『アニメーションの追加』ボタンをクリックします。
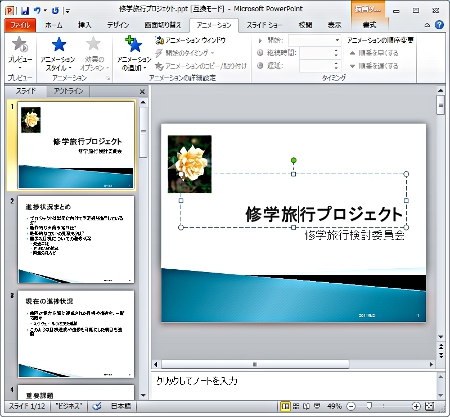
ここでは『修学旅行プロジェクト』というタイトルを左から表示させてみましょう。
リボンの『アニメーション』タブ内の『アニメーションの追加』ボタンをクリックします。
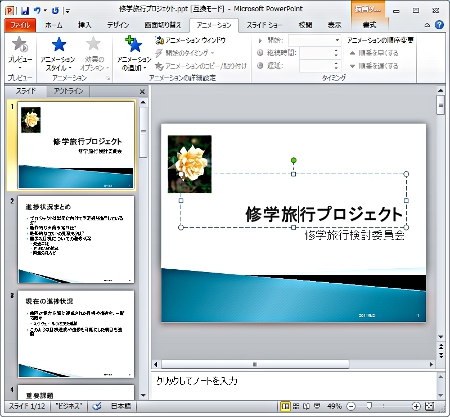
2.
3.
上の画面中で下の方にある『その他の開始効果』というボタンなどをクリックすることもできます。
希望するアニメーション効果を選択してみて下さい。
今回はこれで『OK』ボタンを押してどのように動くか確認してください。
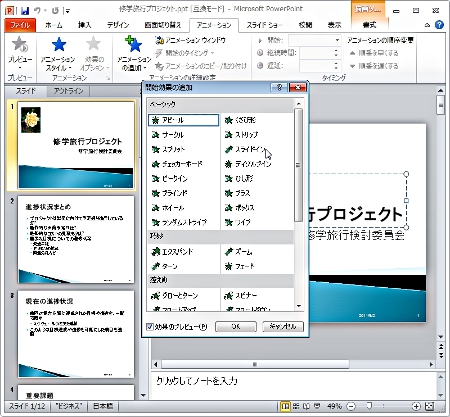
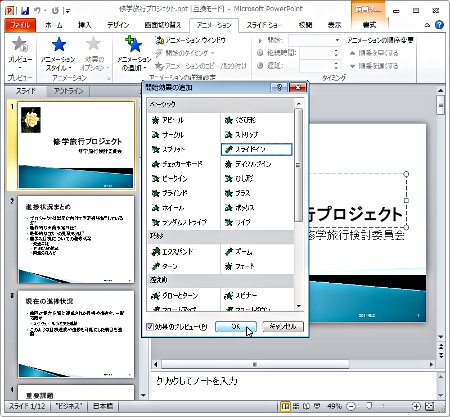
標準設定では、『下から』という設定になっいます。
これを『左からスライドイン』したい場合には、次のようにして下さい。
上下・左右・斜めなどいろいろな設定ができますから、希望のものを選択しましょう。
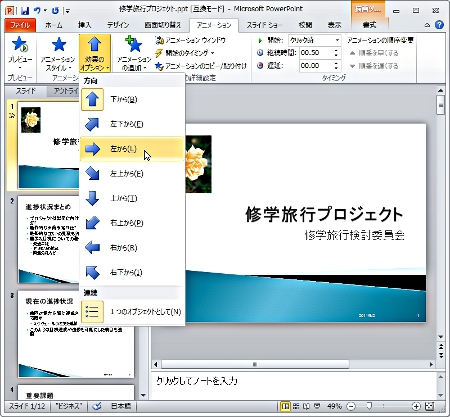
アニメーション効果の設定が完了すると、その部分のオブジェクトに番号がつきます。
アニメーションはこの番号の順番に実行されます。
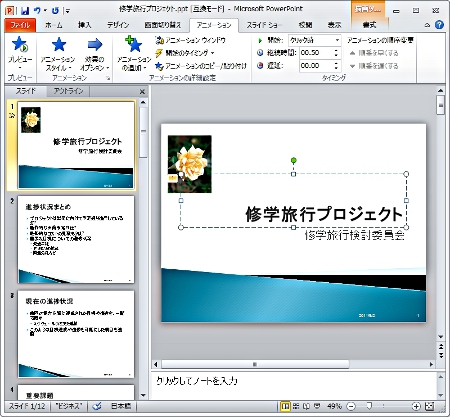
確認後に色々と変更してみましょう。
また、『修学旅行検討委員会』という文にもアニメーションの設定をしてみましょう。
希望するアニメーション効果を選択してみて下さい。
今回はこれで『OK』ボタンを押してどのように動くか確認してください。
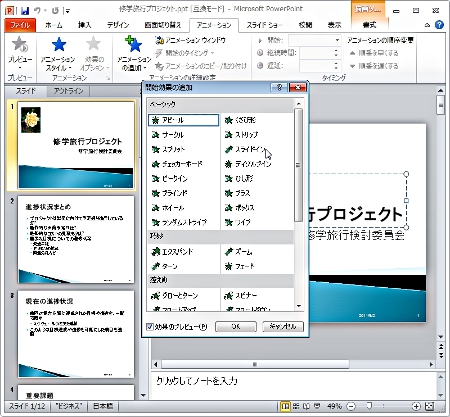
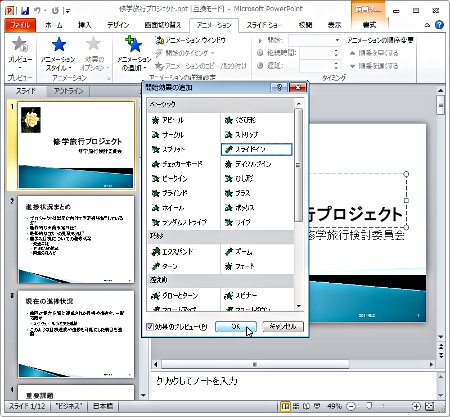
標準設定では、『下から』という設定になっいます。
これを『左からスライドイン』したい場合には、次のようにして下さい。
上下・左右・斜めなどいろいろな設定ができますから、希望のものを選択しましょう。
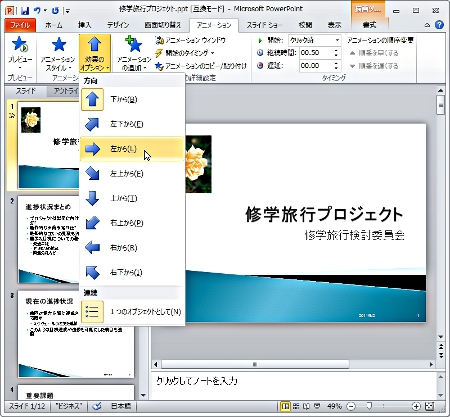
アニメーション効果の設定が完了すると、その部分のオブジェクトに番号がつきます。
アニメーションはこの番号の順番に実行されます。
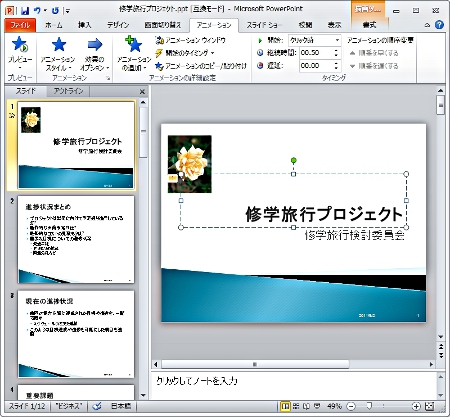
アニメーションの確認
確認後に色々と変更してみましょう。
また、『修学旅行検討委員会』という文にもアニメーションの設定をしてみましょう。
課題10(中学のページ)へ
課題11(中学のページ)へ
課題32(高校のページ)へ
課題33(高校のページ)へ
情報教育遠隔講座のページへ