

Copyright(C) 2000-05-31,2010 M . Tsukui, Suginami Junior and Senior High School affiliated with Bunka Women's University All rights reserved. |
プレゼンテーションソフト(PowerPoint)の
基本機能-グラフの貼り付け-
プレゼンテーションデータを作成していると、その中にグラフを表示したい場合が出てきます。
例えば、プレゼンテーション実習の初回に行う『練習用課題(修学旅行プロジェクト)』では次のような実習をします。
1.
修学旅行先と希望者数との関係を示す表データを表計算ソフト『Excel』で作成
2.
このデータを利用して、更にグラフウィザードで円グラフを作成
3.
作成した円グラフをスライドに貼り付けて説明
このようなスライドを作る場合には次のような操作が必要になります。
<<注意>>
表データ及びグラフ作成までの過程はここを参照して下さい。
1.
グラフ(グラフオブジェクト)のリンク貼り付けについてはこの段階(つまり、表データとグラフを作成したところ)以降から説明を開始します。
先ず、通常の『グラフ(グラフオブジェクト)の貼り付け』と同様にグラフ(グラフオブジェクト)の上でクリックして、そのグラフ(グラフオブジェクト)を選択します。
ちょうど、下の画面のような状態です。
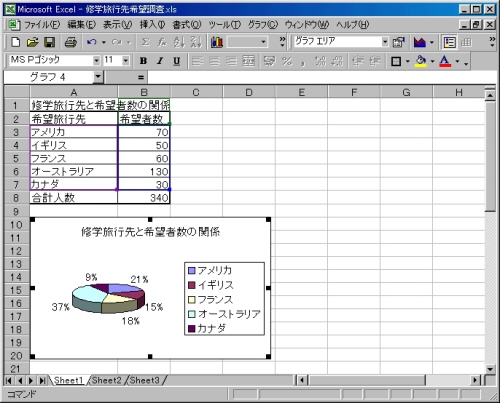
先ず、通常の『グラフ(グラフオブジェクト)の貼り付け』と同様にグラフ(グラフオブジェクト)の上でクリックして、そのグラフ(グラフオブジェクト)を選択します。
ちょうど、下の画面のような状態です。
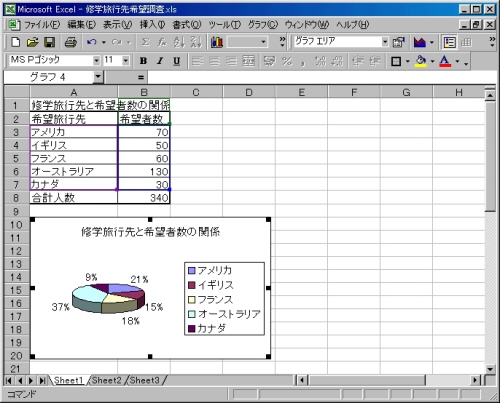
2.
先ずは、上の画面のようにグラフ(グラフオブジェクト)が選択状態にあることを確認します。
次にメニューバーから『編集(E)』・『コピー(C)』を選択します。
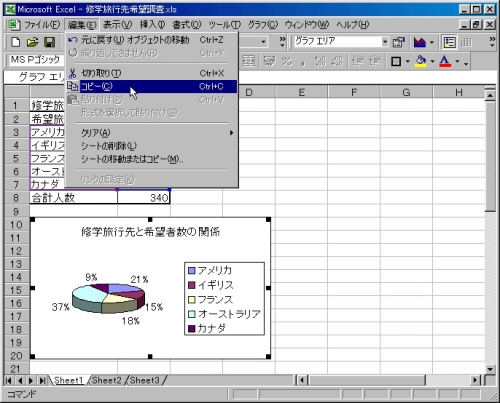
次にメニューバーから『編集(E)』・『コピー(C)』を選択します。
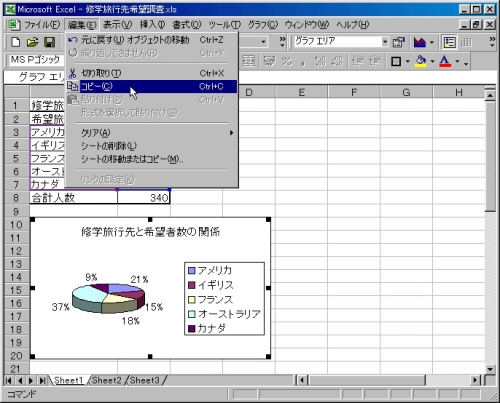
3.
パワーポイントに戻って、白紙のスライドを2枚挿入して下さい。
ここでは5枚目と6枚目が新たに挿入したスライドです。
5枚目のスライドは『(単なるグラフの)貼り付け』用に、6枚目は『リンク貼り付け』用に使うために挿入したものと考えて下さい。
新しいスライドの挿入に関してはここをクリックして、解説を読んで下さい。
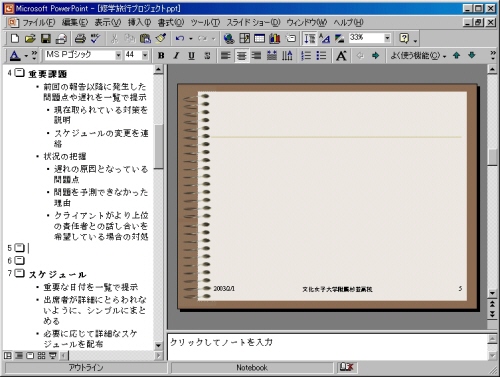
ここでは5枚目と6枚目が新たに挿入したスライドです。
5枚目のスライドは『(単なるグラフの)貼り付け』用に、6枚目は『リンク貼り付け』用に使うために挿入したものと考えて下さい。
新しいスライドの挿入に関してはここをクリックして、解説を読んで下さい。
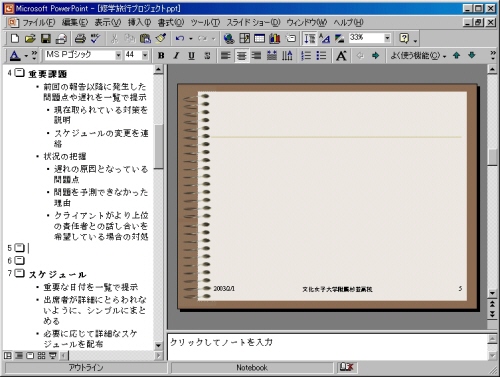
4.
ここでは『リンク貼り付け』に関して説明することが目的ですから、6枚目のスライド(空白のスライド)を表示して下さい。
このようにしてからメニューバーから『編集(E)』・『形式を選択して貼り付け(S)』を選択します。
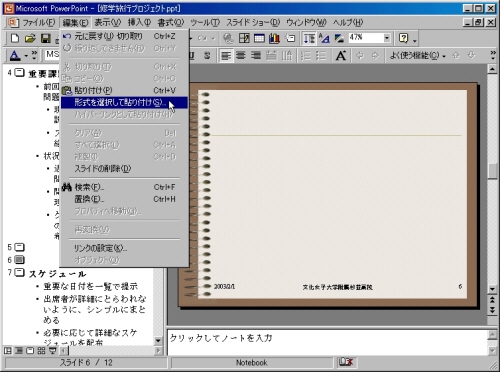
このようにしてからメニューバーから『編集(E)』・『形式を選択して貼り付け(S)』を選択します。
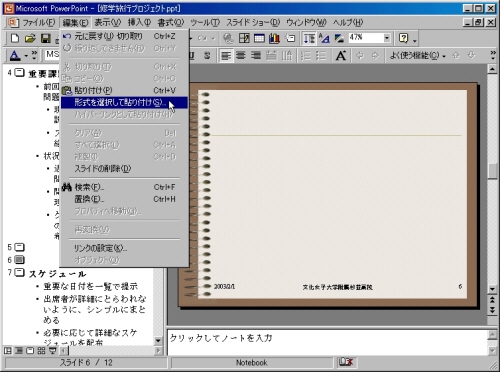
5.
画面には『形式を選択して貼り付け』というダイアログボックスが表示されます。
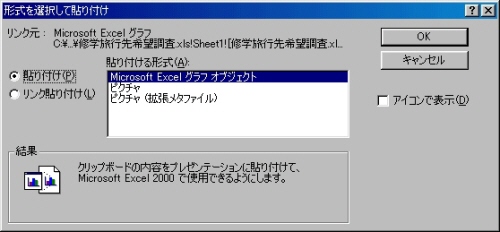
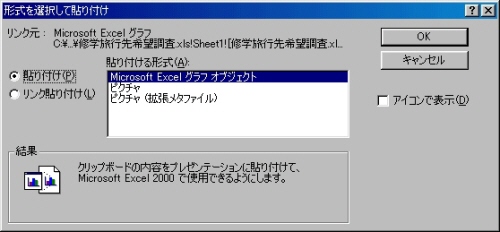
6.
今回は『リンク貼り付け』を行いたいので、この画面のように『リンク貼り付け』というオプションの方を選択して下さい。
クリップボードにコピーされているオブジェクトは『グラフオブジェクト』だけなので、このまま『OK』ボタンを押します。
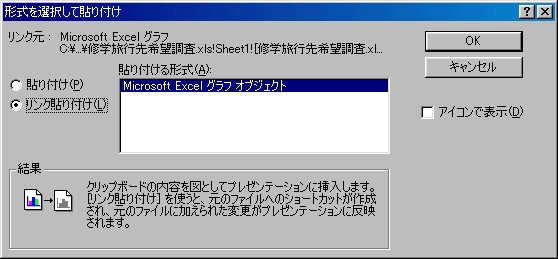
クリップボードにコピーされているオブジェクトは『グラフオブジェクト』だけなので、このまま『OK』ボタンを押します。
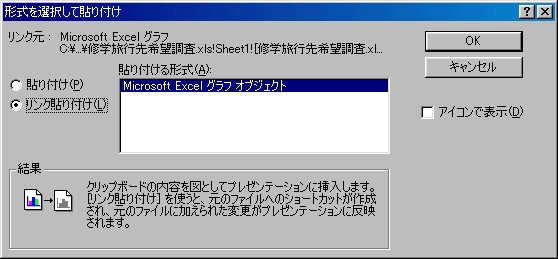
7.
グラフ(グラフオブジェクト)がスライド上に貼り付けられました。
グラフ(グラフオブジェクト)の位置や大きさを都合のよいように変更して下さい。
『通常の貼り付け』と『リンク貼り付け』の違いは次の通りです。
グラフ(グラフオブジェクト)の位置や大きさを都合のよいように変更して下さい。
『通常の貼り付け』と『リンク貼り付け』の違いは次の通りです。
『通常の貼り付け』と『リンク貼り付け』
『通常の貼り付け』
元データを訂正してもグラフが変わらない。
例えば、フランスの希望人数を『60』から『160』に変更しても『通常の貼り付け』の場合はフランスのパーセンテージが『18%』のままです。
『リンク貼り付け』
元データを変更すると、『リンク貼り付け』の場合には、リンクされたこのグラフにも変更内容が適用されます。
つまり、フランスの希望人数を『60』から『160』に変更すると『リンク貼り付け』の場合は元データの変更にともなってフランスのパーセンテージが『36%』に変わります。
元データを訂正してもグラフが変わらない。
例えば、フランスの希望人数を『60』から『160』に変更しても『通常の貼り付け』の場合はフランスのパーセンテージが『18%』のままです。
『リンク貼り付け』
元データを変更すると、『リンク貼り付け』の場合には、リンクされたこのグラフにも変更内容が適用されます。
つまり、フランスの希望人数を『60』から『160』に変更すると『リンク貼り付け』の場合は元データの変更にともなってフランスのパーセンテージが『36%』に変わります。
下の画面は『リンク貼り付け』を行った後で元データを変更したものです。
この辺のことは、実際に自分で実行してみないと、なかなか理解できないものです。
『通常の貼り付け』と『リンク貼り付け』の両方に関してグラフの貼り付けを行い、実際に元のデータを変更するとどのように変わるのか(または、変わらないのか)を確認して下さい。
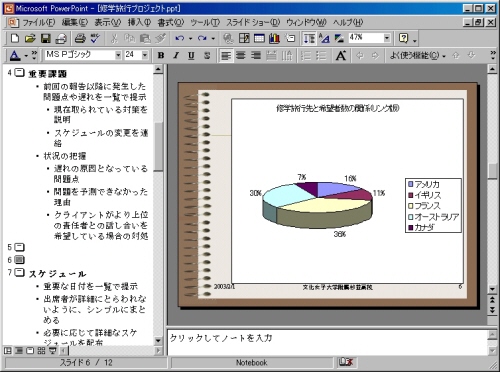
この辺のことは、実際に自分で実行してみないと、なかなか理解できないものです。
『通常の貼り付け』と『リンク貼り付け』の両方に関してグラフの貼り付けを行い、実際に元のデータを変更するとどのように変わるのか(または、変わらないのか)を確認して下さい。
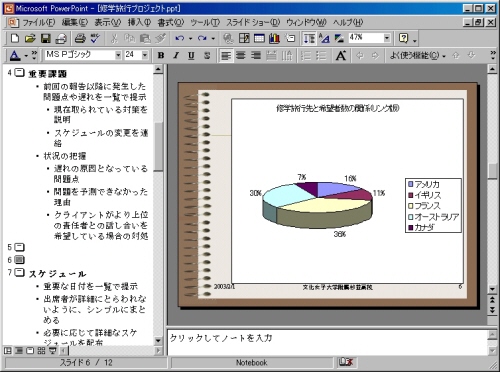
課題10(中学のページ)へ
課題11(中学のページ)へ
課題32(高校のページ)へ
課題33(高校のページ)へ
情報教育遠隔講座のページへ