

Copyright(C) 2000-05-31,2010 M . Tsukui, Suginami Junior and Senior High School affiliated with Bunka Women's University All rights reserved. |
プレゼンテーションソフト(PowerPoint)の
基本機能-グラフの貼り付け-
プレゼンテーションデータを作成していると、その中にグラフを表示したい場合が出てきます。
例えば、情報の授業で行う『プレゼンテーション実習では、1回目に『練習用課題』として次のような実習(修学旅行プロジェクト)をします。
1.
修学旅行先と希望者数との関係を示す表データを表計算ソフト『Excel』で作成
2.
このデータを利用して、更にグラフウィザードで円グラフを作成
3.
作成した円グラフをスライドに貼り付けて説明
このようなスライドを作る場合には次のような操作が必要になります。
1.
先ずは『Excel』を用いて次のような表データを作成します。
データを作成してグラフを挿入する操作をする前に、セルポインタがグラフ内のどこかのセルにあることを確認して下さい(グラフ外にセルポインタがある場合には一度で希望のグラフができませんから、データ範囲などを修正する必要が出てきます)。
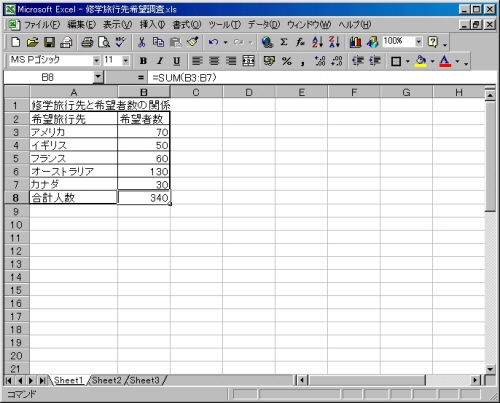
データを作成してグラフを挿入する操作をする前に、セルポインタがグラフ内のどこかのセルにあることを確認して下さい(グラフ外にセルポインタがある場合には一度で希望のグラフができませんから、データ範囲などを修正する必要が出てきます)。
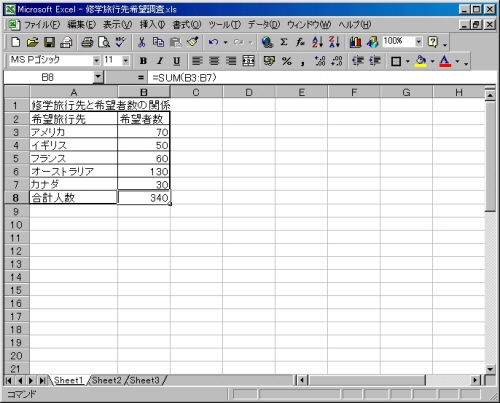
2.
上の状態でメニューユーバーから『挿入(I)』・『グラフ(H)』を選択します。
ツールバーの『グラフウィザード』ボタンを押してもよいです。
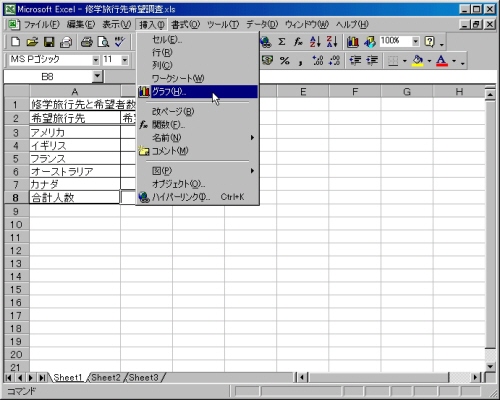
ツールバーの『グラフウィザード』ボタンを押してもよいです。
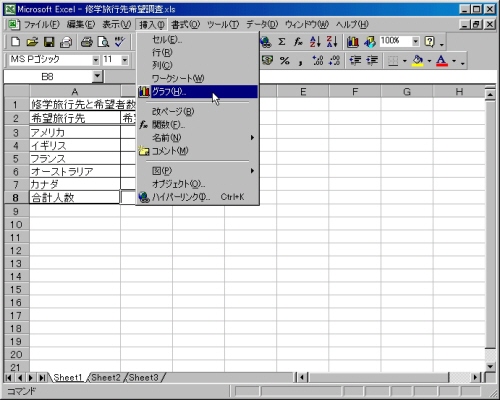
3.
次の画面のような『グラフウィザード』というダイアログボックスが表示されます。
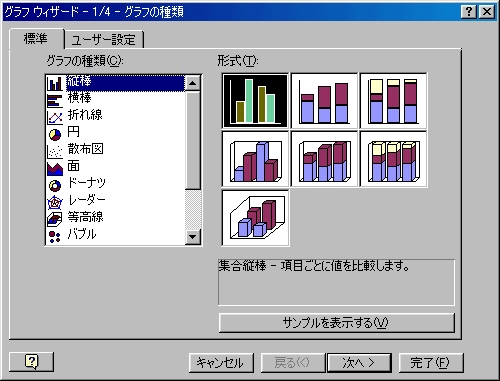
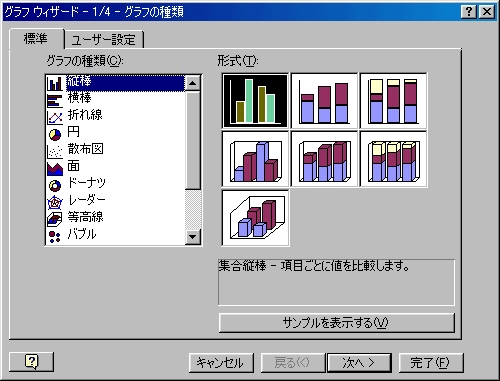
4.
上の画面の状態で、必要なグラフの種類を選択して下さい(ここでは円グラフを選択しました)。
選択後は『次へ』というボタンを押します。
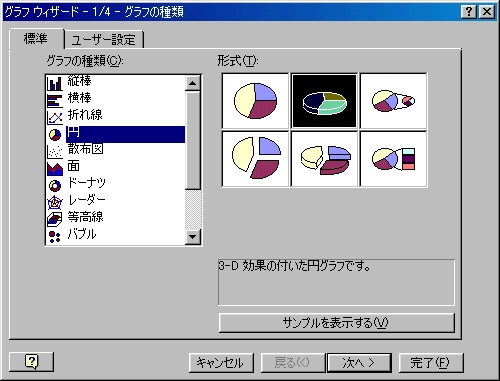
選択後は『次へ』というボタンを押します。
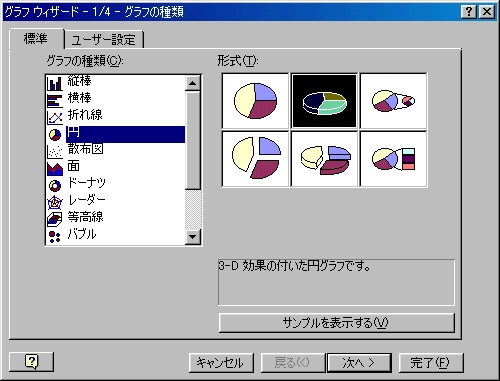
5.
グラフウィザードが自動的にグラフを作成しますが、下の画面のように(合計のデータもグラフに入ってしまい)希望通りのグラフになっていない場合には、ここでデータ範囲を訂正します。
表データをマウスでドラッグして範囲指定します。
または、データ範囲という部分を直接訂正してもよいです。
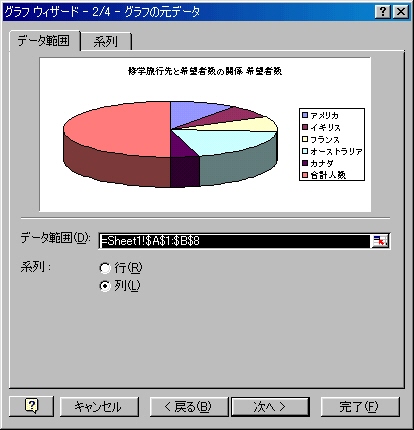
表データをマウスでドラッグして範囲指定します。
または、データ範囲という部分を直接訂正してもよいです。
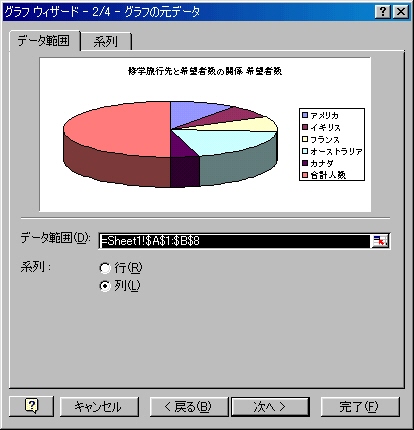
6.
下の画面は正しくデータ範囲を設定したあとの様子です。
前述しましたが、この画面で分かるように『=Seet1!$A$1:$B$7』と直接編集してもよいです。
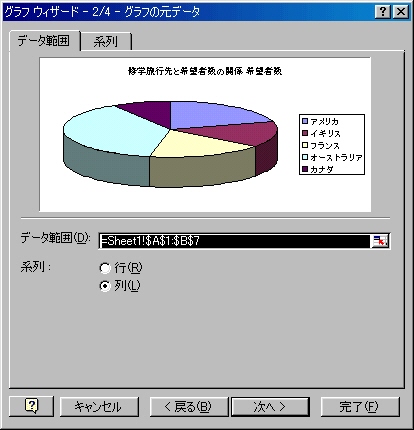
設定が完了したら『次へ』ボタンを押します。
前述しましたが、この画面で分かるように『=Seet1!$A$1:$B$7』と直接編集してもよいです。
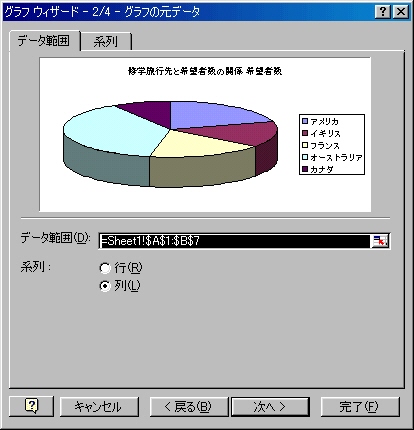
設定が完了したら『次へ』ボタンを押します。
7.
表データの上部にタイトルを入力しておけば、自動的にタイトルが入りますが、不都合があればここでタイトルを訂正します。
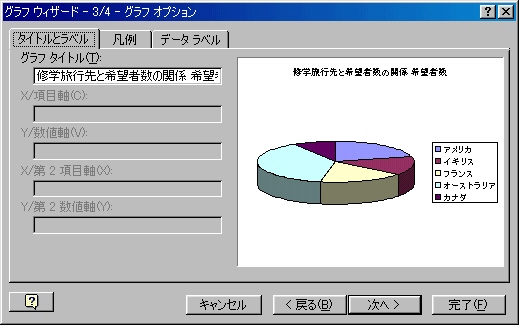
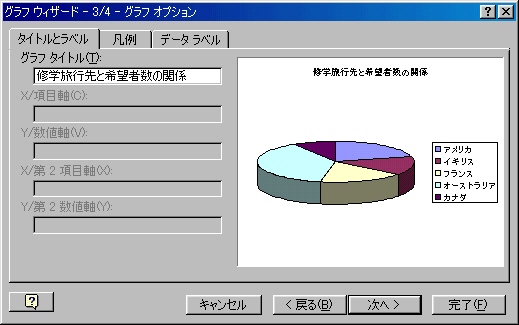
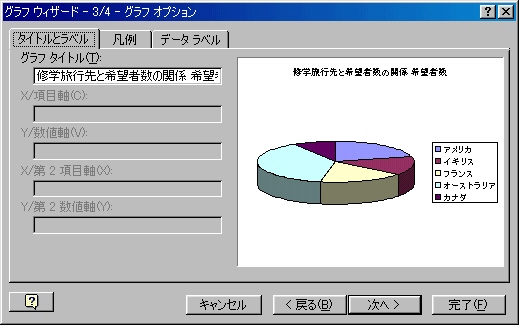
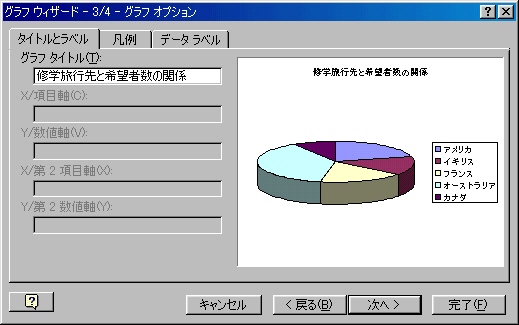
8.
上の画面から『データラベル』というタブをクリックして『パーセンテージを表示する(P)』というオプションを選択して下さい。
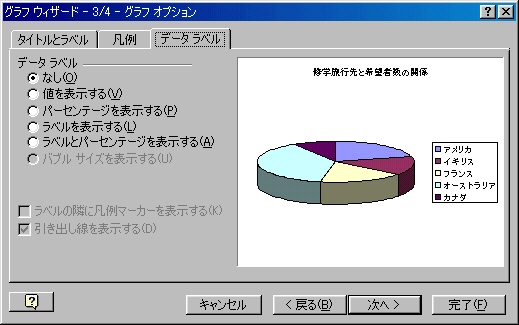
右側のプレビュー画面に表示されているように『パーセント表示』されます。
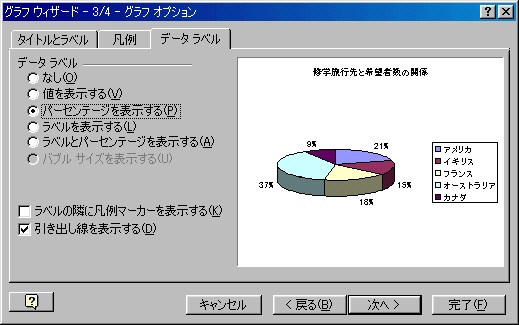
設定が完了したら『次へ』ボタンを押します。
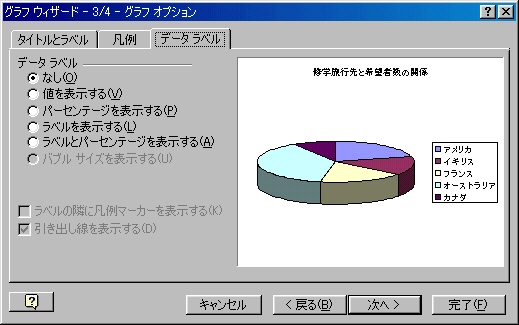
右側のプレビュー画面に表示されているように『パーセント表示』されます。
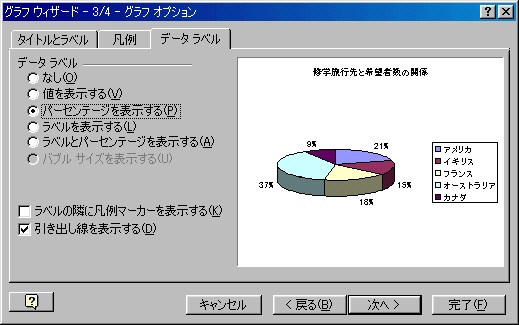
設定が完了したら『次へ』ボタンを押します。
9.
グラフウィザードの最終段階は『グラフの作成場所』の設定です。
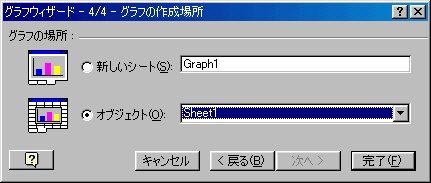
このような画面が表示されますから、今使っているシート上にグラフを貼り付ける場合にはこのまま『完了』ボタンを押します。
もし、新しい別のシートを作成してそこにグラフを貼り付けたければ、シート名を入力後に『新しいシート』というオプションの方を選択して下さい。
この説明ではこのまま『完了』ボタンを押したこととして説明を続けます。
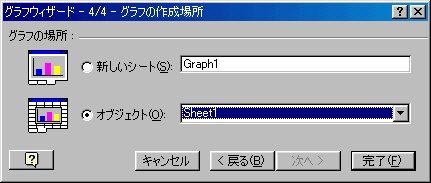
このような画面が表示されますから、今使っているシート上にグラフを貼り付ける場合にはこのまま『完了』ボタンを押します。
もし、新しい別のシートを作成してそこにグラフを貼り付けたければ、シート名を入力後に『新しいシート』というオプションの方を選択して下さい。
この説明ではこのまま『完了』ボタンを押したこととして説明を続けます。
10.
表データを同じシート内にグラフが貼り付けられました。
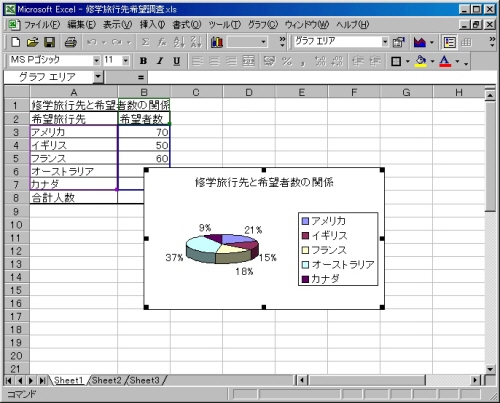
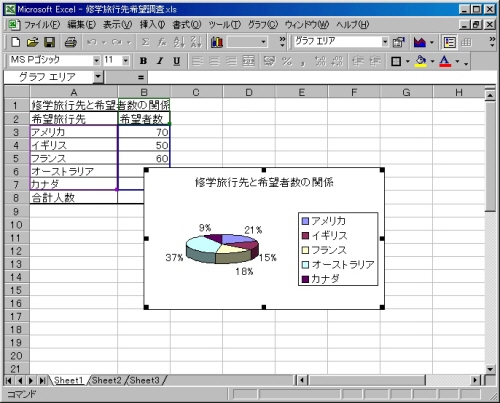
11.
グラフの大きさや場所などを調整して完成です。
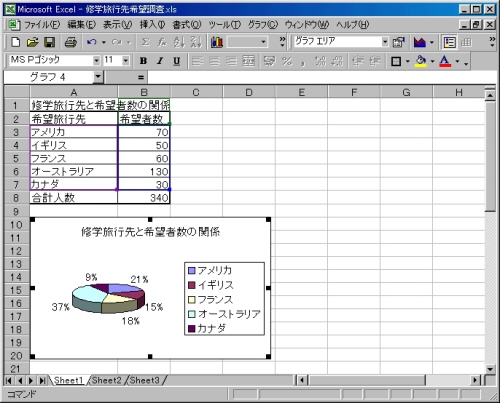
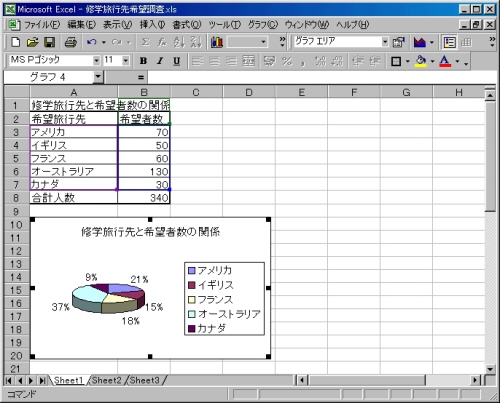
12.
ここからが今回の説明の目的である『スライドへのグラフの貼り付け』に関する説明です。
先ずは、上の画面のようにグラフ(グラフオブジェクト)が選択状態にあることを確認します。
次にメニューバーから『編集(E)』・『コピー(C)』を選択します。
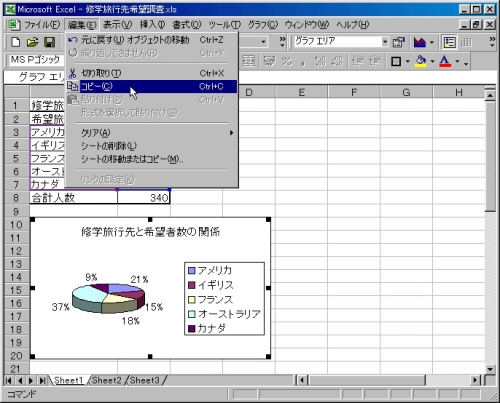
先ずは、上の画面のようにグラフ(グラフオブジェクト)が選択状態にあることを確認します。
次にメニューバーから『編集(E)』・『コピー(C)』を選択します。
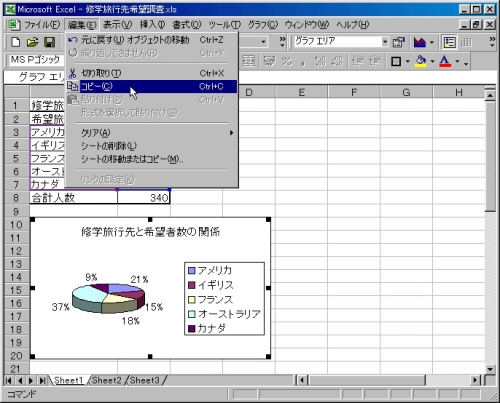
13.
パワーポイントに戻って、白紙のスライドを2枚挿入して下さい。
ここでは5枚目と6枚目が新たに挿入したスライドです。
5枚目のスライドは『(単なるグラフの)貼り付け』用に、6枚目は『リンク貼り付け』用に使うために挿入したものと考えて下さい。
新しいスライドの挿入に関してはここをクリックして、解説を読んで下さい。
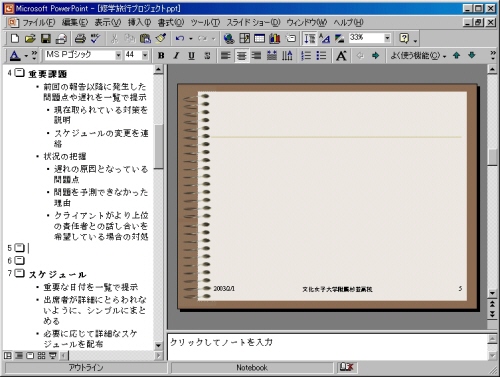
ここでは5枚目と6枚目が新たに挿入したスライドです。
5枚目のスライドは『(単なるグラフの)貼り付け』用に、6枚目は『リンク貼り付け』用に使うために挿入したものと考えて下さい。
新しいスライドの挿入に関してはここをクリックして、解説を読んで下さい。
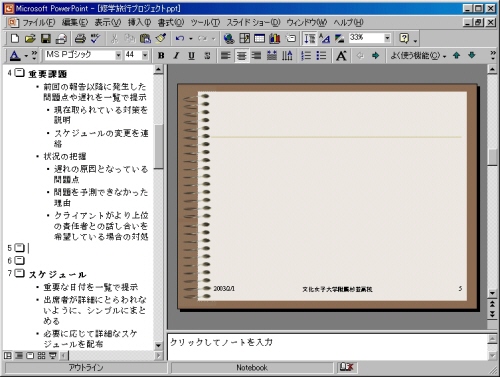
14.
新しいスライドを表示しておいて、メニューバーから『編集(E)』・『貼り付け(P)』を選択します。
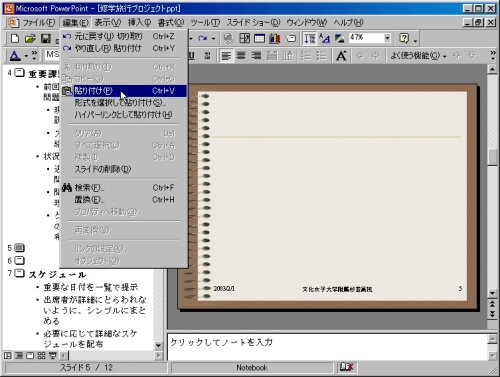
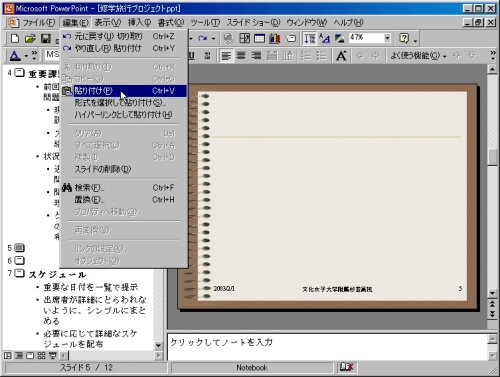
15.
グラフ(グラフオブジェクト)が貼り付きますので、大きさ、場所などを調節して下さい。


課題10(中学のページ)へ
課題11(中学のページ)へ
課題32(高校のページ)へ
課題33(高校のページ)へ
情報教育遠隔講座のページへ