

Copyright(C) 2000-05-31,2010 M . Tsukui, Suginami Junior and Senior High School affiliated with Bunka Women's University All rights reserved. |
課題21:フリー写真素材集で『鳥類図鑑』を作ろう【検索の練習】(表計算処理編5)
<<中学生の課題>>
Excel の検索機能(『フィルタオプションの設定』や『オートフィルタ』)を用いた、簡易図鑑(マイ・アルバム?)の作成という教材をご紹介をしましょう。
附属高校の情報Aの授業においては『相性診断』という名目で、遊び的な要素を取り入れながら、楽しく検索機能の学習をしています。
今回の『課題21・フリー写真素材集で『鳥類図鑑』を作ってみよう』では、授業内容に、フリーの写真素材集の画像データを貼り付けて、『指導要領:技術家庭科『B.情報とコンピュータ』 の『(3)イ.ソフトウェアを用いて、基本的な情報の処理ができること』の部分の学習に充てたいと考えています。
Excel に画像を貼り付ける方法は『メニューバーの挿入・図・ファイルから』という順にコマンドを追えばよいのですが、このままだと画像ファイルはシートに貼り付けられているだけなのでやりたいことができません。
そこで、セルにオブジェクト(画像ファイル)を固定する方法をここでは説明致します。
この過程で作成したものが、ここで紹介する『簡易図鑑(マイ野鳥アルバム)の作成』です。
尚、ここで使用している画像(野鳥の写真画像)は、本校で購入したフォトレタッチソフト『PhotoCREW』に著作権フリーの素材集として付属してきたものです。
作成するデータに関して
この実習で作成するデータには次のものを打ち込むこと。
| 項目名 | 項目についての説明 | |
| No. | 単純な通し番号 | |
| 名前 | 鳥の名称 | |
| 写真 | 貼り付ける写真(鳥の写真) | |
| 目 | 鳥の分類で何目に属するか | |
| 科 | 鳥の分類で何科に属するか | |
| その他 | その鳥に対する説明・コメントを記述する |

カワセミの写真画像が貼られたところです。
このオブジェクト(写真画像)はシートに貼り付けられただけなので、ドラッグすれば、自由に位置を移動することができてしまいます。
今回は各行に野鳥データを1件ずつ記述し、写真画像も同様に扱いたいのでこのままでは不都合です。
セルの高さを写真の高さに合わせます。
<<参考>>セルの高さ変更
マウスポインタをセルとセルの境界線に移動し、ドラッグすれば高さを変更できます。
同じような方法でセル幅も変更できます。
同じような方法でセル幅も変更できます。
写真画像の上でダブルクリックすると画面上には、次のような『図の書式設定』というダイアログボックスが現れます。
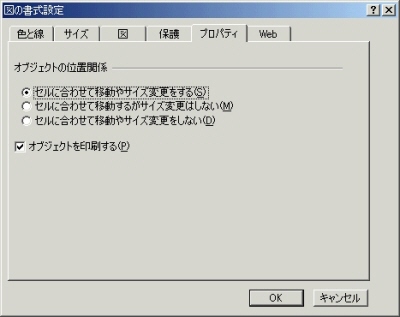
ここで、一番上の『セルに合わせて移動やサイズ変更をする(S)』というオプションボタンを選択します。
これで写真画像はセルに移動、サイズ変更できるようになるので、検索をすれば条件に一致した野鳥のデータを写真付きで見ることが可能になります。
(『PhotoCREW』に著作権フリーの素材集として付属してきた)この画像データは野鳥の画像としては9件くらいしかないので、実際の図鑑としては使用できません。
しかし、マイアルバムなどと称して、自分の持っている写真(何かテーマがあればもっとよいでしょう)を多数貼り付けられればより実用性が高くなります。
もちろん、授業の限られた時間の中では、扱える写真データにも限度があります。
興味を覚えた生徒には、放課後や自宅などで発展的な作品を作らせるとよい思います。

Excel の検索機能はメニューバーから『データ・フィルタ・オートフィルタ(またはフィルタオプションの設定)』を選択します。
ここではオートフィルタ機能を選択しました。
検索項目が2件までならば、この機能で十分ですが、3件以上の検索項目かある場合にはフィルタオプションの設定を選びます。
<<参考>>

オートフィルタを選択すると1行目(項目を設定した行)が次のようになります。

ここで名前(や検索したい項目)のところの▼(黒三角)マークをクリックすると、検索語などが表示されるので必要な検索条件を選択します。
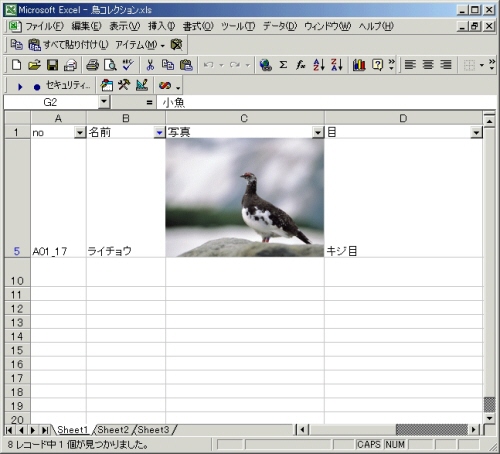
例えば、上の画面のように『ライチョウ』を選択すれば『ライチョウ』に関するデータと写真を表示させることができます。
検索後の様子は上の画像の通りですから参考にして下さい。このまま保存をして提出です。
『この課題』では、次のようなスキル(能力)が必要となります。
<<必要となる基本スキル(能力)>>
1.
『フィルタオプションの設定』について理解している
2.
『オートフィルタ』の使用方法について理解している
3.
『検索語の表記とワイルドカード』について理解している
課題一覧2005のページへ
課題一覧2015のページへ
教員・生徒制作ページへ