

Copyright(C) 2000-05-31,2010 M . Tsukui, Suginami Junior and Senior High School affiliated with Bunka Women's University All rights reserved. |
GIMP-領域の選択・応用編 -
(色域選択とマスク編集)
【領域の選択方法(応用編)】
画像に対して部分的に描画・加工処理を行うには、まず始めに、該当する部分(領域)を選択しなければなりません。
別項目で学習した『選択ツール』・『自由選択ツール(投げ縄ツール)』等を利用して選択する領域を決めましたが、背景が単色の場合には比較的簡単な方法で該当部分を選択することが可能です。
下の元画像において、バナナの部分だけを選択して、別画像に貼り付けることを考えてみましょう。
1.
この画面が元の画像です。
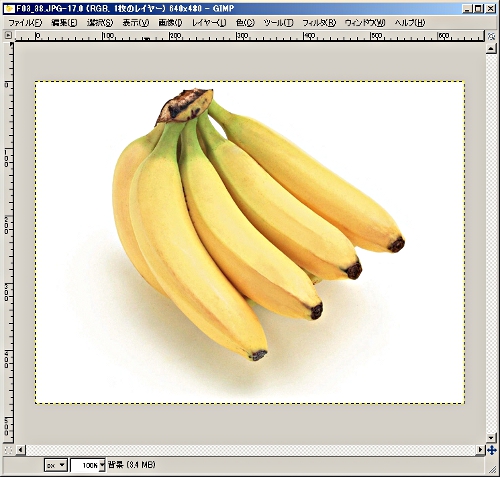
上の画像を読み込んだ後に、メニューバーから『選択(S)』・『色域を選択(B)』をクリックして下さい。
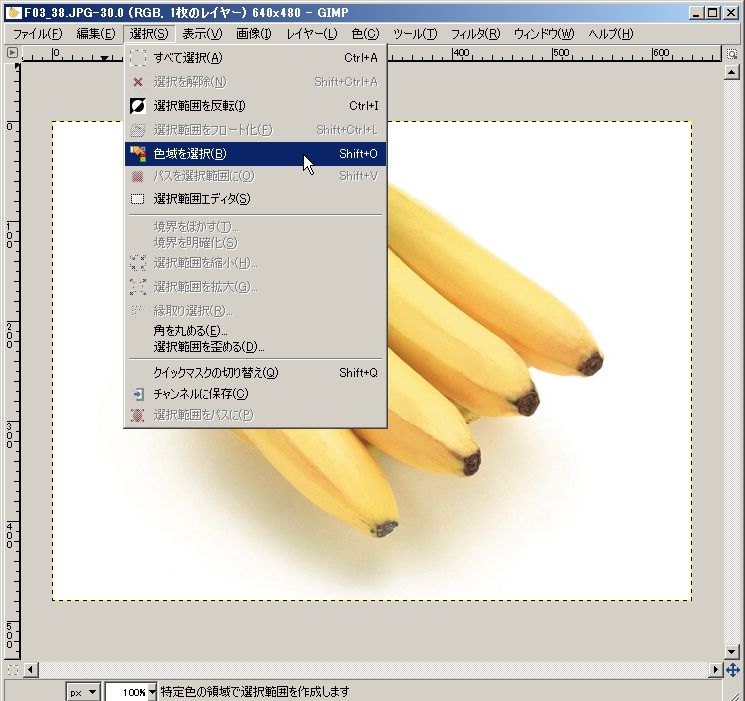
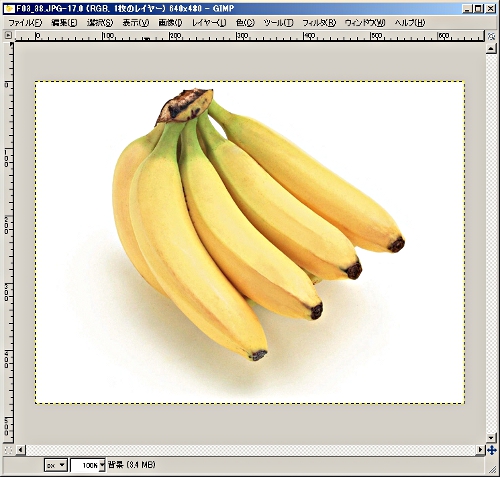
上の画像を読み込んだ後に、メニューバーから『選択(S)』・『色域を選択(B)』をクリックして下さい。
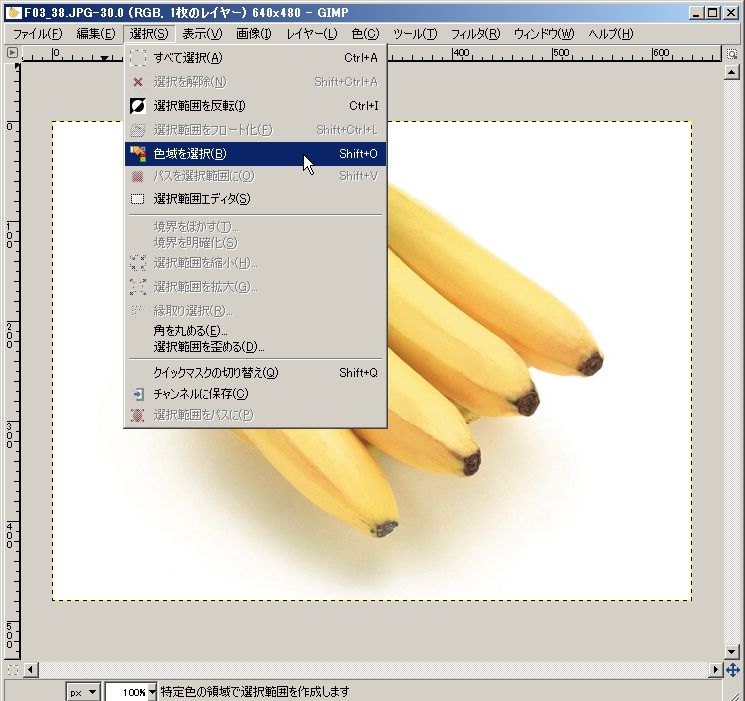
2.
マウスポインタが次の画面のように変わりますので、この状態で『背景の白色部分』をクリックして下さい。
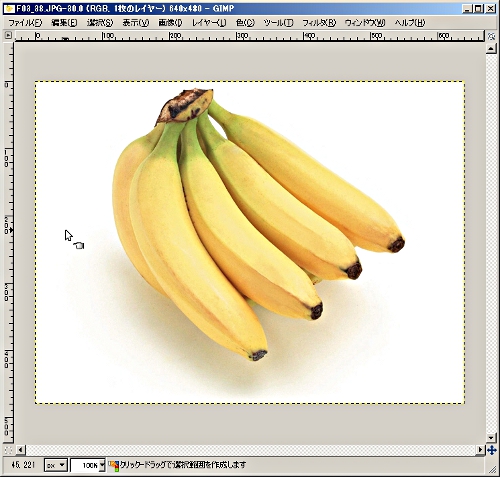
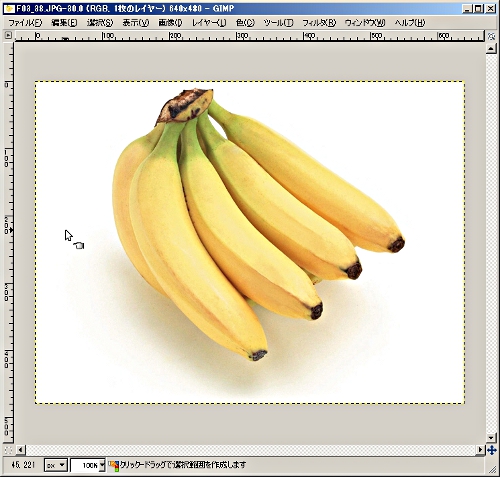
3.
画面が変わって次のようになります。破線で囲まれている部分(つまり、白色の部分)が選択されたことになります。
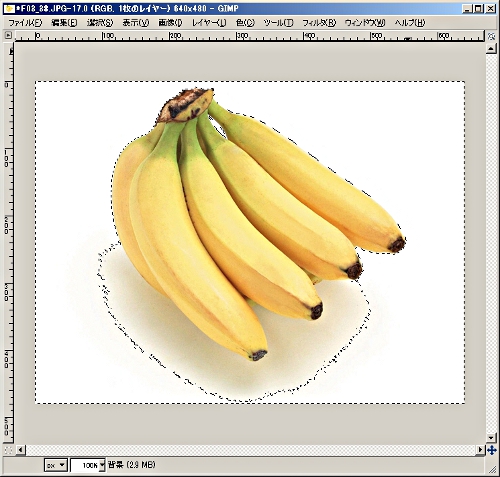
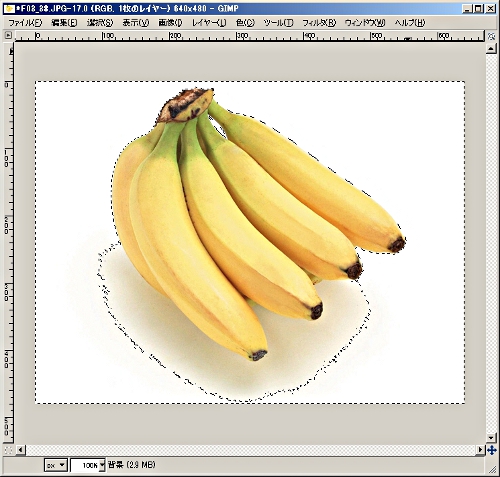
4.
上の画面ではバナナではなく、白色部分が選択されているので、メニューバーから『選択(S)』・『選択領域の反転(I)』をクリックして、選択している領域を反転して下さい。
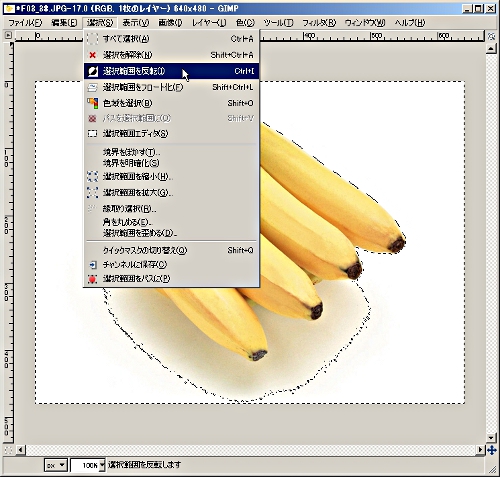
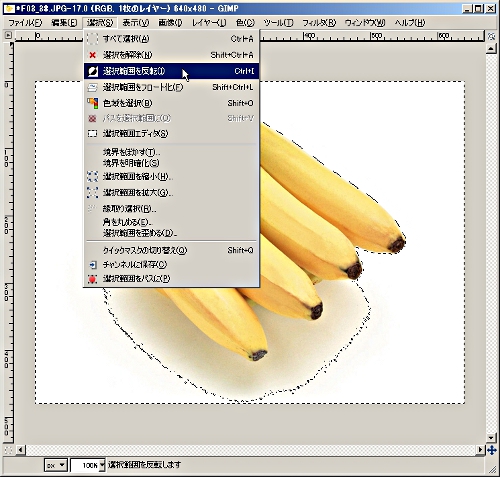
5.
選択した領域が反転されて、『バナナの部分』が選択状態になります。
GIMPでは画像の境界線(外枠部分)が最初から波線で表示されているので、この説明用画像ではわかりにくいですが、この状態で『バナナの部分』が選択状態になっています。
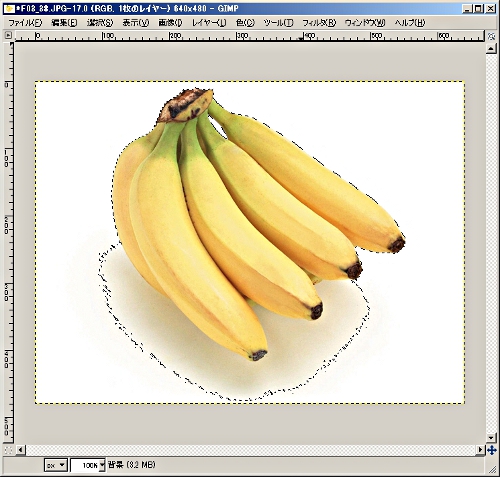
GIMPでは画像の境界線(外枠部分)が最初から波線で表示されているので、この説明用画像ではわかりにくいですが、この状態で『バナナの部分』が選択状態になっています。
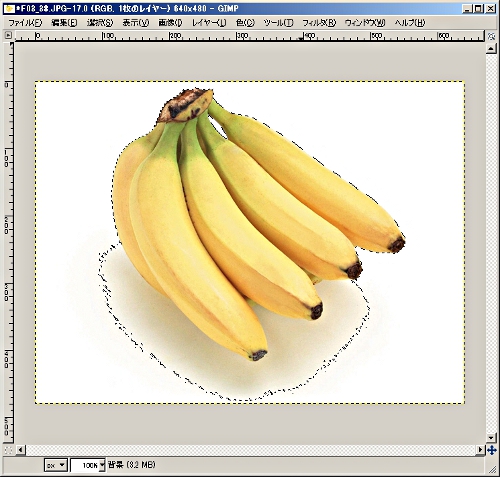
6.
上の状態で、メニューバーから『選択(S)』・『クイックマスクの切り替え(Q)』を選択します。
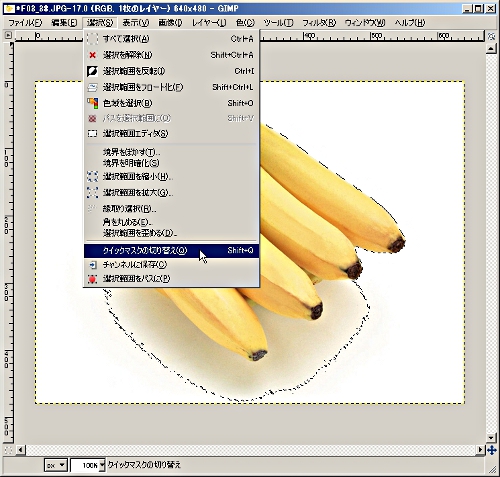
画像の加工編集は選択されている領域内のみに行うことができますが、選択領域以外の編集ができない部分をマスクといいます。
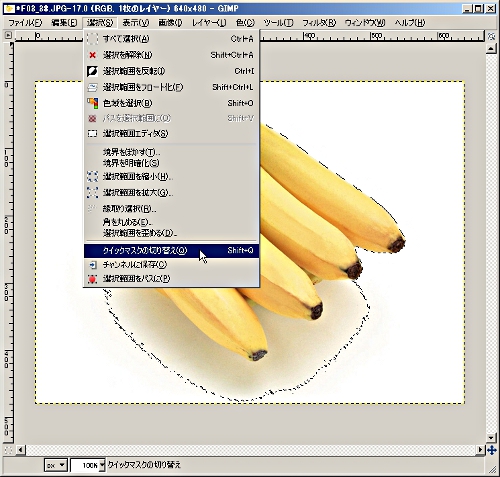
画像の加工編集は選択されている領域内のみに行うことができますが、選択領域以外の編集ができない部分をマスクといいます。
7.
画面は次のように変わりますが、ここでピンク色の部分がマスクされている部分です。
バナナの下の影の部分(白っぽい部分)は、まだマスクされていません。
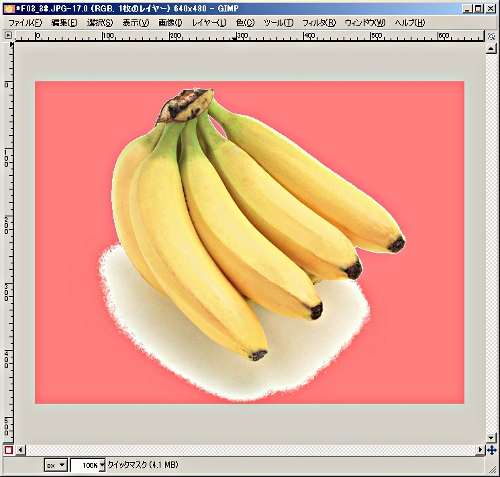
描画色を黒に設定した『ブラシツール』を用いて、マスクしたい部分を塗りつぶして下さい。
下の画面は『ブラシツール』でマスクしているところです。
この画面ではブラシが『Circle(11)』という太さになっていますが、必要に応じて太さを変更して使用するとよいでしょう。
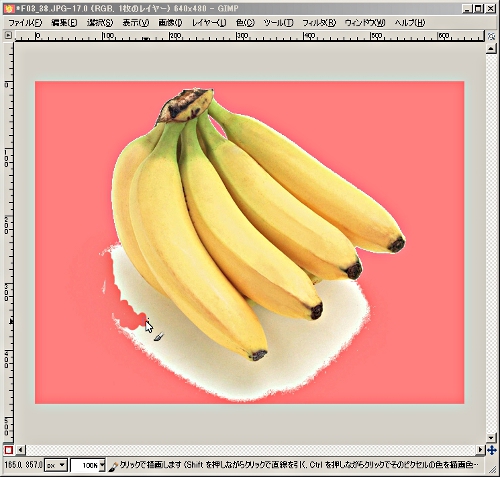
バナナの下の影の部分(白っぽい部分)は、まだマスクされていません。
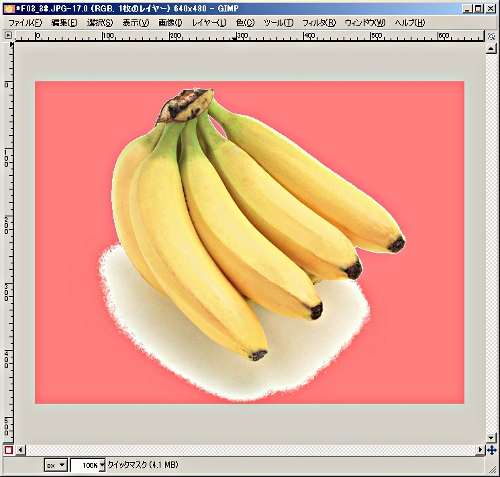
描画色を黒に設定した『ブラシツール』を用いて、マスクしたい部分を塗りつぶして下さい。
下の画面は『ブラシツール』でマスクしているところです。
この画面ではブラシが『Circle(11)』という太さになっていますが、必要に応じて太さを変更して使用するとよいでしょう。
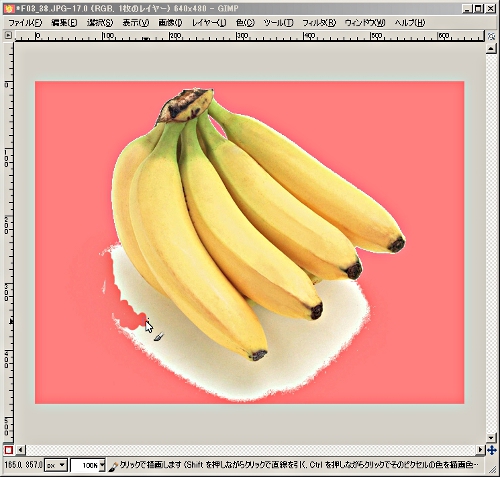
<<参考>>
マスク編集において、マスク部分を塗っているときに間違えた場合には描画色を『白に変更』してからドラッグするとマスクした部分を元に戻すことができます。
描画色に黒を選択すると、それに対応するマウスのボタンを押すとマスクされます(不透明度100)。
描画色に白を選択している場合、それに対応するマウスのボタンを押すとマスクの解除(不透明度0)になります。
その他の色の場合には、その色に応じた不透明度になります。
描画色に黒を選択すると、それに対応するマウスのボタンを押すとマスクされます(不透明度100)。
描画色に白を選択している場合、それに対応するマウスのボタンを押すとマスクの解除(不透明度0)になります。
その他の色の場合には、その色に応じた不透明度になります。
8.
この画面は、マスクしたい部分を全て塗りつぶした状態のものです。
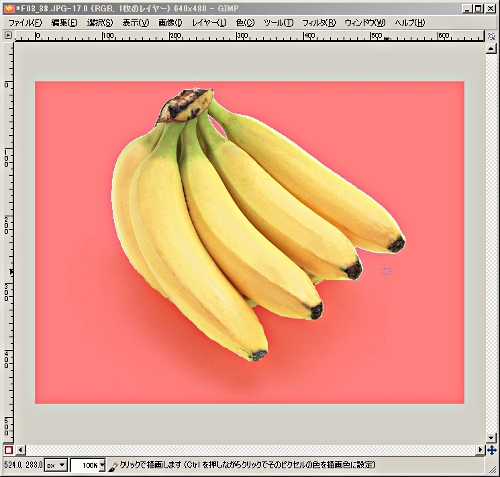
最後にメニューバーから『表示』・『画像を編集』を選んで下さい。
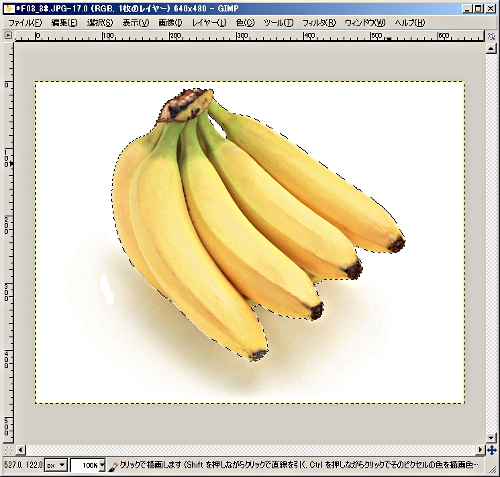
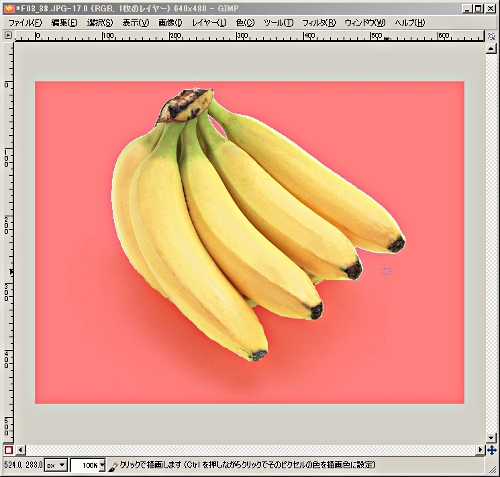
最後にメニューバーから『表示』・『画像を編集』を選んで下さい。
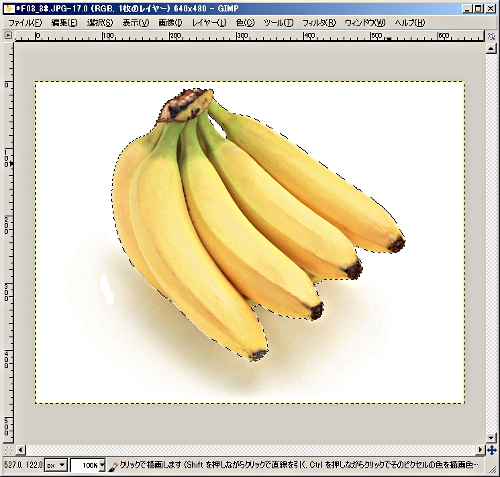
9.
これでバナナの部分だけがきれいに選択できました。
あとは、別項目で学習した『画像の合成』を参考に別画像に貼り付けてみましょう。
貼り付けた画像が大きすぎる場合には、先にキャンバスサイズの変更(リサイズ)してからこの方法を行ってみましょう。
あとは、別項目で学習した『画像の合成』を参考に別画像に貼り付けてみましょう。
貼り付けた画像が大きすぎる場合には、先にキャンバスサイズの変更(リサイズ)してからこの方法を行ってみましょう。
<<確認のための課題>>
次の画像(学内のパソコンでの保存場所及びファイル名は、『c:\bunsugi_data\photo300\N12_04.jpg』)から『紅葉』のみを選択してみましょう。


色域選択利用
課題7のページへ
課題34のページへ
GIMP MENUへ