

Copyright(C) 2000-05-31,2010 M . Tsukui, Suginami Junior and Senior High School affiliated with Bunka Women's University All rights reserved. |
課題21・31:検索機能について(表計算処理編5)
<<中学生・高校生の課題>>
【検索機能について】
膨大な情報の中から調べたい言葉含んでいる部分を抜き出して表示することを『検索』といいます。
今回の実習ではExcelの検索機能のうち、『フィルタオプションによる検索』について説明します。『フィルタオプションによる検索』は少々難しいかも知れないが、複雑で多数の検索条件を設定することが可能なのでまずこれを理解してもらいたいと思います。
検索条件が2件以内ならば、もう少し簡単な『オートフィルタによる検索』も利用できます。
今回は『フィルタオプションによる検索』を、『相性診断』という題材を用いて実習します。
つまり、Excelのシート上に次の画面のように『番号』『氏名』『身長』『体重』『血液型』『その他』というような項目を作り、架空のデータを入力します。
このデータを用いて、検索の練習をするわけです。
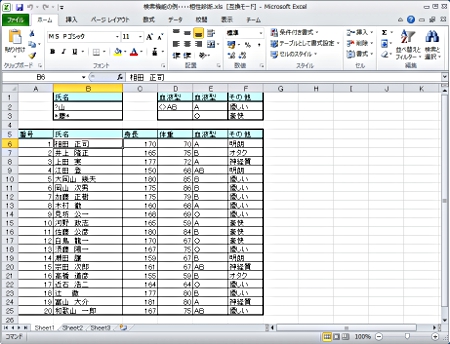
課題1:今回の実習ではExcelの検索機能のうち、『フィルタオプションによる検索』について説明します。『フィルタオプションによる検索』は少々難しいかも知れないが、複雑で多数の検索条件を設定することが可能なのでまずこれを理解してもらいたいと思います。
検索条件が2件以内ならば、もう少し簡単な『オートフィルタによる検索』も利用できます。
今回は『フィルタオプションによる検索』を、『相性診断』という題材を用いて実習します。
つまり、Excelのシート上に次の画面のように『番号』『氏名』『身長』『体重』『血液型』『その他』というような項目を作り、架空のデータを入力します。
このデータを用いて、検索の練習をするわけです。
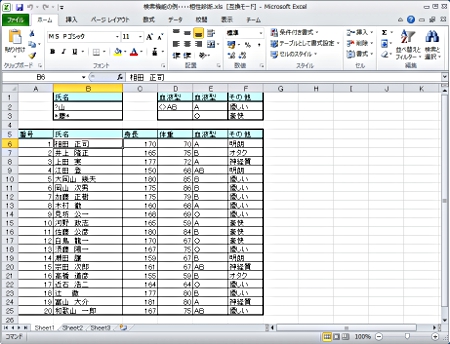
左のような内容を作成しましょう。
課題2:
とりあえず検索の方法と解除の方法を確認します。
課題3:
別項目で説明しているウィンドウの表示、ウィンドウ間のデータのコピーなどの機能を使って他の生徒(友達10人分、データ件数としては200人分)が作成したデータ200人分を、自分の表に追加します(コピーします)。
課題4:
再度検索の方法を確認すること(最小データ数は220件でよいが、できるだけ多くのデータを用いた方が現実味が出てきてよいと思います)。
発展課題:
共有フォルダから『検索機能とVBAの例・・・・相性診断.xls』をダウンロードし、次のページを読みながら自分で作成してみましょう(学内利用のみ)。
発展課題の解説ページへ
上の画面で、B1からF2までの範囲は検索のための領域であり、A6からF24の範囲はデータ領域です。
検索のための領域も、データ領域も後で指定できるので、検索のための領域はデータ領域のある行以外(つまり、データ領域の上か下)ならばどこに書いてもよいです。
この状態から検索領域のセルに検索語を入力する。検索語は1つであっても、多数用いてもよいです。
ここでは血液型が『B』でその他の項目が『優しい』という人を検索するということで説明を続けます。
上の画面では、あらかじめ説明のための検索語をいくつか入力してあるが、Excelの場合は検索語を表中に入力しただけでは検索できず、次に説明する方法を用いてどこが検索語を指定している部分なのかを設定します。
上の画面でカーソルをデータ行のどこかに移動させておいて、以下の画面のようにリボンの『データ』タブ内の『詳細設定』ボタンをクリックすればよいです。
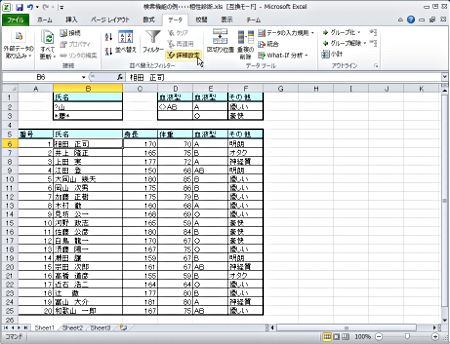
そうすると、画面には『フィルタオプションの設定』というダイアログが表示されます。
このとき、カーソルがデータ行にあれば画面のように、見出しを含むデータ部分の背景が紫色になり、範囲は破線で表示されます。
また、自動的にリスト範囲(どこのデータ一覧から検索するのかを表すデータ範囲)と検索条件範囲が自動的に設定されます。
もし、間違った範囲が指定されていたらここで訂正をします。
今回の実習では必要ないが、もしデータに重複があって、重複するレコード(つまりデータ1件分)を表示する必要がなければ『重複するレコードを無視する(R)』と書かれている左の四角い枠(□)をクリックして、チェックマークをつけます。
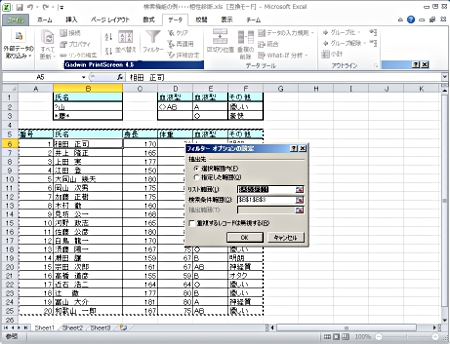
今回の指定通りに操作すると、リスト範囲だけは自動的に正しく指定できているが、検索条件範囲は自動的に設定できませんてせした。
ここで、検索条件範囲を次の画面のように入力してみましょう。今回は直接入力しますが、検索条件範囲と書かれた枠の右のボタンを押して指示に従ってもよいです。

上の画面で設定を確認後[OK]ボタンを押すと、画面は以下のように変わり、血液型が『B』でその他の項目が『優しい』という人だけが検索されて表示されます。
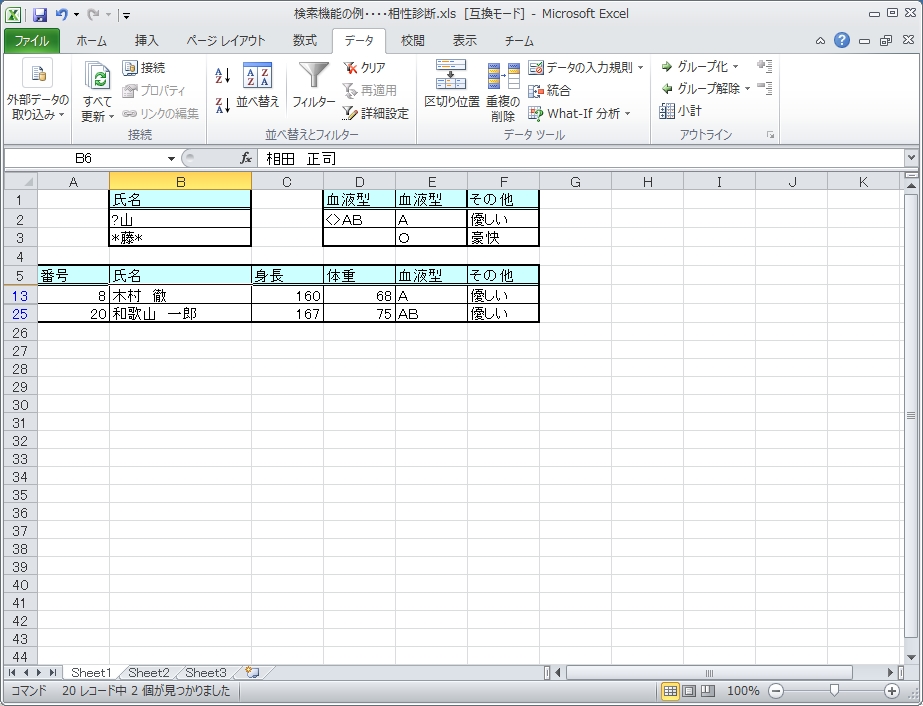
【検索結果を元に戻す方法】
上記のような検索を行った後に、再度全てのデータを表示させる場合には、リボンの『データ』タブ内の『クリア(C)』とボタンをクリックすればよいです。
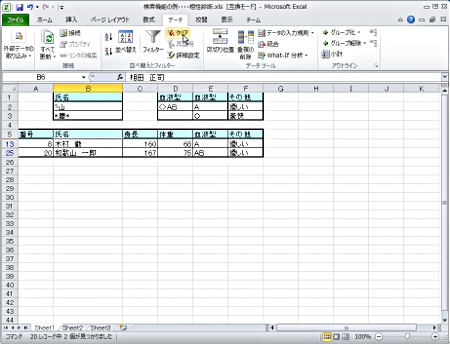
<<参考>>
検索語の記述方法とワイルドカード基本的な検索方法・AND検索・OR検索・ワイルドカードなどについて説明しています。
オートフィルタによる検索
機能は少ないが、『フィルタオプションによる検索』よりも簡単な『オートフィルタを用いいた検索』について説明しています。
課題一覧2005のページへ
Excel の説明ページへ