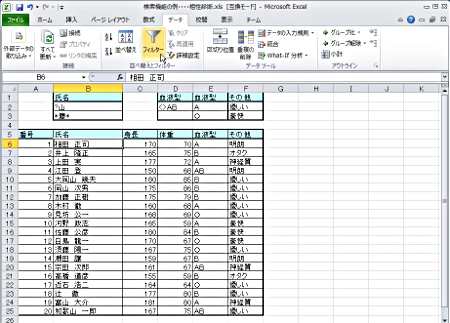Copyright(C) 2000-05-31,2010 M . Tsukui, Suginami Junior and Senior High School affiliated with Bunka Women's University All rights reserved. |
課題21・31:
オートフィルタによる検索(表計算処理編5)
<<中学生・高校生の課題>>
【オートフィルタによる検索について】
『オートフィルタによる検索』は1回の検索項目は1つ、その項目に対する検索条件は2件以内という制限がつきますが、比較的簡単に検索ができるので便利です。
今回は参考程度に『オートフィルタによる検索』を説明したい。
つまり、Excel のシート上に次の画面のように『番号』『氏名』『身長』『体重』『血液型』『その他』というような項目を作り、架空のデータを入力します。
このデータを用いて、検索の題材は前回の『相性診断のデータ』を用います。
『オートフィルタ』を用いるには、カーソルをデータ行のどこかに置いておき、次の画面のように、リボンの『ホーム』タブ内の『並べ替えとフィルター』ボタンをクリックし、『フィルタ』をクリックします。

上記の操作をすると画面は次のように変わlります。
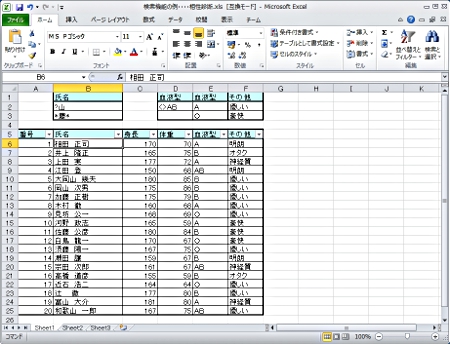
項目名の一つ一つに▼マークがつくので、検索したい項目を選んでこの▼マークをクリックします。
例えば『身長』という項目で検索するとした場合、『身長』という項目の右端の▼マークをクリックすると画面は次のように変わります。
この状態から『数値フィルター』をクリックすると、次のような検索条件を入力するための画面が表示されます。

上記の操作をして表示されたこの画面で『身長が170cm以上』で『身長が180cm以下』の人を検索するという設定で説明を続けます。
下の画面のようにそれぞれの条件を入力します。
▼マークをクリックすると画面のように『と等しい』『と等しくない』『より大きい』『以上』などという条件が表示されるのでこの中から適切なものを選びます。
今回はあらかじめ『以上』、『以下』という、範囲を設定するのに都合よい状態になっていますから、このままでよいです。

設定が終了し、確認したら[OK]ボタンを押すと、次のように『身長が170cm以上』で『身長が180cm以下』の人が表示されます。
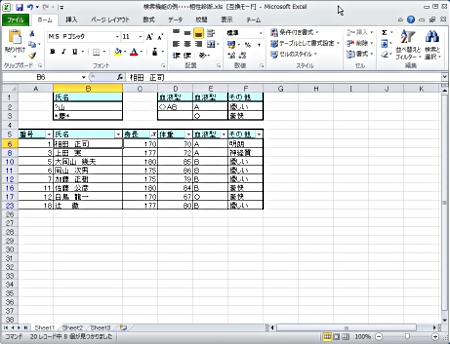
【検索結果を元に戻す方法】
上記のような検索を行った後に、再度全てのデータを表示させる場合には、リボンの『ホームタブ』内の『並べ替えとフィルター』ボタンをクリックし、続いて表示されるメニューから『クリア』をクリックすればよいです。
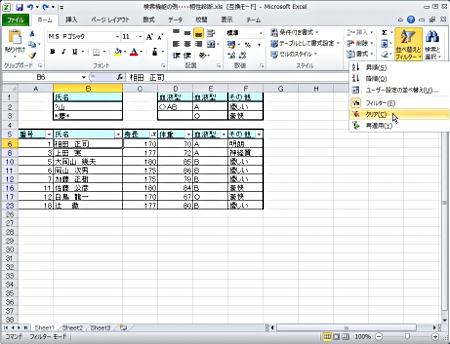
または、次のように『"身長"からフィルターをクリア(C)』というところで、クリックすればよいです。
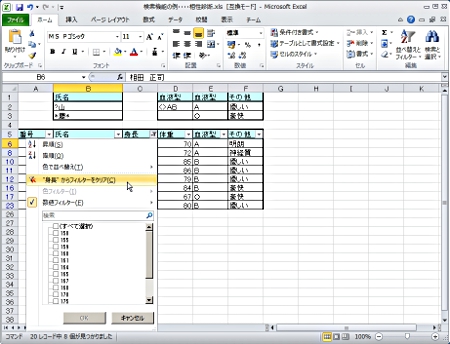
元の状態まで戻りました。
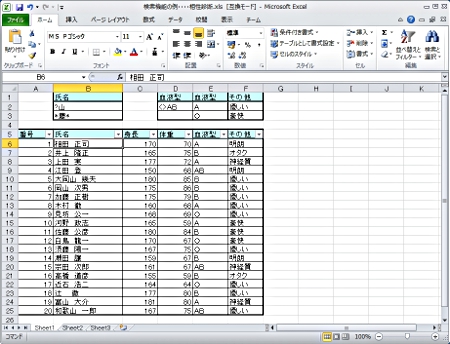
一つ前のページへ
Excel の使用方法のページへ