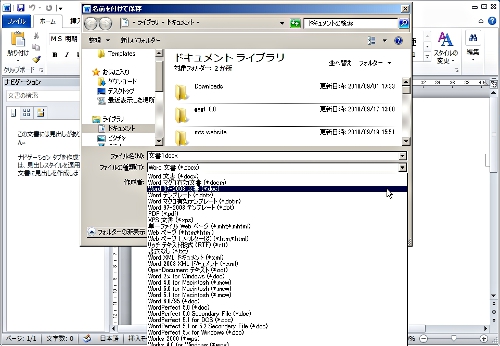Copyright(C) 2000-05-31,2010 M . Tsukui, Suginami Junior and Senior High School affiliated with Bunka Women's University All rights reserved. |
WordArtの利用方法(MS Word編)
WordArtの利用方法(MS Word編)
WordArtの使用方法(MS Word編)
WordArtはMicrosoft社のOffice製品で共通に使える文字装飾専用にツールです。
ここでは、MS Word2010からWordArtを利用することを想定して解説します。
<<ワードアートを利用するには>>
下の画面のようにリボンの『挿入』タブ内の・『ワードアート』をクリックすると、ワードアートを利用することができます。
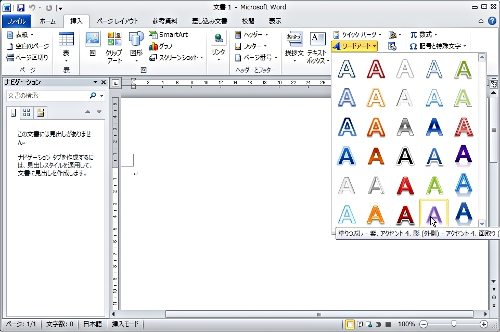
MSWord2010のワードアート(便宜上WordArt2010と表現)は標準の状態では、上の画面のようなワードアートのデザイン候補が一覧されます。
ここでは、『塗りつぶし、紫、アクセント4、影(外側)、アクセント4、面取り(ぼかし)』というものを選択してみました。
次に、ワードアートテキストのテンプレート(下書き)が表示されるので、表示したい文字列を入力します。

ここでは『ワードアートは便利』と入力後、用紙の別部分(白いところ)をクリックしました。
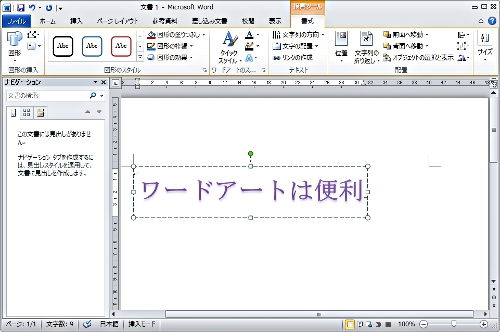
下の図のようにワードアートで作成した文字列が貼り付きました。

<<表示サイズの変更>>
ワードアートで作成したデータ(文字列)をクリックして表示されるハンドル(頂点や辺の部分の白い四角形)をポイント後、マウスの左ボタンを押したままドラッグするとその文字列を大きくしたり、小さくしたりすることができます。
但し、WordArt2010では、一手順、設定をしなければなりません。

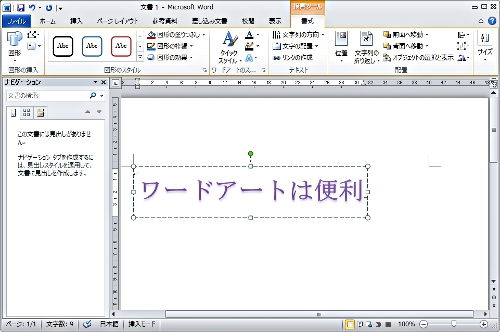
今までのように、単にドラッグ・アンド・ドロップしてみると、やりたいことができないことがわかります。
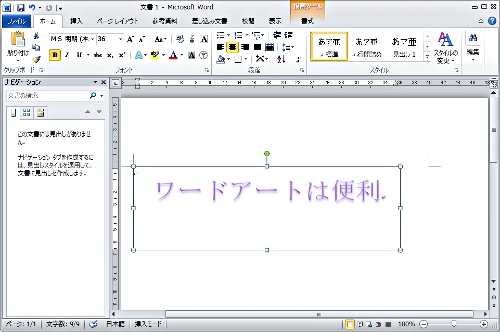
ワードアートの範囲を示す枠の部分は大きくなりましたが、ワードアートそのもの(文字の部分)は元のままです。
枠のハンドル(黒ポッチの部分)をマウスでドラッグ・アンド・ドロップしてワードアートのサイズを変更するには、下の画面のような操作をします。
リボンの『描画ツール』タブをクリックして、表示されるリボンから更に『文字の効果』というボタン(画面上では『A』という部分)をクリック、『変形』・『abcde(四角)』を選択して下さい。
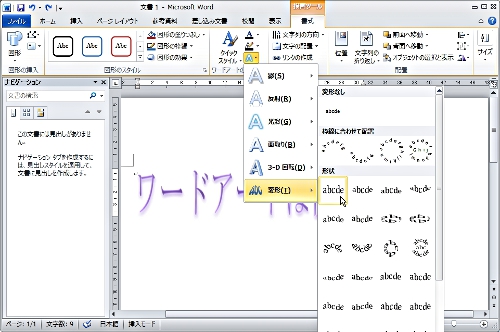
ワードアートを選択状態にした時に表示される枠とハンドル部分の色が変わったことに注目して下さい。
この状態になると、従来のように単にハンドル部分をドラッグ・アンド・ドロップすれば、ワードアートの文字をサイズ変更することができるようにます。
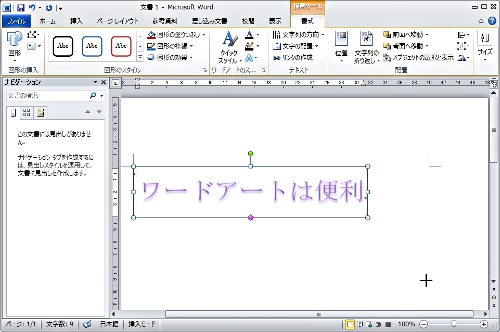
下の画面はドラッグしているところです。
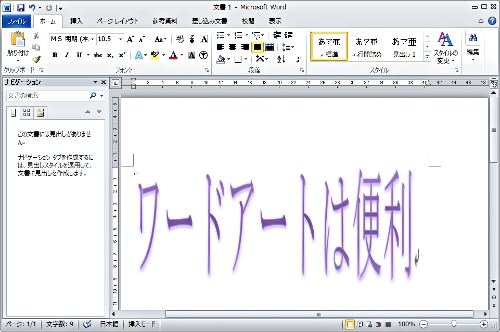
ドラッグ・アンド・ドロップすると、上の画面のようにワードアートが大きくなりました。
例文に『ワードアートは便利』と書いたのですが、新しいワードアートは少々不便に感じます。
MS Word2010では、以前までのバージョン(MS Word2007以前)のようなワードアートではなく別のワードアートに変更になりました。
最初に文章を打ち込んでおいてから、下の画面のように1文字ずつワードアートの設定をすることが可能になりました(下の画像は更に『枠線のみ』というスタイルを設定しています)。
新しいワードアートで設定してできた画像も標準の状態では重なってしまい、ひとつひとつ位置を微調整しなければなりません。
これはこれで高機能になったのでしょうが、作業的には結構な時間を必要として余り便利さを感じません。
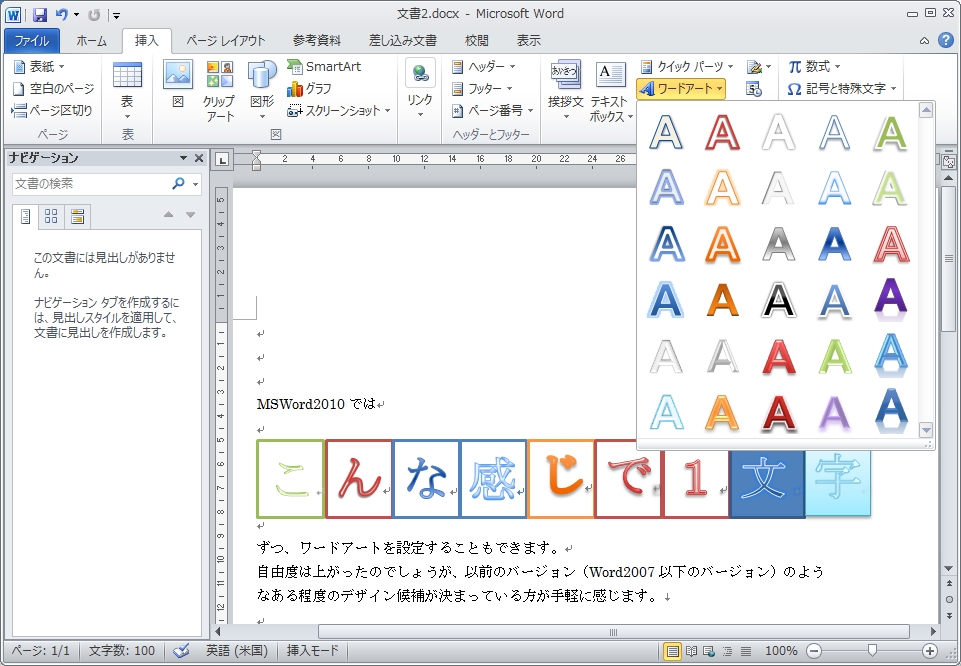
以前までのワードアートの方が便利だと感じますし、デザインもワードアートギャラリーにあるテンプレートで簡単に選択できますので、『今までのワードアートの方がよい』というひとが多いように思います。
WordArt2007以前のワードアートを使うには、一度『互換モード』で保存してからワードアートを使うとできます。
以下の説明では、互換モードで一度保存した状態で『従来のワードアート』を使ってみます。
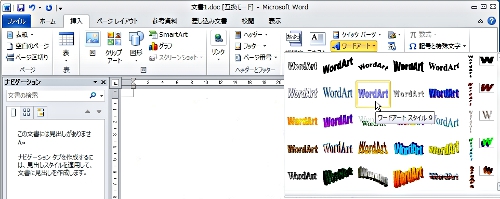
ここでは上の画面のように、左から3番目・上から2番目のデザイン(ワードアートスタイル9)を選んでみました。
先に解説したときと同じように、次に表示される『ここに文字を入力』という部分に『ワードアートは便利』と打ち込んでみましょう。

<<ワードアートの挿入>>
新しいワードアートを挿入するには、リボンの『挿入』タブから『ワードアートの挿入』ボタン( )をクリックします。
)をクリックします。
<<ワードアートを利用するには>>のところで書いたように
の順番に操作します。

今度は、左から4番目、上から3番目のスタイル(ワードアートスタイル16)を選択してみました。
その後で『こんな感じのタイトルも表示可能』と打ち込んでみました。
以下は、従来タイプのワードアートで今まで同じものを作り、更に従来タイプのワードアートを新たに挿入した後の様子です。
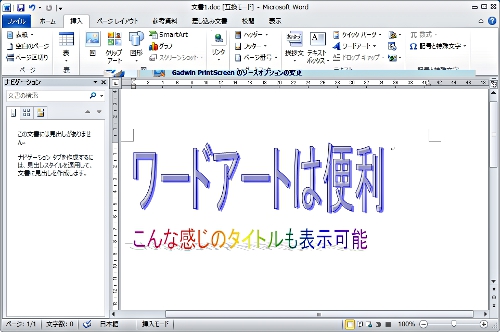
<<ワードアートテキストの編集>>

↓

一度入力した文字列を編集したい場合には、そのワードアートの上でダブルクリックするか、『ワードアートツール・書式』タブの『テキストの編集』ボタン( )を選択します。
)を選択します。
画面に次のような『ワードアート テキストの編集』ダイアログボックスが表示されますから、必要な訂正をして下さい。

ここでは、『こんな感じのタイトルも表示可能』という文章の最後に『です。』と付けてみました。
テキストの編集後に『OK』ボタンを押すと、次のようになります。

<<ワードアートギャラリー(ワードアートのデザイン変更)>>
ワードアートのデザインを変更するためには『ワードアートツール・書式』タブから『ワードアートのスタイル』ボタンをクリックします。

次のような『ワードアートのデザイン一覧』が表示されますから、自分のイメージにあったものを選択して『OK』ボタンを押して下さい。
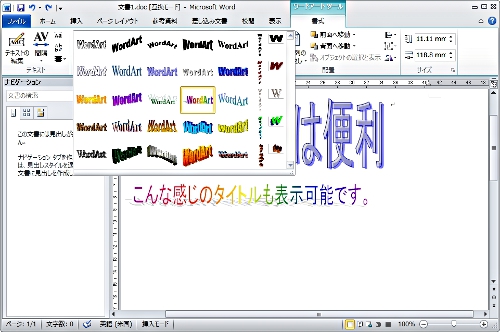
この説明では、左から4番目、上から4番目の『ワードアートスタイル22』を選択してみました。
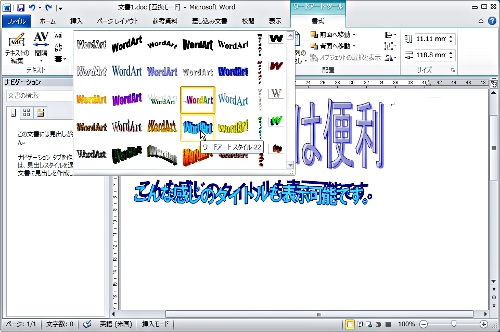
<<ワードアートの書式設定>>

ワードアートの書式設定をするためには『ワードアートツール・書式』タブから『書式設定』ボタン( )を選択します(このボタンがわかりにくく、ボタンの位置と機能を知らないと使えません。覚えておきましょう)。
)を選択します(このボタンがわかりにくく、ボタンの位置と機能を知らないと使えません。覚えておきましょう)。
そうすると画面上には次のような『ワードアートの書式設定』ダイアログボックスが表示されます。
それぞれの設定を変更するとどのように表示が変わるかを確認してみましょう。

<<ワードアート:形状の変更>>
ワードアートの形状を変更するには、下の画面のように『ワードアート・書式』タブから『ワードアートの形状変更』ボタン( )を選択します。
)を選択します。
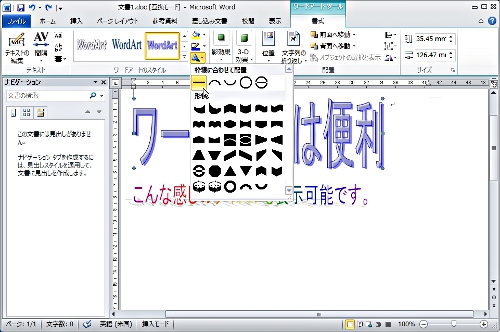
上の画面から、ここでは『大波1』という形状を選択してみます(下の画面参照)。

下の画面のようにワードアートの形状が『大波1』に変わりました。
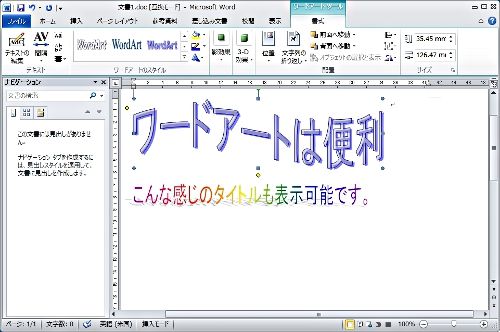
<<ワードアートの回転>>

ワードアートで書かれた文字列を回転させたい時には、『ワードアートツール・書式』タブから『回転』ボタン( )を選択します。
)を選択します。

回転させたいワードアートをクリックして選択状態にした後で、上記の『回転』ボタンの▼マークをクリックして下さい。
画面上にドロップダウンメニューが表示されますから、必要な機能を選択して下さい。
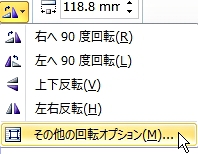
ここでは、『その他の回転オプション』を選択してみます。
ここで、必要な回転角度を入力すれば、画面のようにワードアートを回転させることができます。
今回は30度に設定してみました。



<<ワードアートの高さを揃える>>

↓

ワードアートで表示している文字列の高さを揃えたい場合には『ワードアートツール・書式』タブ内『テキスト』グループから『高さを揃える』ボタン( )を押します。
)を押します。
次の2つの画像のうち上のものは高さを揃えるボタンを押す前のものでであり、下のものは高さを揃えるボタンを押した後のものです。
両者の違いを見比べて下さい。


1文字、1文字の高さは揃いますが、今回の例では『。(まる、句点)』まで高さが揃ってしまい、『○』のように見えています。
『。(句点)』、『、(読点)』、『.(ピリオド、ドット)』などを含む文章に『高さを揃える』機能を適用するには、このような不都合を生じるようです。
<<ワードアートを縦書きにするには>>

↓

ワードアートで作成した文字列を縦に表示させたい場合には『ワードアートツール・書式』から『ワードアート:縦書きテキスト』ボタン( )を選択します。
)を選択します。

ここでは2つ上の画面で『こんな感じのタイトルも表示可能です。』という文字列を縦書きにすることを説明します。
元画像で『ワードアート:縦書きテキスト』ボタンを押すと、(この画面では少し下が見えなくなってしまいましたが)ご覧のように縦書きになりました。
必要に応じて一画面に収まるように修正して下さい。
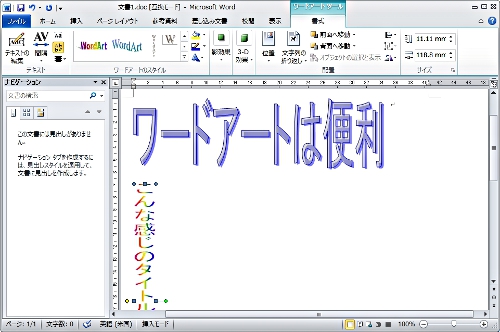
<<ワードアートの文字間隔調整>>

↓

ワードアートで表示している文字列の文字間隔を調整したい場合には『ワードアートツール・書式』タブから『間隔』ボタン( )を押します。
)を押します。

『間隔』ボタンをクリックすると、 このようなメニューが表示されますから、必要に応じて設定を変えてみて下さい。
『カーニング』というのは単語全体の文字間隔が等しくなる設定です。
特に変更の必要はないでしょう。
ここでは、MS Word2010からWordArtを利用することを想定して解説します。
<<ワードアートを利用するには>>
下の画面のようにリボンの『挿入』タブ内の・『ワードアート』をクリックすると、ワードアートを利用することができます。
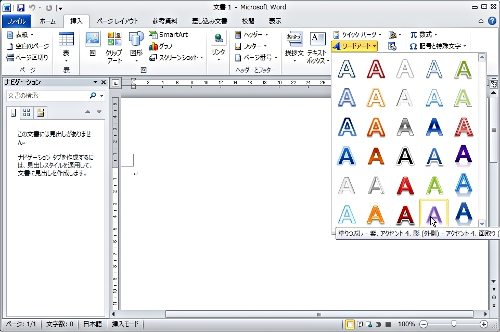
MSWord2010のワードアート(便宜上WordArt2010と表現)は標準の状態では、上の画面のようなワードアートのデザイン候補が一覧されます。
ここでは、『塗りつぶし、紫、アクセント4、影(外側)、アクセント4、面取り(ぼかし)』というものを選択してみました。
次に、ワードアートテキストのテンプレート(下書き)が表示されるので、表示したい文字列を入力します。

ここでは『ワードアートは便利』と入力後、用紙の別部分(白いところ)をクリックしました。
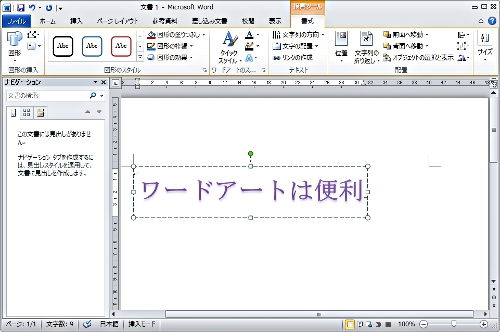
下の図のようにワードアートで作成した文字列が貼り付きました。

<<表示サイズの変更>>
ワードアートで作成したデータ(文字列)をクリックして表示されるハンドル(頂点や辺の部分の白い四角形)をポイント後、マウスの左ボタンを押したままドラッグするとその文字列を大きくしたり、小さくしたりすることができます。
但し、WordArt2010では、一手順、設定をしなければなりません。

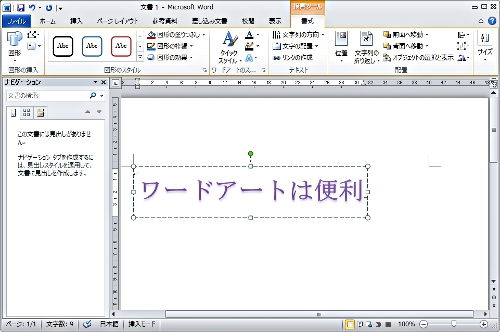
今までのように、単にドラッグ・アンド・ドロップしてみると、やりたいことができないことがわかります。
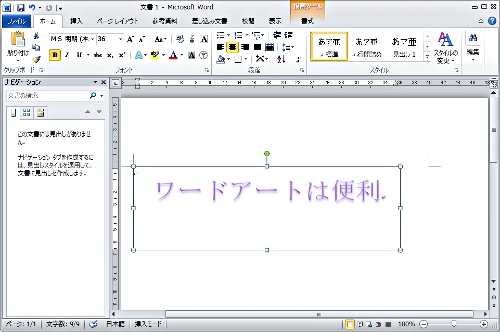
ワードアートの範囲を示す枠の部分は大きくなりましたが、ワードアートそのもの(文字の部分)は元のままです。
枠のハンドル(黒ポッチの部分)をマウスでドラッグ・アンド・ドロップしてワードアートのサイズを変更するには、下の画面のような操作をします。
リボンの『描画ツール』タブをクリックして、表示されるリボンから更に『文字の効果』というボタン(画面上では『A』という部分)をクリック、『変形』・『abcde(四角)』を選択して下さい。
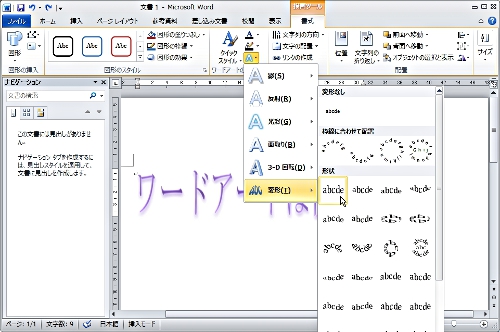
ワードアートを選択状態にした時に表示される枠とハンドル部分の色が変わったことに注目して下さい。
この状態になると、従来のように単にハンドル部分をドラッグ・アンド・ドロップすれば、ワードアートの文字をサイズ変更することができるようにます。
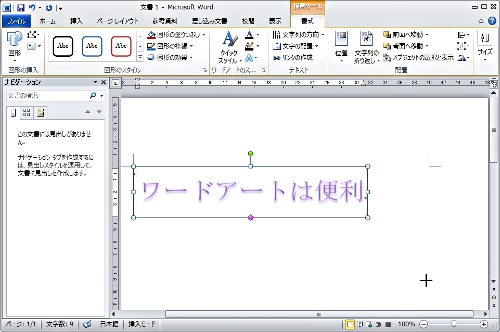
下の画面はドラッグしているところです。
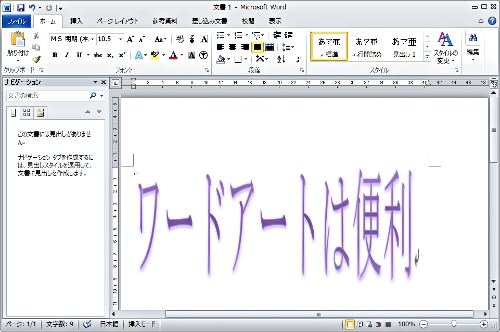
ドラッグ・アンド・ドロップすると、上の画面のようにワードアートが大きくなりました。
例文に『ワードアートは便利』と書いたのですが、新しいワードアートは少々不便に感じます。
MS Word2010では、以前までのバージョン(MS Word2007以前)のようなワードアートではなく別のワードアートに変更になりました。
最初に文章を打ち込んでおいてから、下の画面のように1文字ずつワードアートの設定をすることが可能になりました(下の画像は更に『枠線のみ』というスタイルを設定しています)。
新しいワードアートで設定してできた画像も標準の状態では重なってしまい、ひとつひとつ位置を微調整しなければなりません。
これはこれで高機能になったのでしょうが、作業的には結構な時間を必要として余り便利さを感じません。
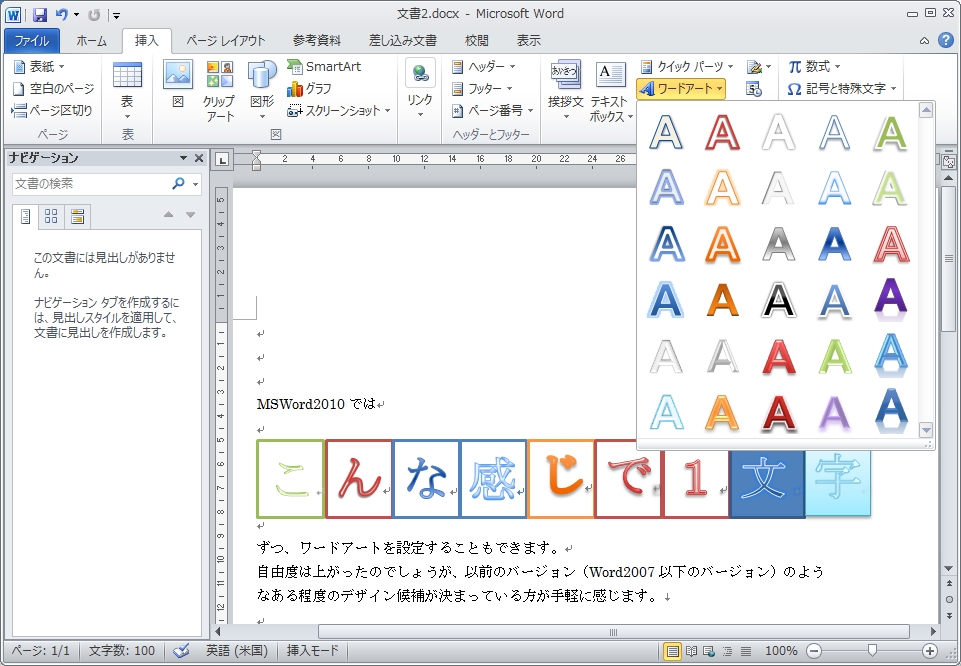
以前までのワードアートの方が便利だと感じますし、デザインもワードアートギャラリーにあるテンプレートで簡単に選択できますので、『今までのワードアートの方がよい』というひとが多いように思います。
WordArt2007以前のワードアートを使うには、一度『互換モード』で保存してからワードアートを使うとできます。
<<参考>> 『互換モードで保存する』とは・・・・
以下の説明では、互換モードで一度保存した状態で『従来のワードアート』を使ってみます。
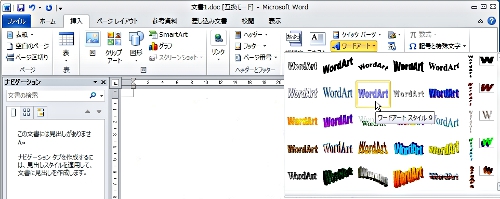
ここでは上の画面のように、左から3番目・上から2番目のデザイン(ワードアートスタイル9)を選んでみました。
先に解説したときと同じように、次に表示される『ここに文字を入力』という部分に『ワードアートは便利』と打ち込んでみましょう。

<<ワードアートの挿入>>
新しいワードアートを挿入するには、リボンの『挿入』タブから『ワードアートの挿入』ボタン(
<<ワードアートを利用するには>>のところで書いたように
1.
『ワードアートギャラリー』のダイアログボックスから必要なデザイン(ワードアート)を選択
2.
次に表示される『ワードアートテキストの編集』ダイアログボックスにて必要な文字列を入力
の順番に操作します。

今度は、左から4番目、上から3番目のスタイル(ワードアートスタイル16)を選択してみました。
その後で『こんな感じのタイトルも表示可能』と打ち込んでみました。
以下は、従来タイプのワードアートで今まで同じものを作り、更に従来タイプのワードアートを新たに挿入した後の様子です。
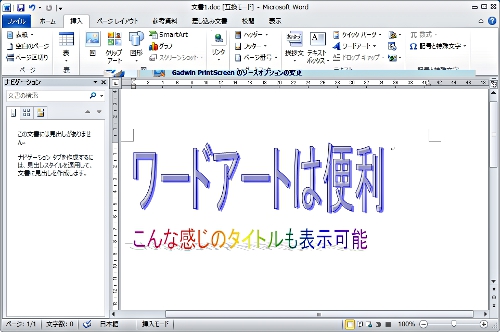
<<ワードアートテキストの編集>>

↓

一度入力した文字列を編集したい場合には、そのワードアートの上でダブルクリックするか、『ワードアートツール・書式』タブの『テキストの編集』ボタン(
 )を選択します。
)を選択します。画面に次のような『ワードアート テキストの編集』ダイアログボックスが表示されますから、必要な訂正をして下さい。

ここでは、『こんな感じのタイトルも表示可能』という文章の最後に『です。』と付けてみました。
テキストの編集後に『OK』ボタンを押すと、次のようになります。

<<ワードアートギャラリー(ワードアートのデザイン変更)>>
ワードアートのデザインを変更するためには『ワードアートツール・書式』タブから『ワードアートのスタイル』ボタンをクリックします。

次のような『ワードアートのデザイン一覧』が表示されますから、自分のイメージにあったものを選択して『OK』ボタンを押して下さい。
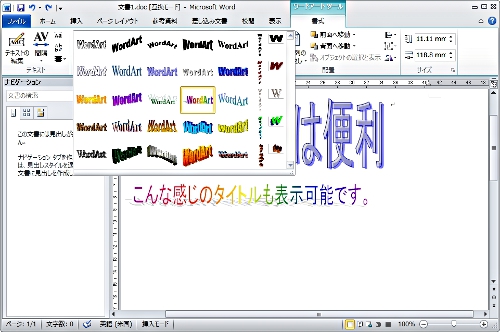
この説明では、左から4番目、上から4番目の『ワードアートスタイル22』を選択してみました。
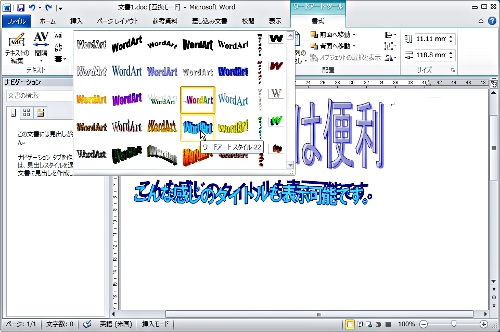
<<ワードアートの書式設定>>

ワードアートの書式設定をするためには『ワードアートツール・書式』タブから『書式設定』ボタン(
そうすると画面上には次のような『ワードアートの書式設定』ダイアログボックスが表示されます。
それぞれの設定を変更するとどのように表示が変わるかを確認してみましょう。

<<ワードアート:形状の変更>>
ワードアートの形状を変更するには、下の画面のように『ワードアート・書式』タブから『ワードアートの形状変更』ボタン(
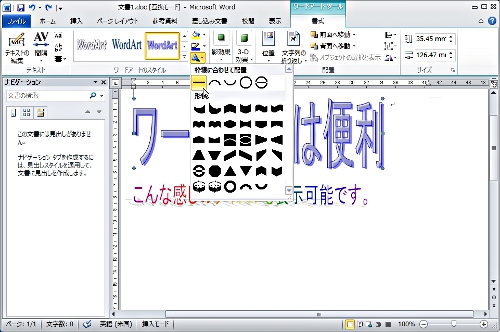
上の画面から、ここでは『大波1』という形状を選択してみます(下の画面参照)。

下の画面のようにワードアートの形状が『大波1』に変わりました。
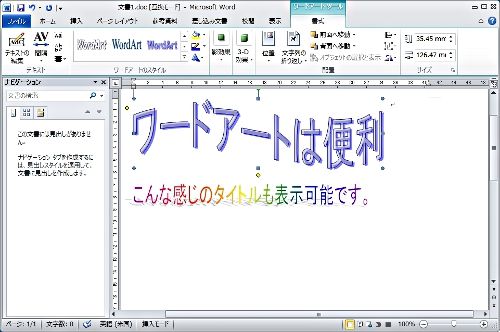
<<ワードアートの回転>>

ワードアートで書かれた文字列を回転させたい時には、『ワードアートツール・書式』タブから『回転』ボタン(

回転させたいワードアートをクリックして選択状態にした後で、上記の『回転』ボタンの▼マークをクリックして下さい。
画面上にドロップダウンメニューが表示されますから、必要な機能を選択して下さい。
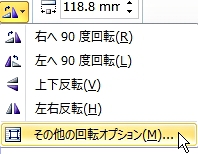
ここでは、『その他の回転オプション』を選択してみます。
ここで、必要な回転角度を入力すれば、画面のようにワードアートを回転させることができます。
今回は30度に設定してみました。



<<ワードアートの高さを揃える>>

↓

ワードアートで表示している文字列の高さを揃えたい場合には『ワードアートツール・書式』タブ内『テキスト』グループから『高さを揃える』ボタン(
次の2つの画像のうち上のものは高さを揃えるボタンを押す前のものでであり、下のものは高さを揃えるボタンを押した後のものです。
両者の違いを見比べて下さい。
1文字、1文字の高さは揃いますが、今回の例では『。(まる、句点)』まで高さが揃ってしまい、『○』のように見えています。
『。(句点)』、『、(読点)』、『.(ピリオド、ドット)』などを含む文章に『高さを揃える』機能を適用するには、このような不都合を生じるようです。
<<ワードアートを縦書きにするには>>

↓

ワードアートで作成した文字列を縦に表示させたい場合には『ワードアートツール・書式』から『ワードアート:縦書きテキスト』ボタン(

ここでは2つ上の画面で『こんな感じのタイトルも表示可能です。』という文字列を縦書きにすることを説明します。
元画像で『ワードアート:縦書きテキスト』ボタンを押すと、(この画面では少し下が見えなくなってしまいましたが)ご覧のように縦書きになりました。
必要に応じて一画面に収まるように修正して下さい。
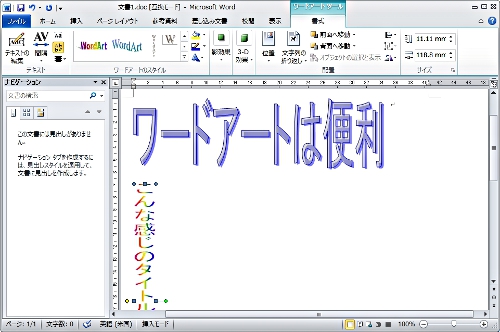
<<ワードアートの文字間隔調整>>

↓

ワードアートで表示している文字列の文字間隔を調整したい場合には『ワードアートツール・書式』タブから『間隔』ボタン(

『間隔』ボタンをクリックすると、 このようなメニューが表示されますから、必要に応じて設定を変えてみて下さい。
『カーニング』というのは単語全体の文字間隔が等しくなる設定です。
特に変更の必要はないでしょう。
課題1のページへ
課題4のページへ
課題5のページへ
課題8のページへ
Wordart(MS Word編)解説ページトップへ
MS Word操作説明書・目次へ
課題題一覧2005へ
教員・生徒制作ページへ