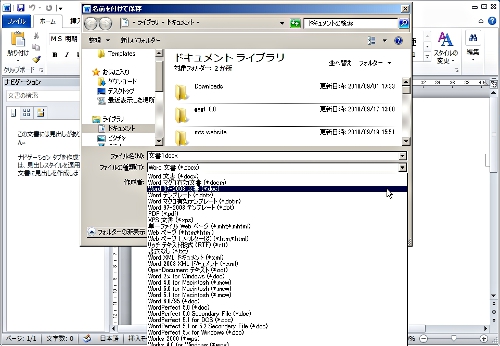Copyright(C) 2000-05-31,2010 M . Tsukui, Suginami Junior and Senior High School affiliated with Bunka Women's University All rights reserved. |
WordArt:-表示サイズの変更-
(MS Word編)
WordArt-表示サイズの変更-(MS Word編)
ワードアートで作成したデータ(文字列)をクリックして表示されるハンドル(頂点や辺の部分の白い四角形)をポイント後、マウスの左ボタンを押したままドラッグするとその文字列を大きくしたり、小さくしたりすることができます。
但し、WordArt2010では、一手順、設定をしなければなりません。

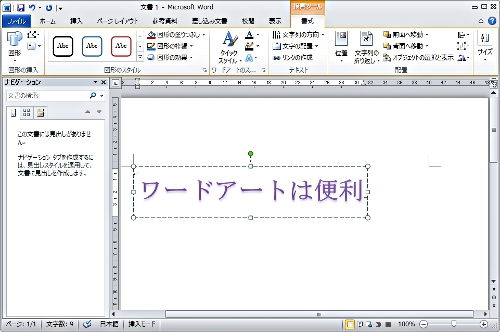
今までのように、単にドラッグ・アンド・ドロップしてみると、やりたいことができないことがわかります。
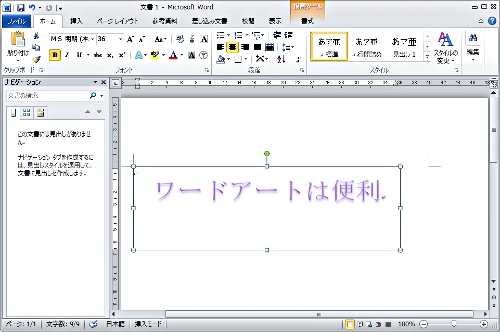
ワードアートの範囲を示す枠の部分は大きくなりましたが、ワードアートそのもの(文字の部分)は元のままです。
枠のハンドル(黒ポッチの部分)をマウスでドラッグ・アンド・ドロップしてワードアートのサイズを変更するには、下の画面のような操作をします。
リボンの『描画ツール』タブをクリックして、表示されるリボンから更に『文字の効果』というボタン(画面上では『A』という部分)をクリック、『変形』・『abcde(四角)』を選択して下さい。
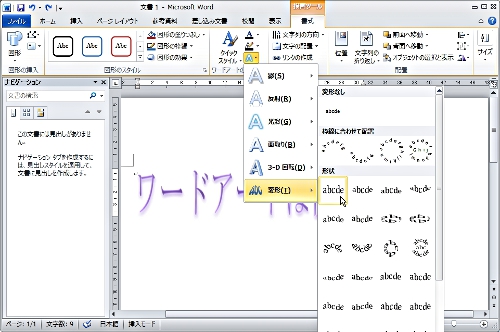
ワードアートを選択状態にした時に表示される枠とハンドル部分の色が変わったことに注目して下さい。
この状態になると、従来のように単にハンドル部分をドラッグ・アンド・ドロップすれば、ワードアートの文字をサイズ変更することができるようにます。
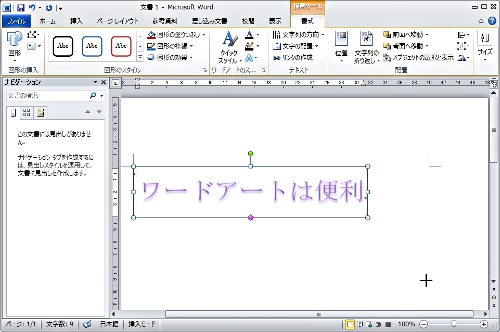
下の画面はドラッグしているところです。
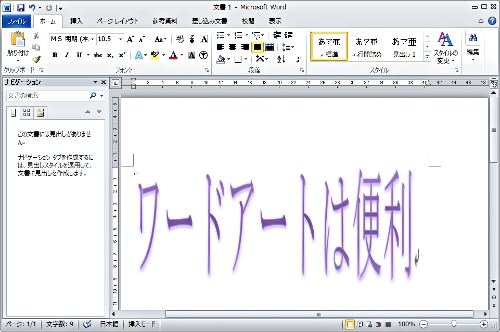
ドラッグ・アンド・ドロップすると、上の画面のようにワードアートが大きくなりました。
例文に『ワードアートは便利』と書いたのですが、新しいワードアートは少々不便に感じます。
MS Word2010では、以前までのバージョン(MS Word2007以前)のようなワードアートではなく別のワードアートに変更になりました。
最初に文章を打ち込んでおいてから、下の画面のように1文字ずつワードアートの設定をすることが可能になりました(下の画像は更に『枠線のみ』というスタイルを設定しています)。
新しいワードアートで設定してできた画像も標準の状態では重なってしまい、ひとつひとつ位置を微調整しなければなりません。
これはこれで高機能になったのでしょうが、作業的には結構な時間を必要として余り便利さを感じません。
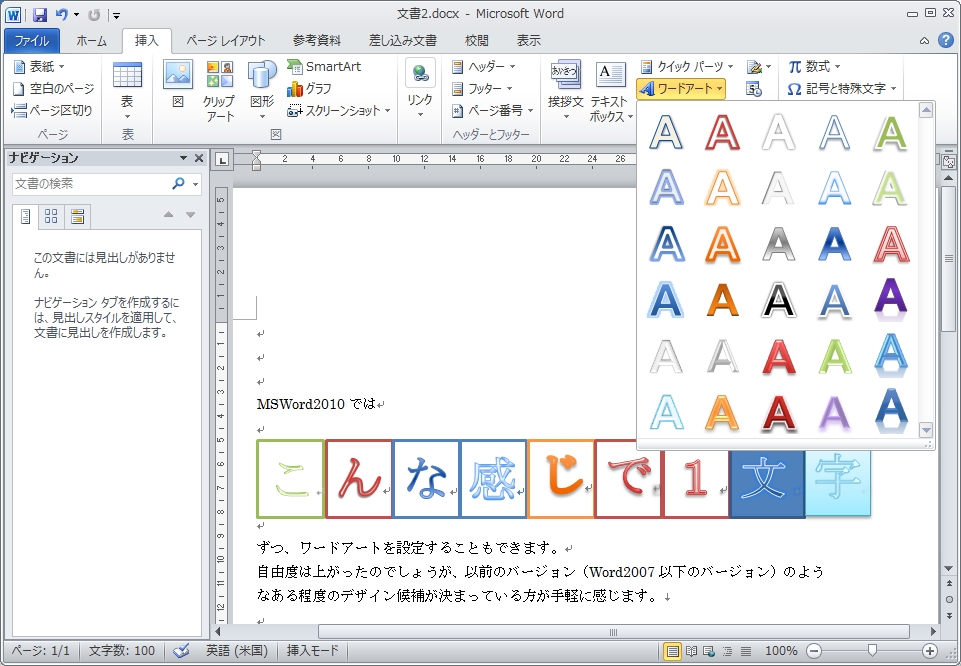
以前までのワードアートの方が便利だと感じますし、デザインもワードアートギャラリーにあるテンプレートで簡単に選択できますので、『今までのワードアートの方がよい』というひとが多いように思います。
WordArt2007以前のワードアートを使うには、一度『互換モード』で保存してからワードアートを使うとできます。
<<参考>> 『互換モードで保存する』とは・・・・
以下の説明では、互換モードで一度保存した状態で『従来のワードアート』を使ってみます。
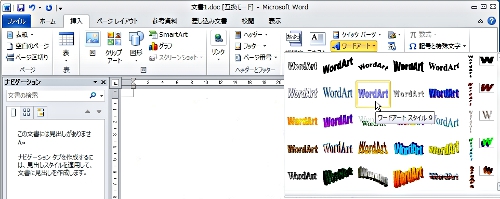
ここでは上の画面のように、左から3番目・上から2番目のデザイン(ワードアートスタイル9)を選んでみました。
先に解説したときと同じように、次に表示される『ここに文字を入力』という部分に『ワードアートは便利』と打ち込んでみましょう。

課題1のページへ
課題4のページへ
課題5のページへ
課題8のページへ
WordArt(MS Word編)解説ページトップへ
MS Word操作説明書・目次へ
課題題一覧2005へ
教員・生徒制作ページへ