

Copyright(C) 2000-05-31,2010 M . Tsukui, Suginami Junior and Senior High School affiliated with Bunka Women's University All rights reserved. |
プレゼンテーションソフト(PowerPoint)の
基本機能-サウンドの貼り付け-
PowerPointで作成したスライドには、サウンド(音声データ)を貼り付けることができます。
サウンドを貼り付けるには、リボンの『挿入』タブ内から『オーディオ』をクリックし、『ファイルからオーディオ(F)』をクリックします。
今回は『ファイルからオーディオ(F)』を選択しましたが、『クリップアートのオーディオ(C)』を利用することもできます。
基本的には、同じような操作方法なので、詳細解説は省略します。
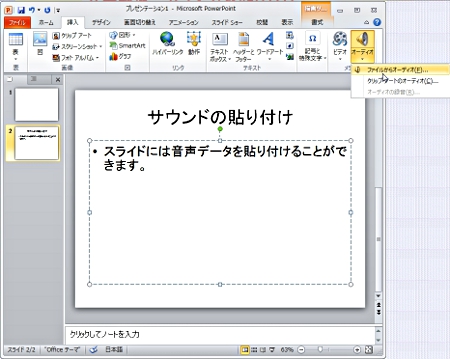
ここでは、サンプルミュージックフォルダにあったサウンドデータを貼り付けてみますが、データの場所は必要に応じて皆さんの環境に合わせて下さい。
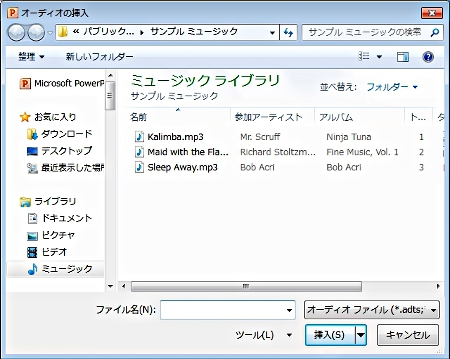
表示される『オーディオの挿入』ダイアログボックスから音声データを指定します。
ファイルの場所、目的のファイル名を設定後、『OK』ボタンをクリックすると、次のような画面になります。
この説明では『karimba.mp3』を選択してみました。
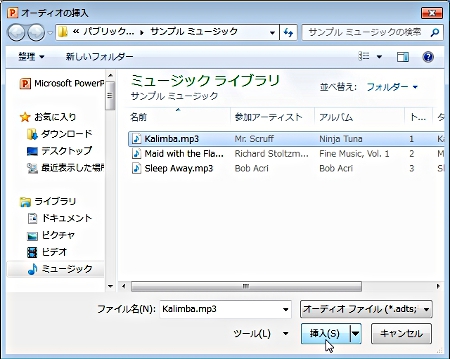
『挿入(S)』ボタンをクリックして下さい。
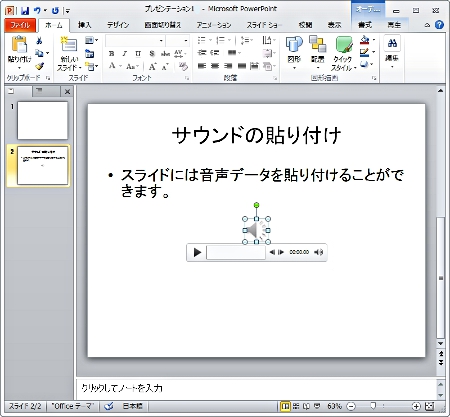
サウンドデータがスライド上に貼られてサウンドが鳴るようになりました(上の画面では、『プレイ』ボタンをクリックすればサウンドが鳴るようになっています)。
-----
現状では、貼り付けたサウンドのアイコンがスライドショーを実行時に見えてしまいます。
これを表示させないようにするには、リボンの『オーディオ・再生』タブ内にある『オーディオのオプション』ボタンをクリックします。
これで表示されるメニューからスライドショーの実行中にサウンドのアイコンを隠すのチェックボックスにチェックをつけます。
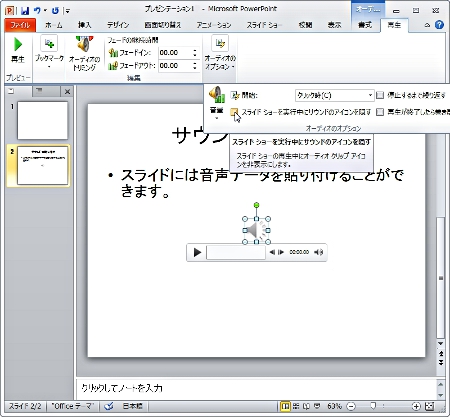
下の画面のようにチェックが表示されていれば、スライドショーの実行時にサウンドデータのアイコンは表示されません。
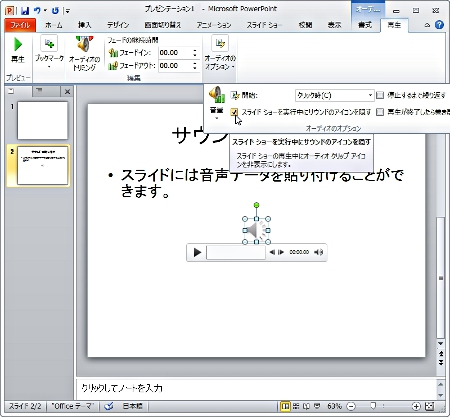
次に、スライドショー実行時に、該当のスライドが表示されたのと同時にサウンドを鳴らす場合の設定を説明します。
下の画面のように、リボンの『オーディオ・再生』タブ内にある『オーディオのオプション』ボタンをクリックします。
これで表示されるメニューから『クリック時』と書かれている部分の右側の▼マークをクリックします。
最終的には『自動(A)』という設定にします。
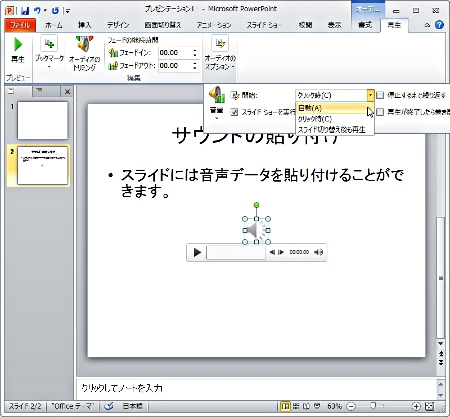
これで、このスライドがスライドショーで表示されたときにのみ、サウンドが鳴るようにできました。
課題10(中学のページ)へ
課題11(中学のページ)へ
課題32(高校のページ)へ
課題33(高校のページ)へ
情報教育遠隔講座のページへ