

Copyright(C) 2000-05-31,2010 M . Tsukui, Suginami Junior and Senior High School affiliated with Bunka Women's University All rights reserved. |
プレゼンテーションソフト(PowerPoint)の
基本機能-クリップアートの貼り付け-
マイクロソフト社の製品にはクリップアートと呼ばれるイラストデータが付属させれています。
このイラストデータも自由にスライド上に貼り付けることができます。
クリップアートだけではなく、他社の画像データ(イラストデータや写真のデータ)、自分で撮影したデジカメの写真データなども貼り付けることができます(この場合にはコマンドメニューの『ファイルから(F)』を選択します)。
1.
メニューバーの『挿入(I)』・『図(P)』・『クリップアート(C)』の順にコマンドを選択します。


2.
上の画面でクリックすると、画面上に下のダイアログが表示されます。
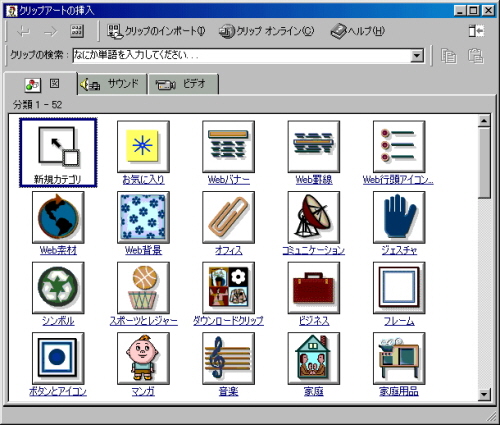
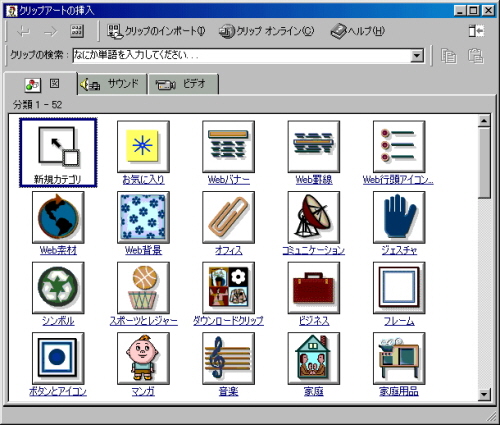
3.
今回は、ここで『コミュニケーション』というアイコンのところにマウスポインタを移動させてください。
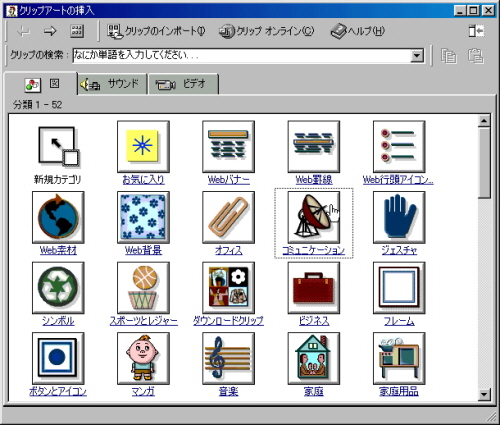
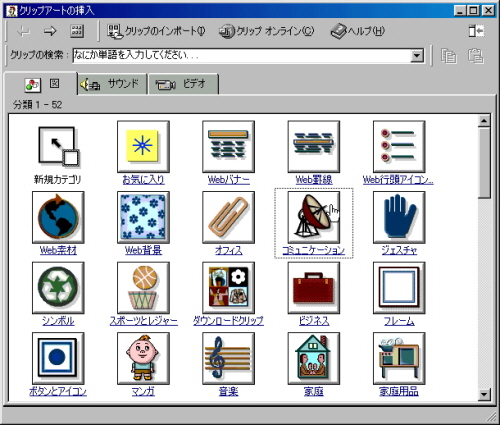
4.
上の画面でクリックすると、画面は更に下のように変わります。
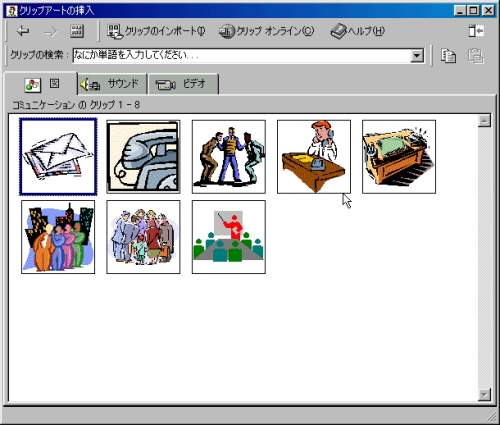
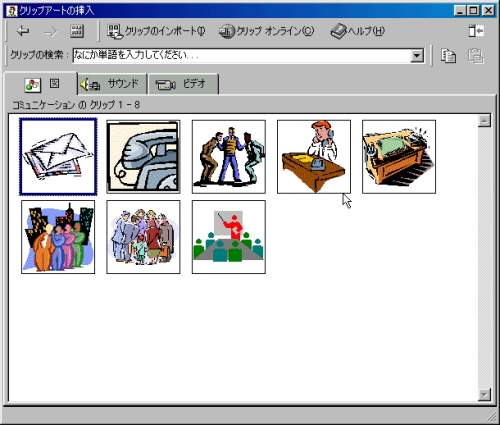
5.
ここで『手紙』のデータを貼り付けたい場合には、そこをクリックします。そうすると、下のように画面が表示されるので、黒い丸印をつけたところ(クリップアートの挿入)を更にクリックしてください(右クリックして表示されるメニューから『挿入』を選択してもよいです)。
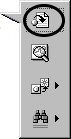
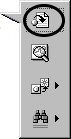
6.
5.の操作をすると下の画面のように、スライド上にクリップアートが表示されます。
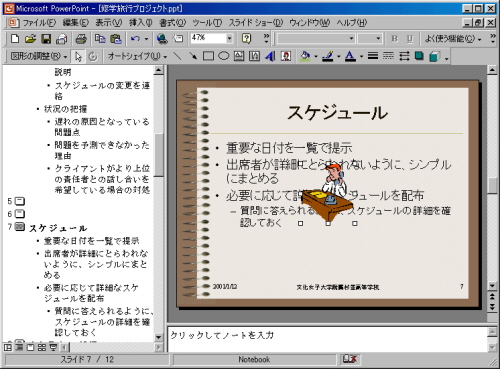
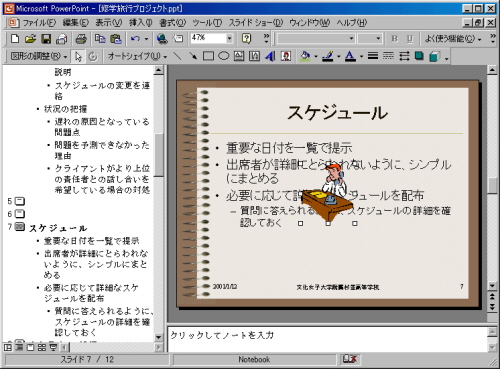
7.
この状態はまだ完全に貼り付けられた状態ではないので移動ができます。
クリップアートの中央付近にマウスポインタを移動しましょう。
マウスポインタの形が下の図のように変わります。
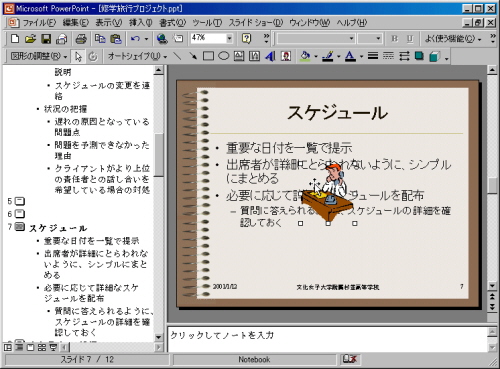
クリップアートの中央付近にマウスポインタを移動しましょう。
マウスポインタの形が下の図のように変わります。
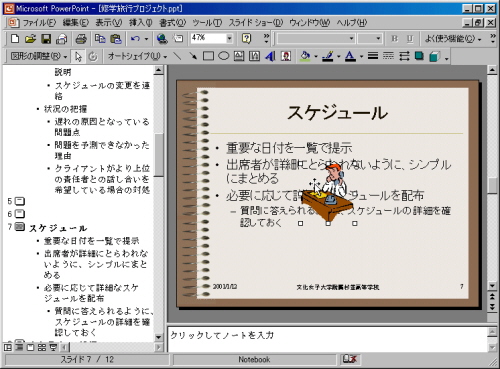
8.
上の画面のままで、ドラッグアンドドロップしてマウスポインタを希望の位置まで移動させるとクリップアートを移動されることができます。
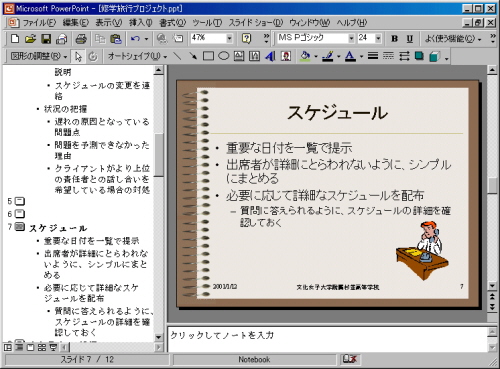
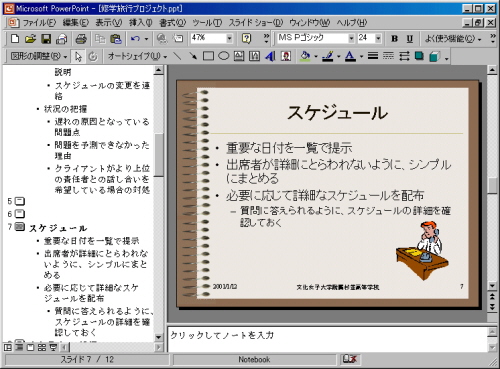
<<参考>>
上の画面でクリップアートの位置を再び変える場合には、クリップアート上でダブルクリックして6.の説明画面のようにします。
この状態で6.から8.の操作をすると再び位置を変更できます。
また、クリップアートの大きさを変えたい場合には、6.の画面で表示されている白い四角のマークにマウスポインタを合わせてから希望の大きさになるまでドラッグするだけです。
希望の大きさになったらマウスのボタンから指を離します。
この状態で6.から8.の操作をすると再び位置を変更できます。
また、クリップアートの大きさを変えたい場合には、6.の画面で表示されている白い四角のマークにマウスポインタを合わせてから希望の大きさになるまでドラッグするだけです。
希望の大きさになったらマウスのボタンから指を離します。
課題10(中学のページ)へ
課題11(中学のページ)へ
課題32(高校のページ)へ
課題33(高校のページ)へ
情報教育遠隔講座のページへ