

Copyright(C) 2000-05-31,2010 M . Tsukui, Suginami Junior and Senior High School affiliated with Bunka Women's University All rights reserved. |
プレゼンテーションソフト(PowerPoint)の
基本機能-オートシェイプの利用-
PowerPointには『オートシェイプ』という図形作成機能がついています。
他の図形作成ソフトを使って貼り付けることもできますが、ここでは『オートシェイプ』を使って次のようなスライドを作成してみましょう。
1.
オートシェイプを使うにはメニューバーから『挿入(I)』・『図(P)』・『オートシェイプ(A)』の順にコマンドを追います。
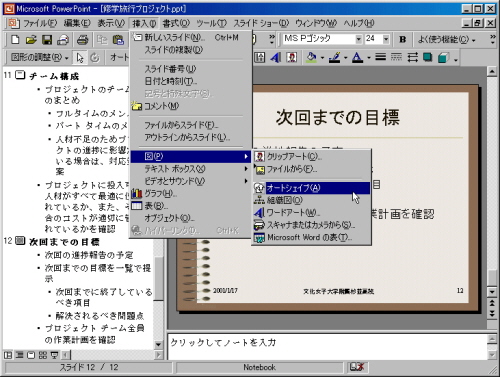
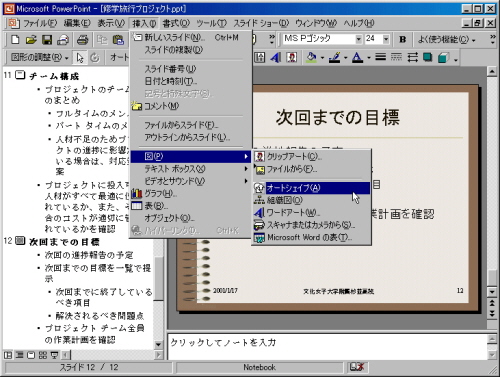
2.
1.の操作をすると次のような画面が表示されます。
もし、使用しているパソコンに図形描画のツールバーが存在していれば、その中で必要なボタンを押しても同じ操作ができます。
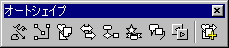
もし、使用しているパソコンに図形描画のツールバーが存在していれば、その中で必要なボタンを押しても同じ操作ができます。
3.
下の画面のようにここでは『基本図形』というボタンを押してみましょう。
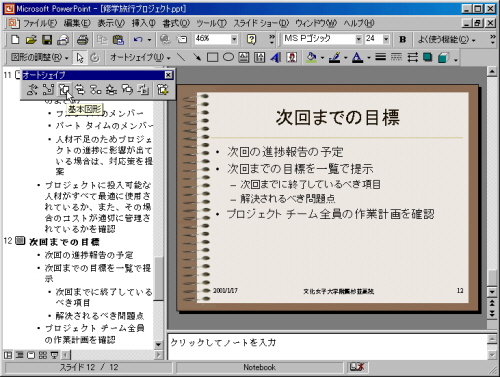
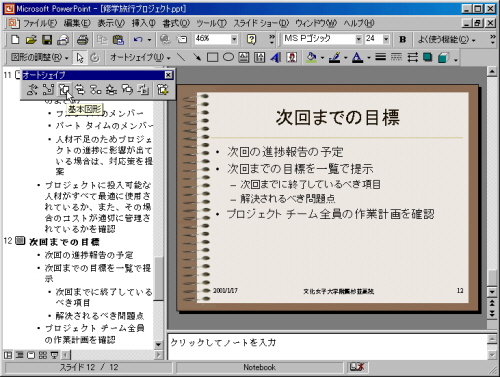
4.
画面は下のようになります。
ここでは四角形を描いてみます(四角形のアイコンをクリックします)。
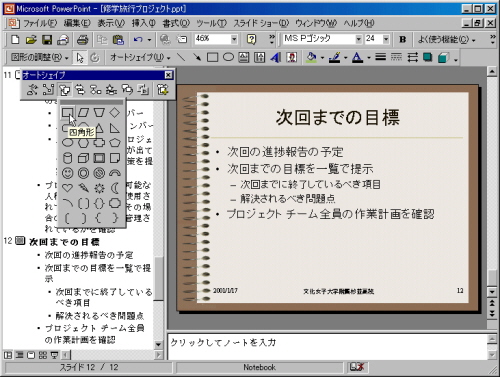
ここでは四角形を描いてみます(四角形のアイコンをクリックします)。
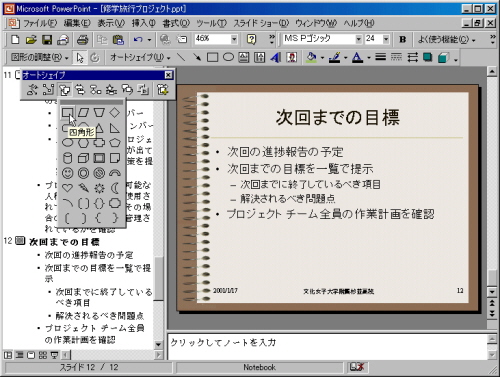
5.
この状態でスライド上にマウスポインタを移動すると画面のように十字形のポインタに変わります。
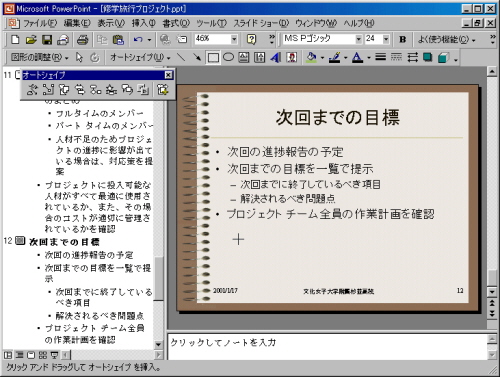
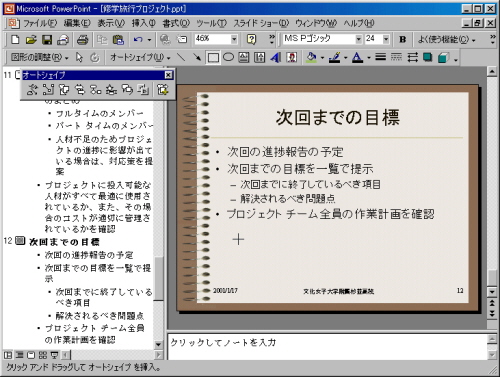
6.
描きたい大きさになるまでマウスをドラッグして、希望の大きさになったらドロップします(指をマウスから離します)。
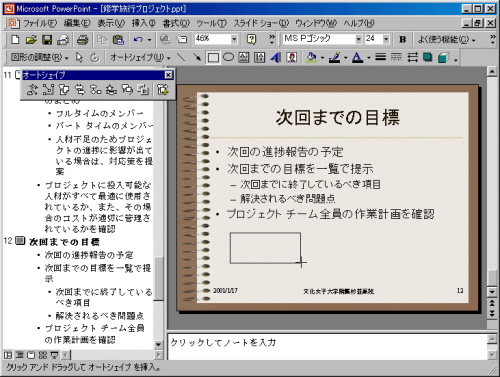
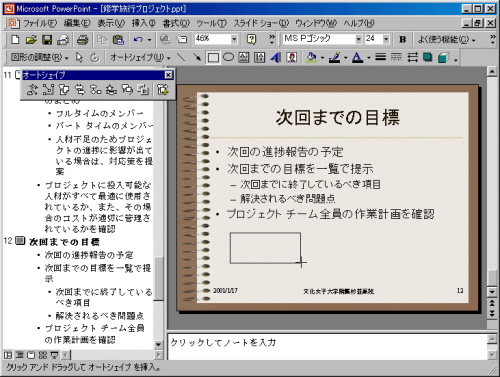
7.
ご覧のように四角形が描けました。
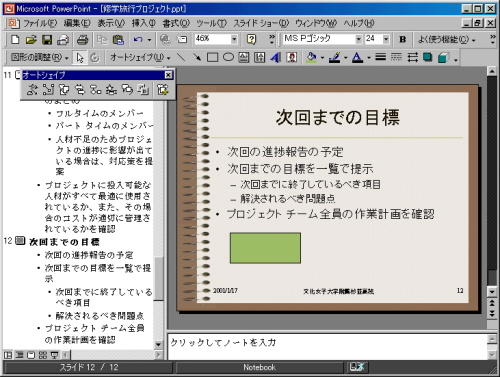
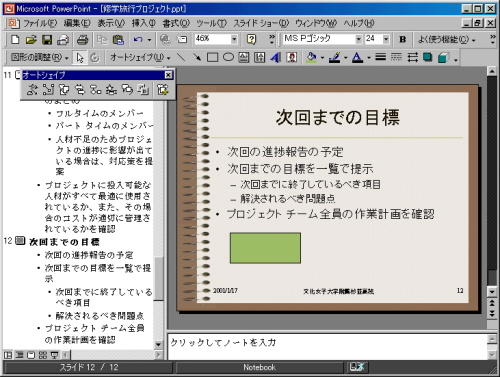
8.
同様にもう一つ描いてみましょう。
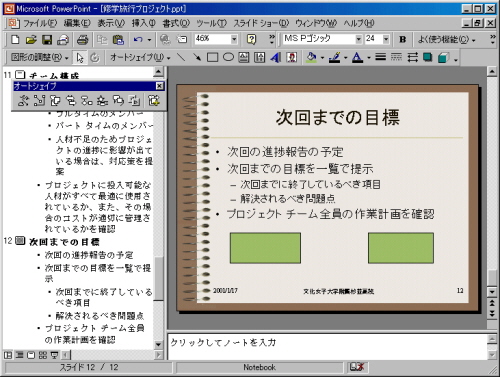
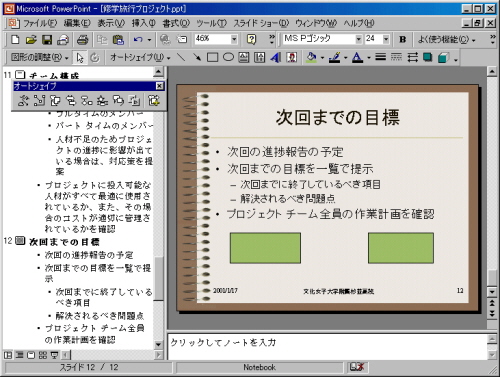
9.
今度は、同じオートシェイプの中から『矢印』のアイコンをクリックして、下の画面のようにします。
今回はこの中から『右矢印』のボタンを押してみましょう。
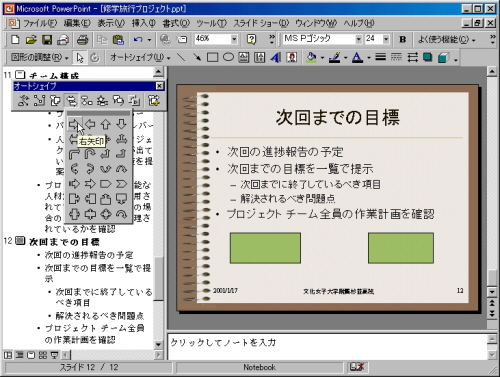
今回はこの中から『右矢印』のボタンを押してみましょう。
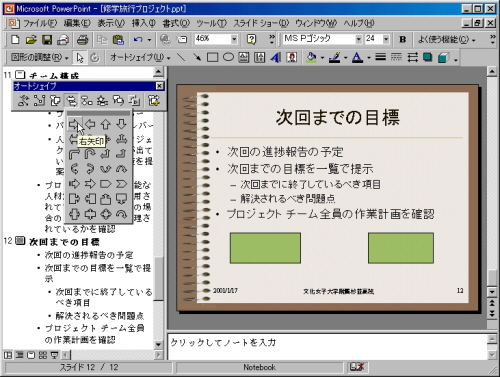
10.
四角を描いたときと同様にして矢印を描きます。大きさ等も同様にドラッグアンドドロップで変更できます。


11.
この図形の色を変えるには図形の上で右クリックして『オートシェイプの書式設定』を選びます。
そうすると次のような画面が表示されます。

そうすると次のような画面が表示されます。

12.
色の枠のところに▼マークを押して、次のような画面を表示して希望の色を選び『OK』ボタンを押せば色が変更されます。
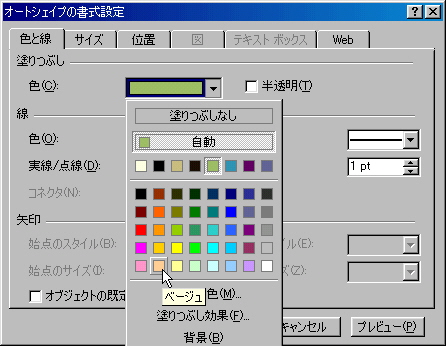
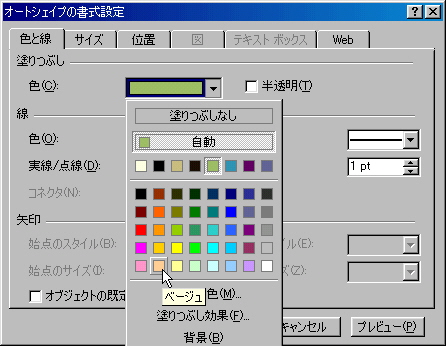
13.
同様に全ての図形の色をベージュに変えてみましょう。
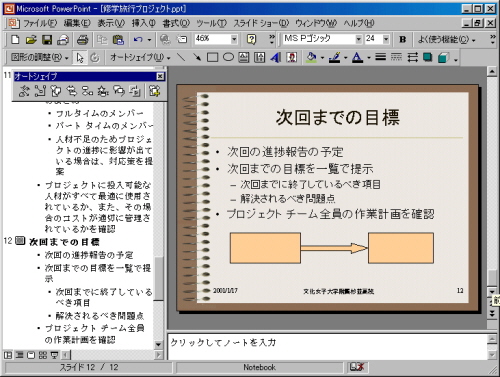
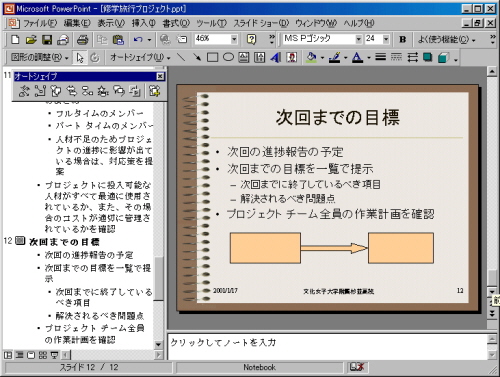
14.
この図形の上に文を書くにはメニューバーから『挿入(I)』・『テキストボックス(X)』・『横書き(H)』を順に選びます。
縦書きの文を書きたい場合には、最後のところで『縦書き(V)』を選びます。
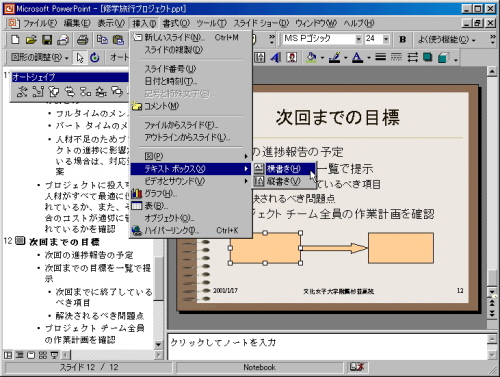
画面のように枠が表示されたところに文字が書けます。
ここでは『綿密な計画』と書いてみましょう。
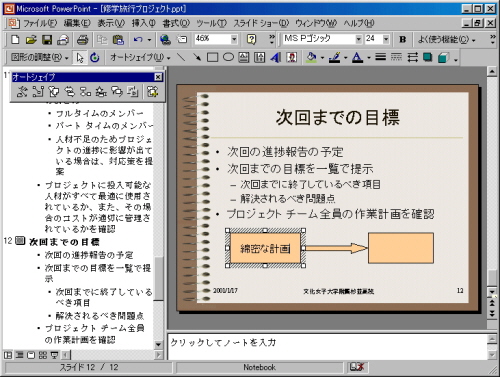
縦書きの文を書きたい場合には、最後のところで『縦書き(V)』を選びます。
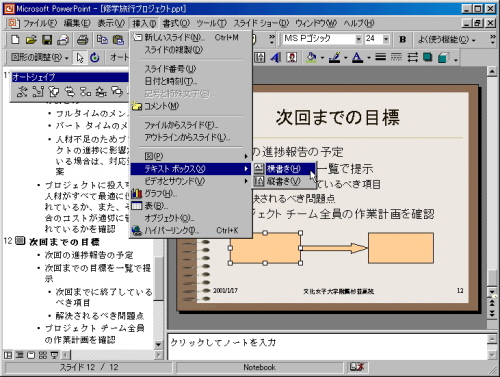
画面のように枠が表示されたところに文字が書けます。
ここでは『綿密な計画』と書いてみましょう。
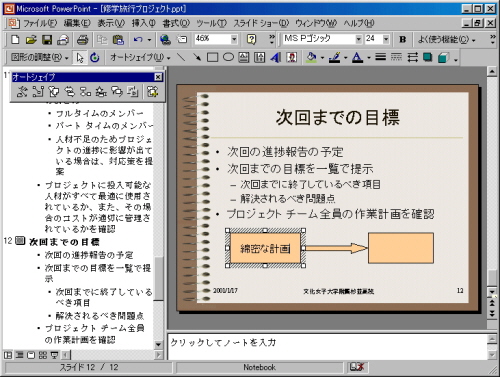
15.
同様に『旅行の成功』と書いてみましょう。
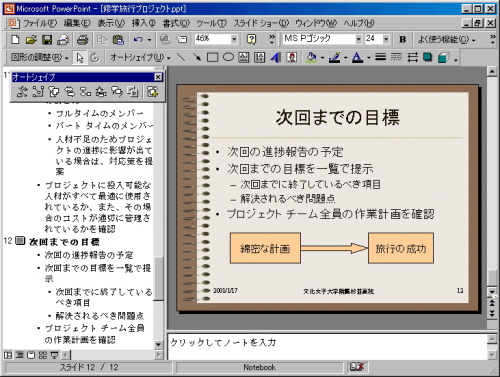
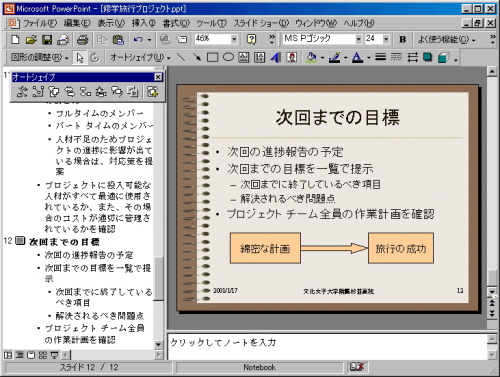
課題10(中学のページ)へ
課題11(中学のページ)へ
課題32(高校のページ)へ
課題33(高校のページ)へ
情報教育遠隔講座のページへ