

Copyright(C) 2000-05-31,2010 M . Tsukui, Suginami Junior and Senior High School affiliated with Bunka Women's University All rights reserved. |
PhotoCREW-スタンプブラシツール-
【スタンプブラシツールについて】
PhotoCREWもVer2.0になってからいくつかの新機能が加わりましたが、『スタンプブラシツール』もそのひとつです。
『スタンプブラシツール』とは、あらかじめ選択しておいた画像(スタンプイメージ)を、ブラシでドラッグしたところに、あたかもスタンプを押したかのように書き込むことができるツールです。
ここでは、砂漠に草や木をはやして、草原に変えるという前提で説明したいと思います。
1.
この画面が元の画像(但し、このページに貼るためにリサイズして320×240にしてあります)です。
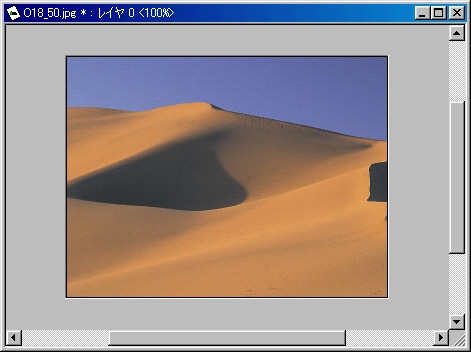
上の画像を読み込んだ後に、メニューバーから『ツール』・『編集ツール』・『スタンプブラシツール』という順にメニューを追って最後にクリックして下さい。
または、『編集ツールバー』から『スタンプブラシツール』のアイコン( )を押します。
)を押します。
『ツール設定ウインドウ』や『スタンプブラシパレット』が表示されていなければ次のようにします。

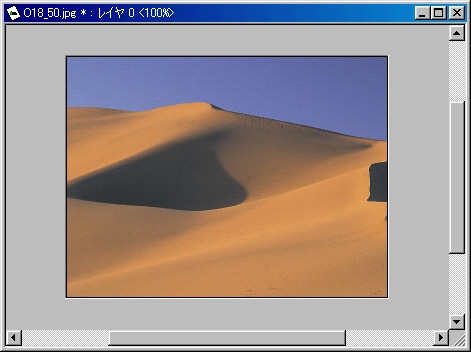
上の画像を読み込んだ後に、メニューバーから『ツール』・『編集ツール』・『スタンプブラシツール』という順にメニューを追って最後にクリックして下さい。
または、『編集ツールバー』から『スタンプブラシツール』のアイコン(
『ツール設定ウインドウ』や『スタンプブラシパレット』が表示されていなければ次のようにします。
<<参考>>
『ツール設定ウインドウ』
『編集ツールバー』の上で右クリックして表示されるメニューから『ツール設定』を選択します。
『スタンプブラシパレット』
『メニューバー』から『表示』・『ブラシ』を選択します。

2.
上の画面のブラシパレットから緑色系統の画像を選びます。ここでは『若草』という画像(楕円で印をつけたところ)を選択しました。
3.
画面が変わって次のようになります。ここではサイズを固定にして25%にしてみました。
数値を変えると書き込まれる(スタンプされる)画像の大きさが変わりますから、都合のよい大きさを選んで『OK』ボタンを押して下さい。
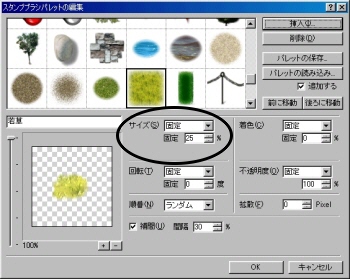
数値を変えると書き込まれる(スタンプされる)画像の大きさが変わりますから、都合のよい大きさを選んで『OK』ボタンを押して下さい。
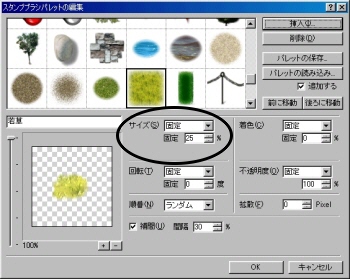
4.
画面上にマウスポインタを移動するとブラシのマークに変わりますので、適当な位置でクリックして画像を書き込んで(スタンプして)下さい。
下の画面では十数回クリックして草が少し生えてきた状態を作成しました。
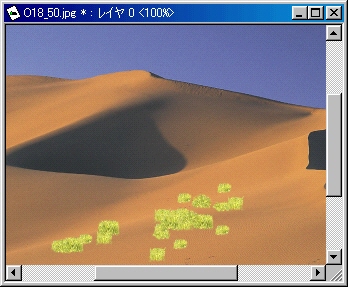
下の画面では十数回クリックして草が少し生えてきた状態を作成しました。
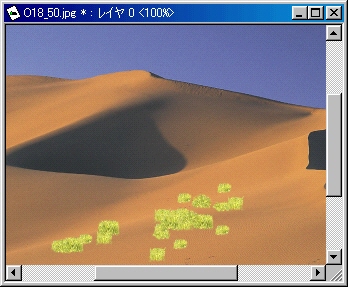
5.
同様に樹木の画像を選択して見ました。できた画像は若干違和感がありますが、こんなこともできるという程度は理解して下さい。
皆さんはもっと上手な絵を描きましょう。
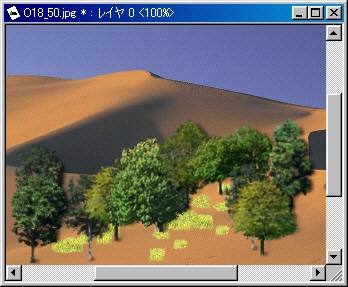
『スタンプブラシツール』を利用して作成した画像をいくつか紹介しましょう。
皆さんはもっと上手な絵を描きましょう。
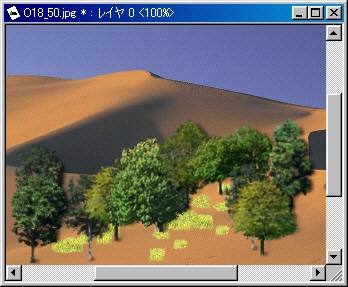
『スタンプブラシツール』を利用して作成した画像をいくつか紹介しましょう。
<<参考>> スタンプブラシ使用例
オリジナル画像(N17_07.jpg)
スタンプブラシツールで鎖を張ったところ


オリジナル画像(L16_20.jpg)
スタンプブラシツールでアルファベットを並べたところ


オリジナル画像(S01_32.jpg)
スタンプブラシツールでハートを並べたところ


課題7のページへ
課題34のページへ
PhotoCREWの解説ページへ