

Copyright(C) 2000-05-31,2010 M . Tsukui, Suginami Junior and Senior High School affiliated with Bunka Women's University All rights reserved. |
PhotoCREW-領域の選択・応用編-
自由選択ツールを用いた領域の追加と削除
【選択領域の追加と削除】
2枚の画像を合成して新しく1枚の画像を作成したい場合があります。このときには、合成したい2枚の画像ファイルを、まず最初に開く必要があります。 ここでは、O08_39.JPGというファィルとO18_50.JPGというファイルの合成を説明しましょう。
画像の合成には『コピー(C)』と『拡張貼り付け(S)』・『新たな選択領域(F)』という機能で行いますが、ここでは背景色が単色 ではない場合に必要部分をどのように選択するかを説明致しましょう。
順次、読み進んでいけば理解できますが、エッセンスだけ最初に書いてしまえば次の表のようになります。
<<参考>> 選択不要部分の削除と選択しなければならない部分の追加選択
『自由選択ツール(投げ縄ツール)』は文字通り投げ縄でひとまとめにしてしまうようなツールで、選択したい範囲をドラッグして囲えば、その範囲が選択されるものです。
便利なツールですが、必要な部分の輪郭をマウスで最初から最後までなぞって、正確に選択部分を決定するのは簡単なことではありません。
一生懸命に集中して作業を行っても結構はみ出したり、へこんでしまうものです。
このとき、最初は大雑把に選択し、二回目以降に部分的に選択部分を追加・削除する方法があります。
ここにまとめたので参考にして下さい。
不要な選択部分を削除する方法
[CTRL]キーを押しながら自由選択ツールを使う
必要な部分を追加して選択する方法
[SHIFT]キーを押しながら自由選択ツールを使う
1.
この画像が今回の説明で使う元画像です(ファイル名は『O08_39.jpg』)。
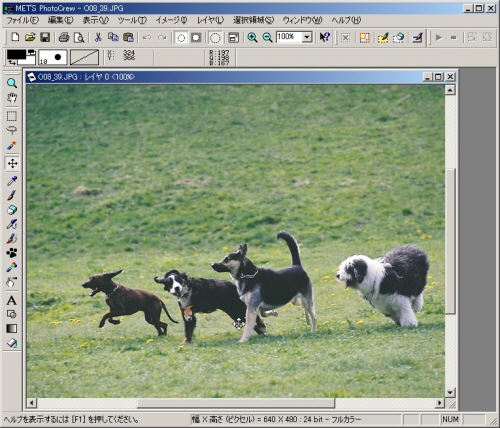
ここで、画面中央の犬をきれいに選択したいのですが、ここでは大雑把に選択します。
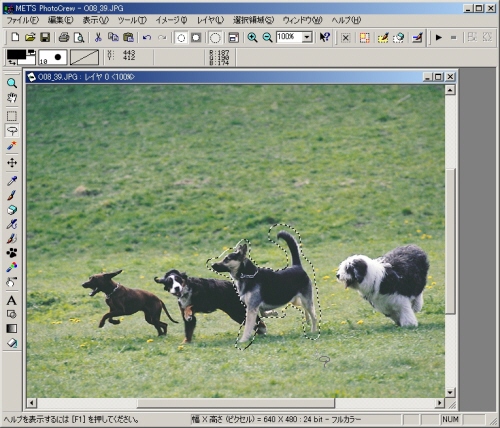
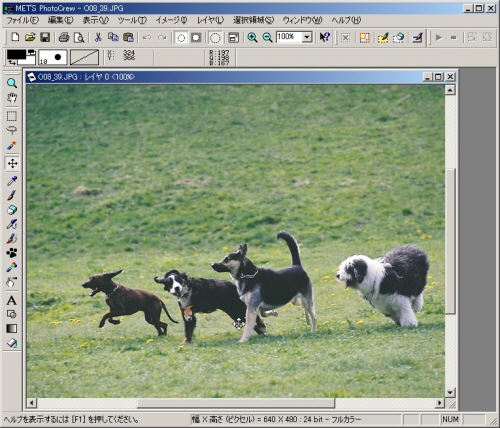
ここで、画面中央の犬をきれいに選択したいのですが、ここでは大雑把に選択します。
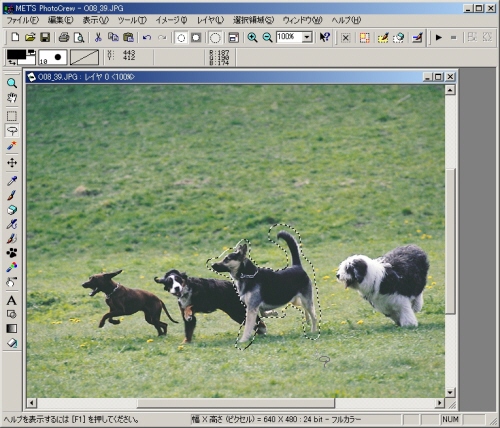
2.
上の画面から、徐々に丁度よい部分で選択できるようにしていきます。
余分な選択部分を削除したいときには[CTRL]キーを押しながら、自由選択ツールを使用します。
犬の頭の部分は注意深く選択し、その他は適当にドラッグして構いません。
終点が始点に合うように線を閉じて下さい。

これで犬の頭の一部は上手く選択できました。
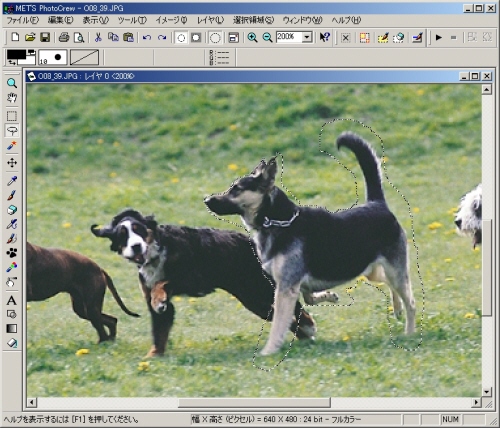
余分な選択部分を削除したいときには[CTRL]キーを押しながら、自由選択ツールを使用します。
犬の頭の部分は注意深く選択し、その他は適当にドラッグして構いません。
終点が始点に合うように線を閉じて下さい。

これで犬の頭の一部は上手く選択できました。
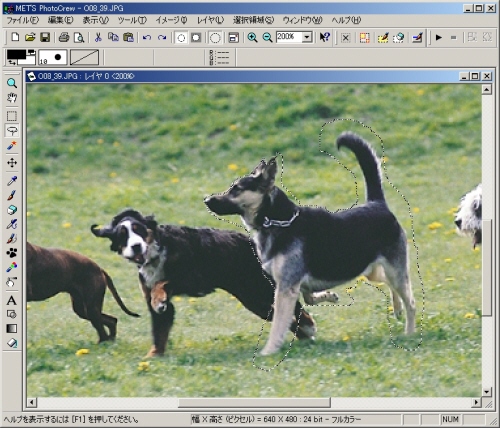
3.
同様に、[CTRL]キーを押しながら、自由選択ツールを使って犬の背中の部分とシッポの一部をきれいになぞり、注意深く選択しました。その他は適当にドラッグして構いません。
終点が始点に合うように線を閉じて下さい。
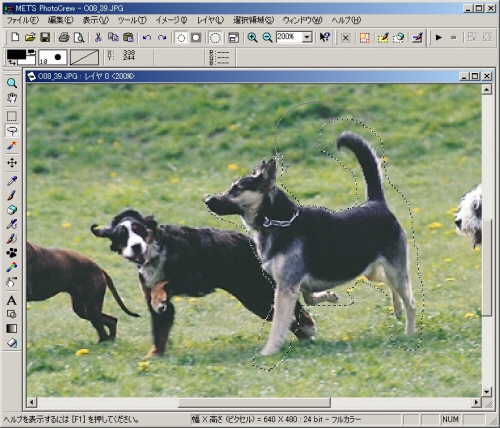
犬の頭の一部とシッポの一部まで、輪郭に沿ってきれいに選択できました。
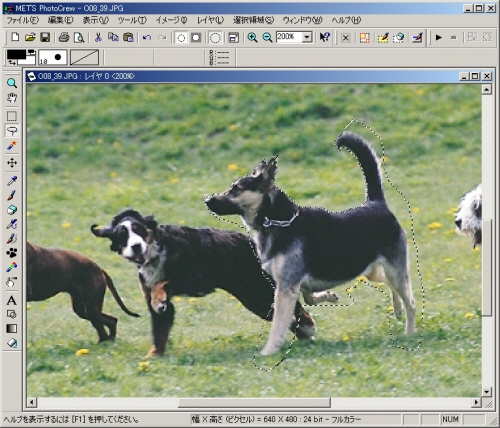
終点が始点に合うように線を閉じて下さい。
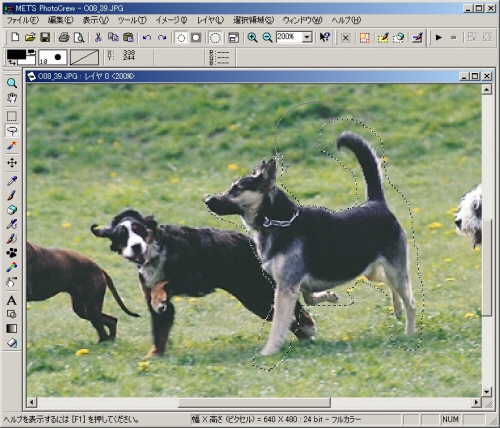
犬の頭の一部とシッポの一部まで、輪郭に沿ってきれいに選択できました。
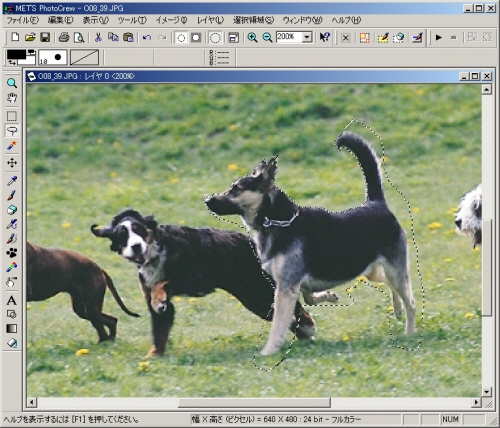
4.
同様に、シッポの後ろと後ろ足まで処理をしました。
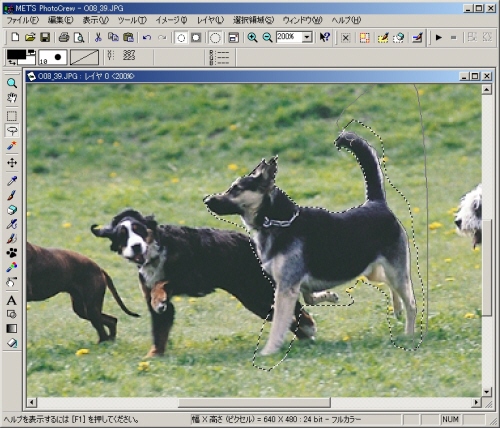
処理後の様子は、こんな感じです。
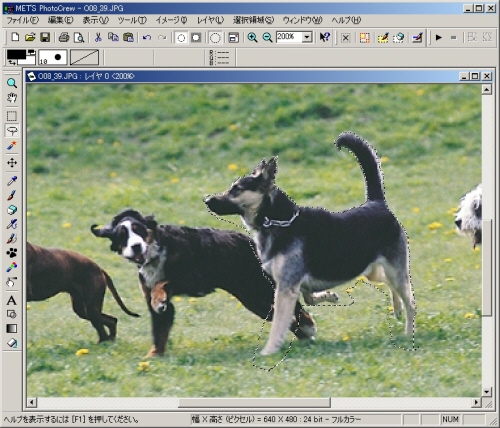
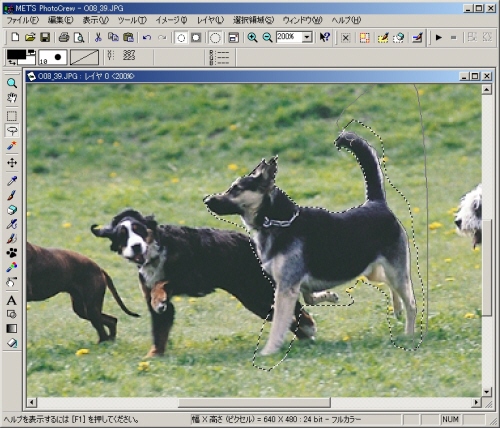
処理後の様子は、こんな感じです。
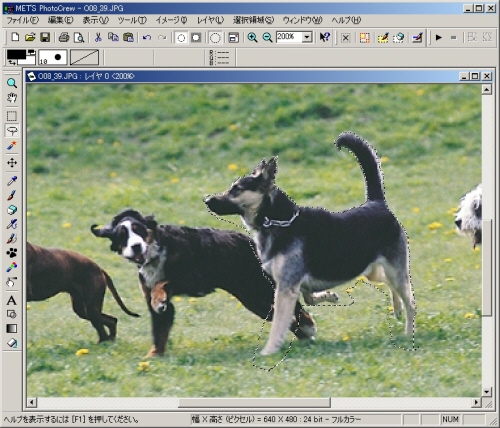
5.
あとは、これの繰り返しです([CTRL]キーを押しながら、自由選択ツールを使っています)。
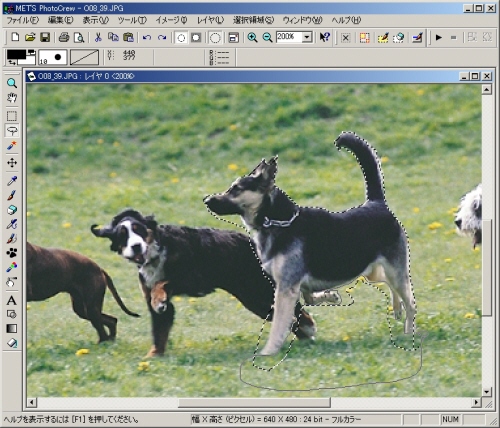
処理後の画像は、下の画像のようになりました。
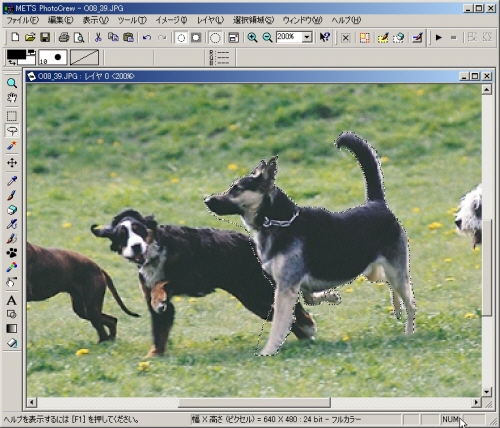
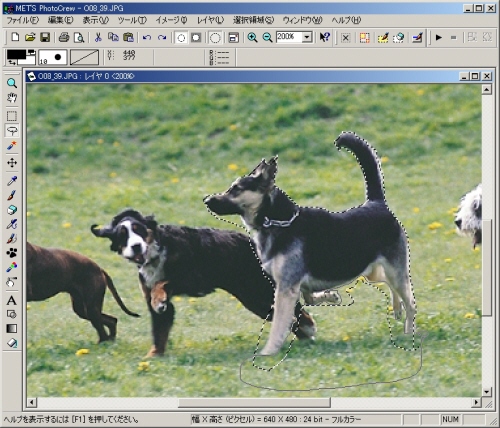
処理後の画像は、下の画像のようになりました。
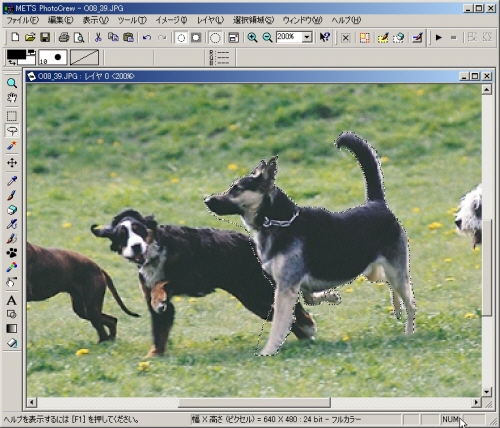
6.
犬の顔の部分と前足の部分まで同様の処理をしました([CTRL]キーを押しながら、自由選択ツールを使っています)。
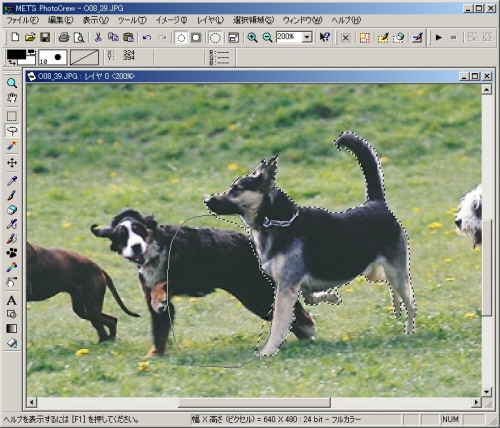
処理後の画像は、下の画像のようになりました。
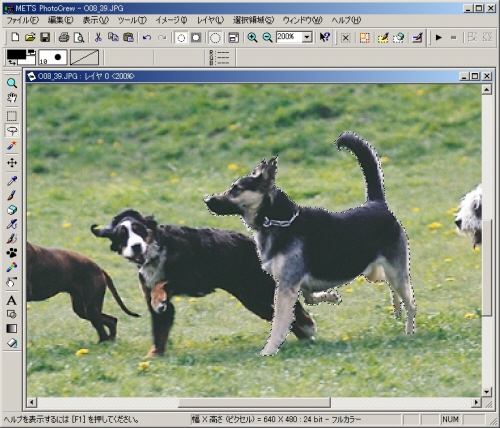
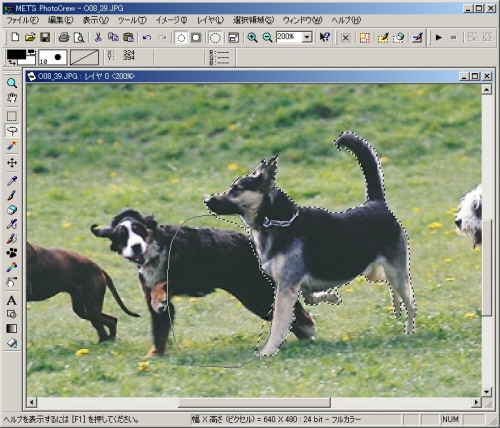
処理後の画像は、下の画像のようになりました。
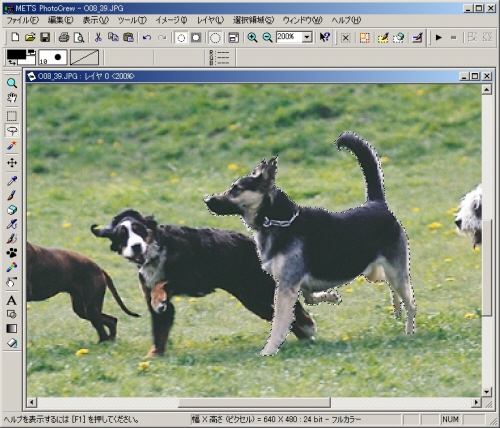
7.
この画像ではよく分かりませんが、耳の部分は若干選択し切れていない部分がありました。
この場合には[SHIFT]キーを押しながら自由選択ツールを使用すればよいのです。
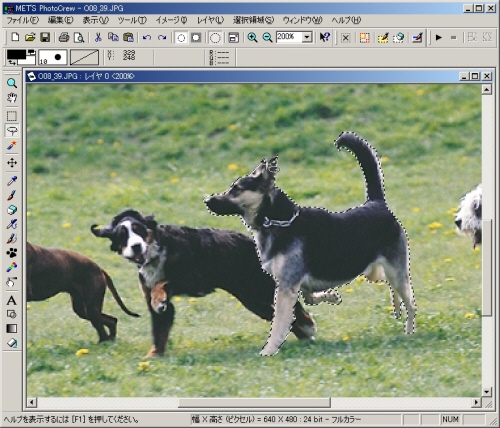
下の画面は処理後の様子です。
これで全部きれいに輪郭をなぞれたことになります(この犬だけが上手く選択されたことになります)。
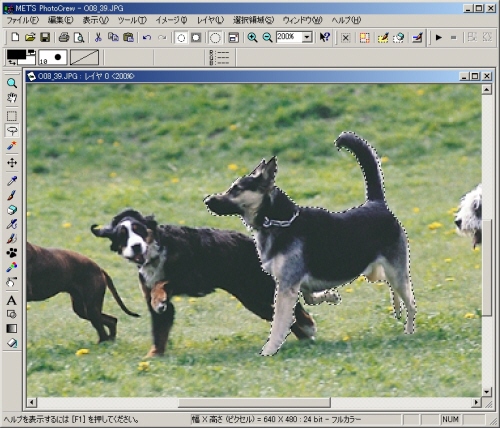
上の画像では何をしているのかが上手く表現することはできませんでした。
そこで、ちょっと『いたずら』になってしまいますが、次のようなことをしてみました。
今までと同じように自由選択ツールを使っていますが、ここでは、[SHIFT]キーを押しながら自由選択ツールを使用しています。
[SHIFT]キーを押しながら自由選択ツールを使用すると、上手く選択できていなかった部分を追加しながら選択できるのです。
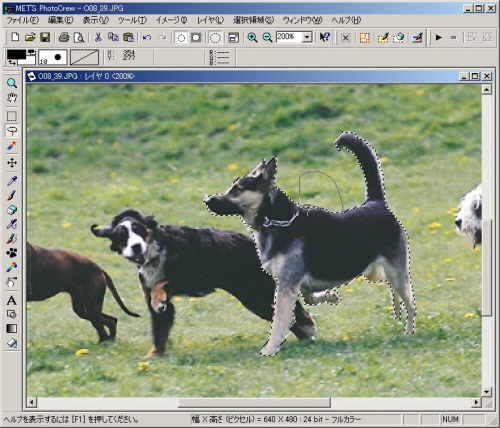
処理後の画像は下のようになりました。
ここでは不要な処理でしたが、このような処理をすると下の画面のように(ラクダのこぶのように)、選択部分を追加することができます。
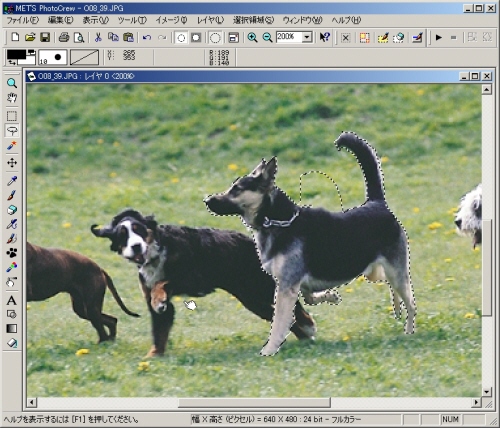
この場合には[SHIFT]キーを押しながら自由選択ツールを使用すればよいのです。
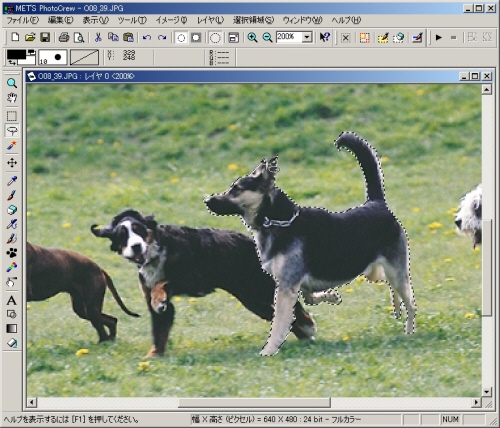
下の画面は処理後の様子です。
これで全部きれいに輪郭をなぞれたことになります(この犬だけが上手く選択されたことになります)。
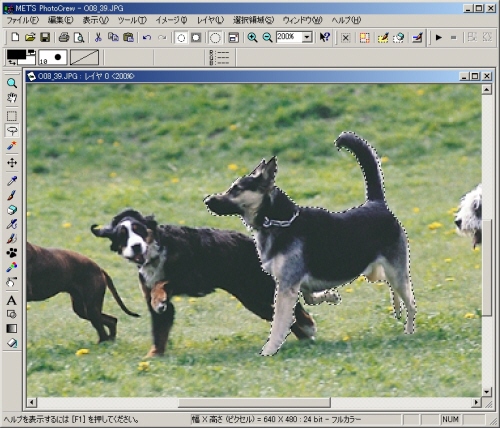
上の画像では何をしているのかが上手く表現することはできませんでした。
そこで、ちょっと『いたずら』になってしまいますが、次のようなことをしてみました。
今までと同じように自由選択ツールを使っていますが、ここでは、[SHIFT]キーを押しながら自由選択ツールを使用しています。
[SHIFT]キーを押しながら自由選択ツールを使用すると、上手く選択できていなかった部分を追加しながら選択できるのです。
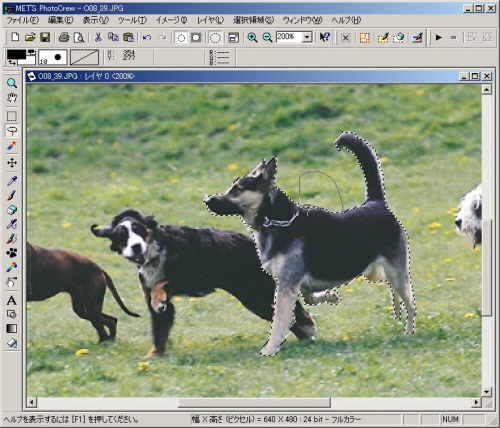
処理後の画像は下のようになりました。
ここでは不要な処理でしたが、このような処理をすると下の画面のように(ラクダのこぶのように)、選択部分を追加することができます。
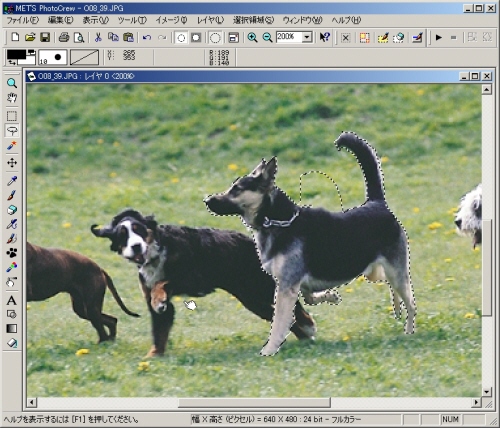
<<参考>> 選択 された状態で作業を中断する場合の処理
各種の選択ツールを用いて、選択したい部分を選択後、直ぐにコピー・アンド・ペーストして合成画像を作成することが望ましいのですが、仮に時間切れになってしまった場合には次の方法で選択状態を保存しておくことができます。
メニューバーから『選択領域(S)』・『保存』
(保存場所にも注意して、)自分で理解できるファイル名を付けてから、『保存(S)』ボタンをクリック
すればこの状態を保持してくれます。
次に作業したいときに
メニューバーから『選択領域(S)』・『読み込み』
表示されたダイアログボックスから、自分で保存したファイル名を探してから、『保存(S)』ボタンをクリック
すれば選択した状態を復元してくれます。
選択して、合成写真を作成するところまで一気にやってしまうことが望ましいですが、やむを得ない場合にはこれを試してみてください。
授業の配分(実習の時間)としては1回のみ(50分授業2コマ分)ですから、仮に時間内に終わらなかった生徒は、放課後残って最後まで作業を完了させて下さい。
メニューバーから『選択領域(S)』・『保存』
(保存場所にも注意して、)自分で理解できるファイル名を付けてから、『保存(S)』ボタンをクリック
すればこの状態を保持してくれます。
次に作業したいときに
メニューバーから『選択領域(S)』・『読み込み』
表示されたダイアログボックスから、自分で保存したファイル名を探してから、『保存(S)』ボタンをクリック
すれば選択した状態を復元してくれます。
選択して、合成写真を作成するところまで一気にやってしまうことが望ましいですが、やむを得ない場合にはこれを試してみてください。
授業の配分(実習の時間)としては1回のみ(50分授業2コマ分)ですから、仮に時間内に終わらなかった生徒は、放課後残って最後まで作業を完了させて下さい。
8.
ここまでできれば、あとは『コピー・アンド・ペースト』するだけです。
下の画面では、メニューバーから『編集(E)』・『コピー(C)』とメニュー項目を選択していき、『選択状態になっている犬』をコピーしているところです。
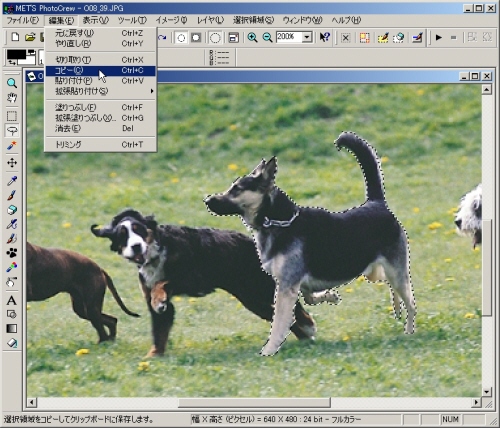
少し説明の画面を省略しましたが、『O18_50.jpg』という砂漠の画像に貼り付けてみました。
少し違和感はありますが、雰囲気は出ているのではないかと思います。
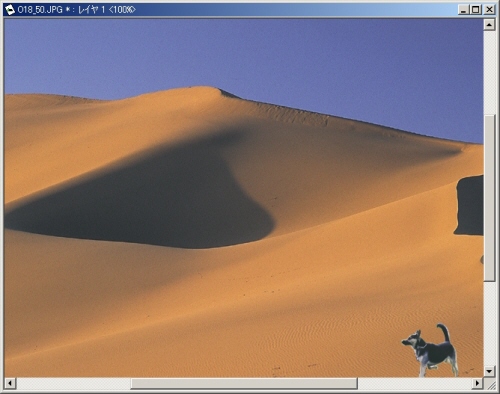
下の画面では、メニューバーから『編集(E)』・『コピー(C)』とメニュー項目を選択していき、『選択状態になっている犬』をコピーしているところです。
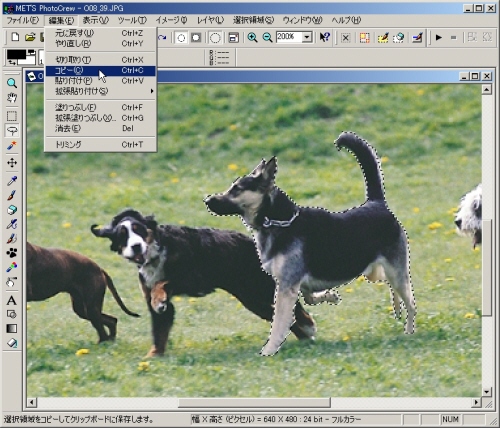
少し説明の画面を省略しましたが、『O18_50.jpg』という砂漠の画像に貼り付けてみました。
少し違和感はありますが、雰囲気は出ているのではないかと思います。
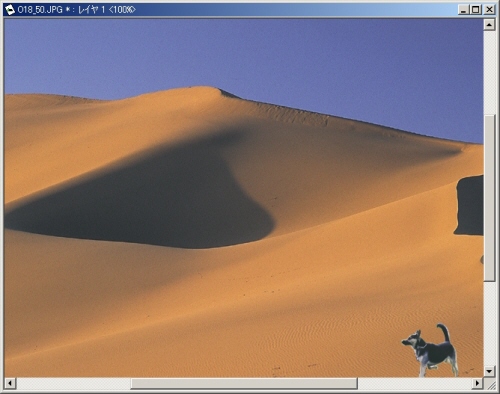
課題7のページへ
課題34のページへ
PhotoCREWの解説ページへ