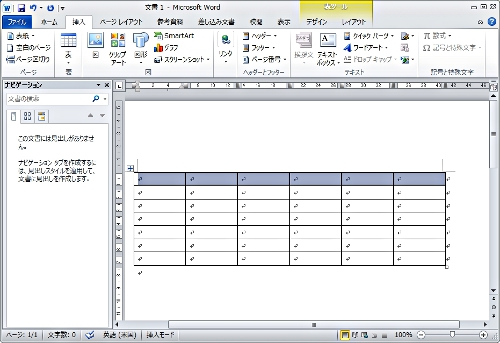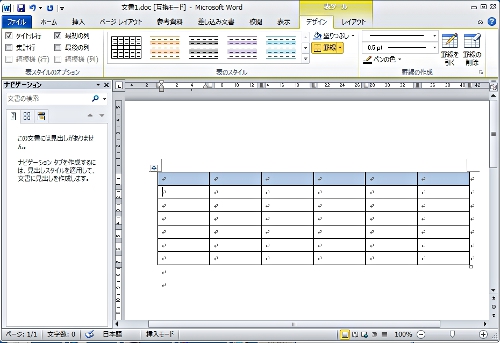Copyright(C) 2000-05-31,2010 M . Tsukui, Suginami Junior and Senior High School affiliated with Bunka Women's University All rights reserved. |
MS Word・-罫線の引き方・消し方-
【表枠(セル)の塗りつぶし】
罫線の引き方・消し方【表枠(セル)の塗りつぶし】:MS Word編
A.
作成した表の1行目や左端(1列目)は項目名を表示する部分として使われることが多く、色を付けたりして見やすくすることが多いです。
ここでは、これを実現するための『表枠(セル)の塗りつぶし』について説明しましょう。
下の画面を元画面として1行目のセルを水色に塗りつぶしてみましょう。
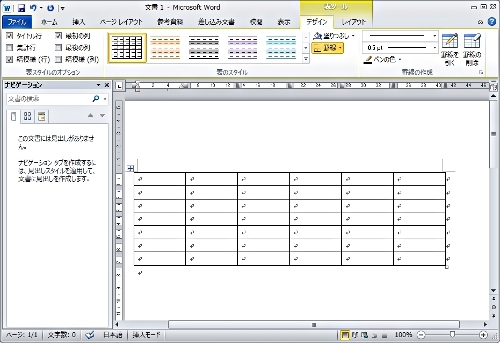
ここでは、これを実現するための『表枠(セル)の塗りつぶし』について説明しましょう。
下の画面を元画面として1行目のセルを水色に塗りつぶしてみましょう。
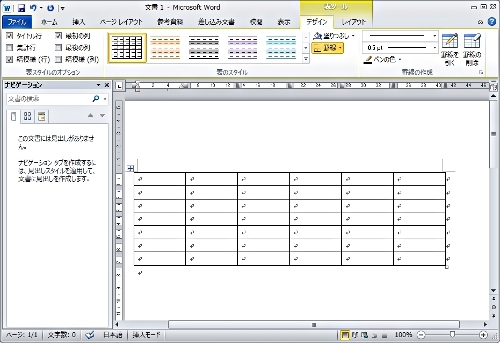
1.
2.
次にリボンから『表ツール・デザイン』タブ内の『塗りつぶし』ボタンの▼マークをクリックしてその機能を選択します。
この状態で表示されるメニューの中から希望の色を選択して下さい。
ここでは『青、アクセント1、白+基本色60%』という色を選んでみました。

この状態で表示されるメニューの中から希望の色を選択して下さい。
ここでは『青、アクセント1、白+基本色60%』という色を選んでみました。

3.
B.
別の方法として、次のようなこともできます。
表の中で色を変更したい部分を選択した後に右クリックすると、次のようなメニューが表示されるので、その中から『線種とページ罫線と網掛けの設定(B)』というメニュー項目をクリックして下さい。
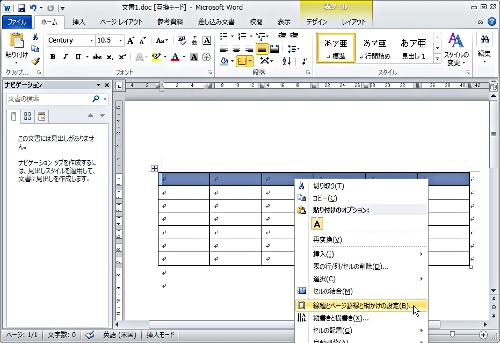
下の画面が表示されますから、『網掛け』というタブをクリックして下さい。
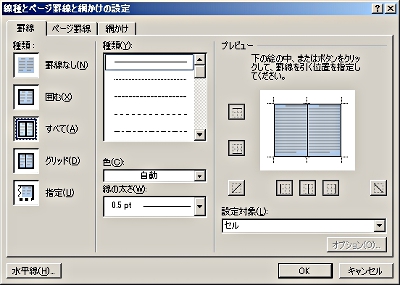
網掛けタブをクリックすると、画面は次のように変わります。
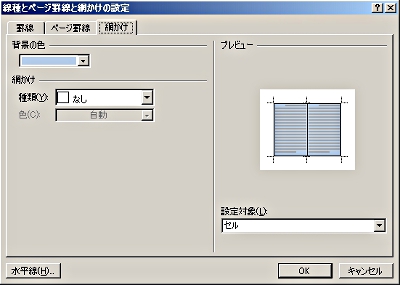
必要な色を選択します(ここでは『紫、アクセント4、白+基本色60%』を選択することにしました)。
この状態で『OK』ボタンを押します。
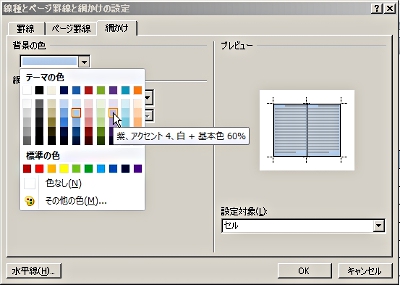
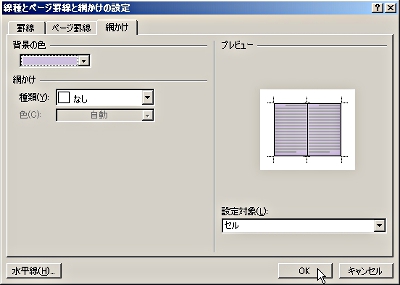
一番上の行の各セルだけが、『紫、アクセント4、白+基本色60%』に塗り潰されました。

表の中で色を変更したい部分を選択した後に右クリックすると、次のようなメニューが表示されるので、その中から『線種とページ罫線と網掛けの設定(B)』というメニュー項目をクリックして下さい。
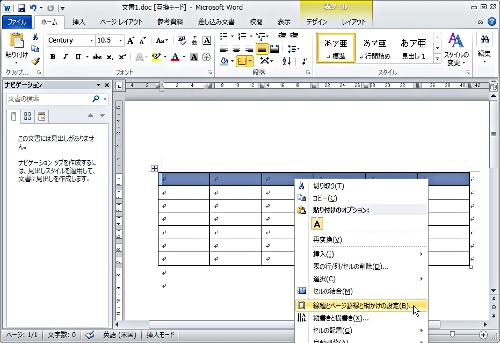
下の画面が表示されますから、『網掛け』というタブをクリックして下さい。
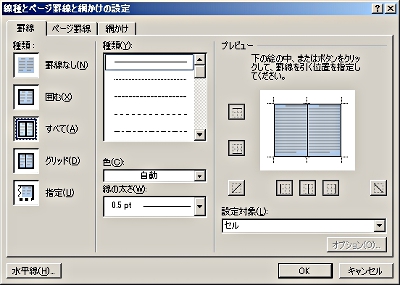
網掛けタブをクリックすると、画面は次のように変わります。
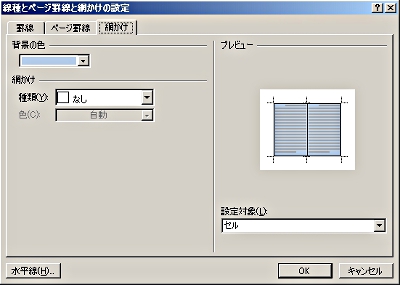
必要な色を選択します(ここでは『紫、アクセント4、白+基本色60%』を選択することにしました)。
この状態で『OK』ボタンを押します。
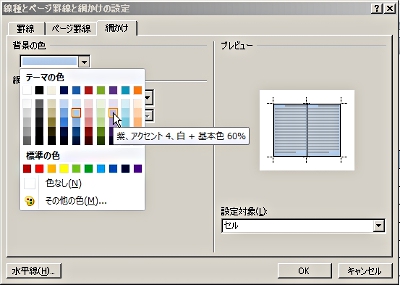
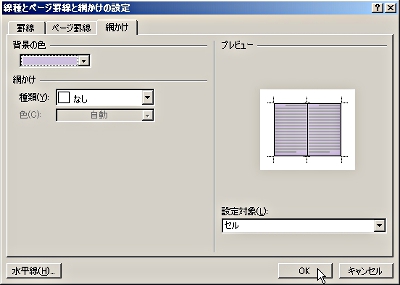
一番上の行の各セルだけが、『紫、アクセント4、白+基本色60%』に塗り潰されました。

<<参考>> 表のスタイル設定
基本的な塗りつぶしの方法は、前述の通りですが、ここで説明する『表のスタイル設定』も便利です。
簡単な操作で、見栄えのよい表デザインが完成します。
表のどこかにカーソルがあれば『表ツール・デザイン』タブのリボンが表示されています。
もし、表が選択されていなければ表内のどこかにカーソルを移動しこれからデザインしたい表がどの表なのかを決めて下さい。
下の画面のように『表ツール・デザイン』タブ内にある表のスタイルグループ右下の▼マークをクリックして下さい。

表のデザイン(表のスタイル)一覧が表示されますので、設定したいデザインをクリックして下さい。
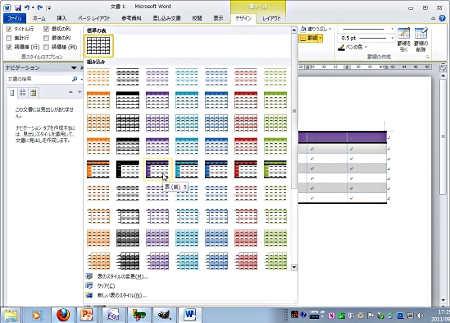
ここでは、『表、紫(5)』というデザインを選択してみました。
上記の操作をすると、表は次のように変更されました。
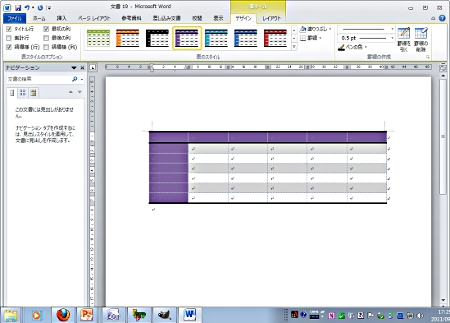
この機能は、これでなかなか便利なので使用してみて下さい。
課題1のページへ
課題4のページへ
課題5のページへ
課題8のページへ
MS Word説明書・目次へ
課題題一覧2005へ
教員・生徒制作ページへ