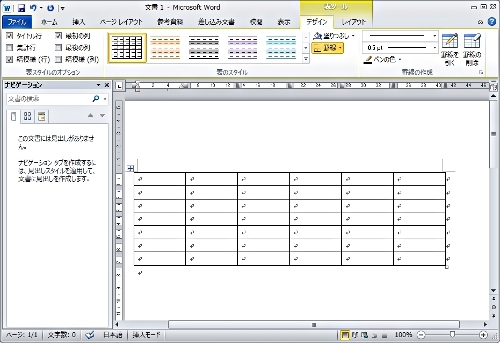Copyright(C) 2000-05-31,2010 M . Tsukui, Suginami Junior and Senior High School affiliated with Bunka Women's University All rights reserved. |
MS Word・罫線の引き方・作表機能を使って
罫線の引き方・作表機能を使って:MS Word編
A.
『表の挿入』という作表機能を使って罫線を引いてみましょう。
MS Wordでは、罫線をひとつひとつの線と考えず、表を構成する一部として考えられています。
そのため、罫線機能をそのまま使うよりも、これから説明する作表機能(『表の挿入』という機能)を用いて、あらかじめ表を作成してしまい、その後で手直しをするというように考えると理解しやすいのではと思います。
下の画面を元画面として罫線を引いてみましょう。
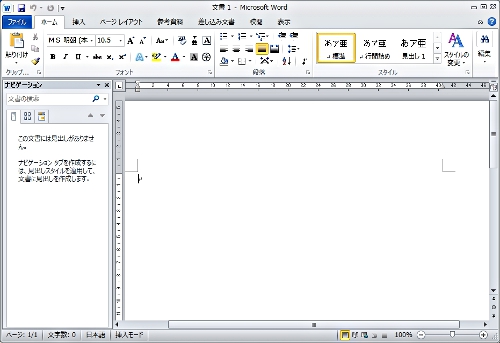
MS Wordでは、罫線をひとつひとつの線と考えず、表を構成する一部として考えられています。
そのため、罫線機能をそのまま使うよりも、これから説明する作表機能(『表の挿入』という機能)を用いて、あらかじめ表を作成してしまい、その後で手直しをするというように考えると理解しやすいのではと思います。
下の画面を元画面として罫線を引いてみましょう。
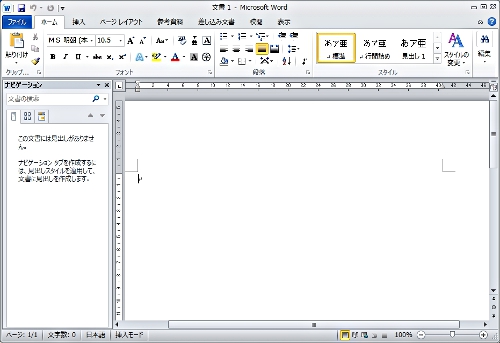
1.
2.
次に表示された表枠をドラッグして行数と列数を希望のものにして下さい。
画面上は4行5列の表しかできないような感じですが、ドラッグすると表枠の大きさが変化します。やってみて下さい。
ここでは7行6列の表を作ってみたいと思います(下の画面参照)。
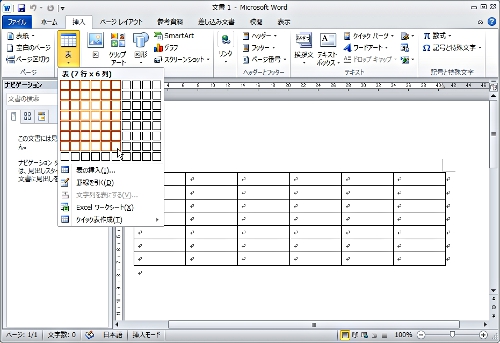
画面上は4行5列の表しかできないような感じですが、ドラッグすると表枠の大きさが変化します。やってみて下さい。
ここでは7行6列の表を作ってみたいと思います(下の画面参照)。
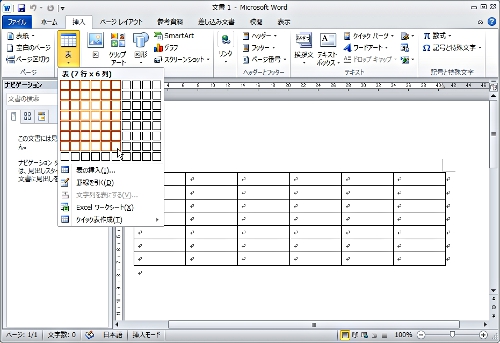
<<参考>>
その昔の表機能では、この方法で随分大きな表を作成することができました。
しかし、現在の機能では8行10列までしか表を作成できません。
従来のように大きな表(8行10列以上の表)を作成するには、『表の挿入』ボタンをクリックし、具体的に何行何列の表を作成したいのかをOfficeに指示しなければなりません。

数値を入力して確認したところによると、この方法では75行、75列まで設定できるようです。
しかし、現在の機能では8行10列までしか表を作成できません。
従来のように大きな表(8行10列以上の表)を作成するには、『表の挿入』ボタンをクリックし、具体的に何行何列の表を作成したいのかをOfficeに指示しなければなりません。

数値を入力して確認したところによると、この方法では75行、75列まで設定できるようです。
3.
<<参考>>
MS Wordの罫線機能は、『1本の線を引く』というよりも、『段落(MS Wordでは、一つの文章を段落という)を囲むセルの一部分としての線を引く』という仕組みになっています。
そのため、標準の状態では一つの枠(セル)の外枠として線が引かれてしまいます。
1本の線を引きたい場合には、『セルの上側に線を引く』か、『セルの下側に線を引く』設定をしなければなりません。
この辺が少々わかりにくいところだと思います。
表を作成するならば、ここで解説した『表の挿入』ボタンを使った方が便利かと思います。
そのため、標準の状態では一つの枠(セル)の外枠として線が引かれてしまいます。
1本の線を引きたい場合には、『セルの上側に線を引く』か、『セルの下側に線を引く』設定をしなければなりません。
この辺が少々わかりにくいところだと思います。
表を作成するならば、ここで解説した『表の挿入』ボタンを使った方が便利かと思います。
B.
表の削除
MS Word2010では、表を削除するときに、その表をすべて選択しておいて右クリックし『切り取り』をクリックすれば削除することができます。
PowerPoint2010を使って表作成するのはMS Word2010と同様にすればできますが、削除の方は若干異なるようです。
表を選択しておいて右クリックしても『切り取り』が効きません。
-----
PowerPoint2010で作成した表を削除する場合には次のようにします。
下の画像が元の状態だとします。
この状態から、表を削除することを解説しましょう。
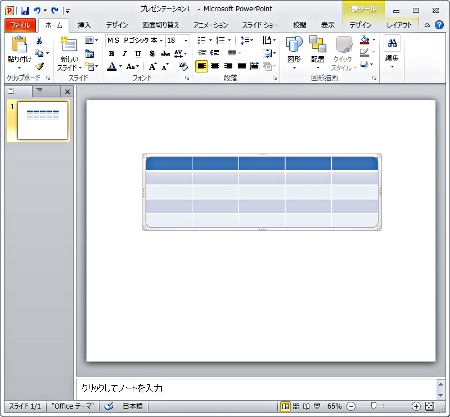
リボンの『表ツール・レイアウト』タブ内にある『削除』ボタンの最下端にある▼マークをクリックして下さい。
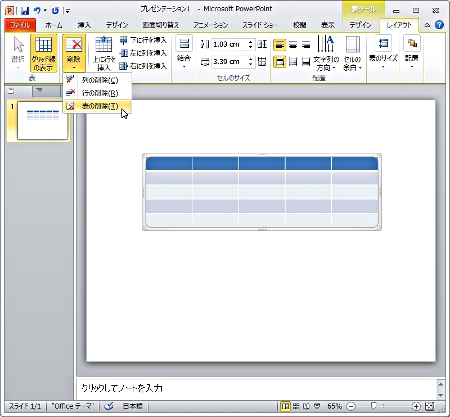
上の画面の状態から、『表の削除(T)』をクリックして下さい。
ご覧のように表が削除されました。
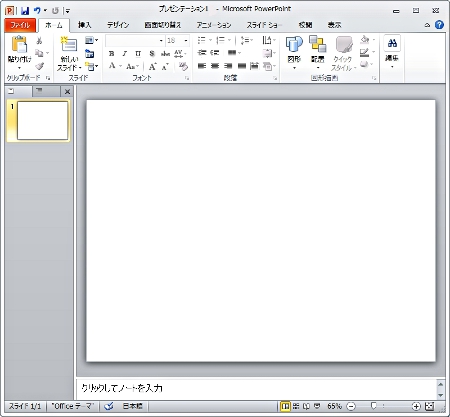
PowerPoint2010を使って表作成するのはMS Word2010と同様にすればできますが、削除の方は若干異なるようです。
表を選択しておいて右クリックしても『切り取り』が効きません。
-----
PowerPoint2010で作成した表を削除する場合には次のようにします。
下の画像が元の状態だとします。
この状態から、表を削除することを解説しましょう。
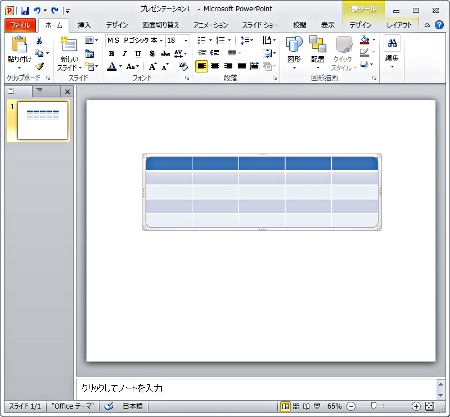
リボンの『表ツール・レイアウト』タブ内にある『削除』ボタンの最下端にある▼マークをクリックして下さい。
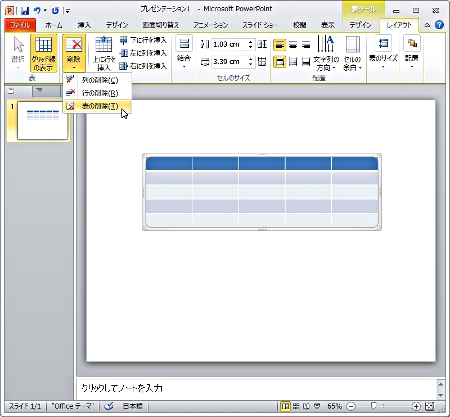
上の画面の状態から、『表の削除(T)』をクリックして下さい。
ご覧のように表が削除されました。
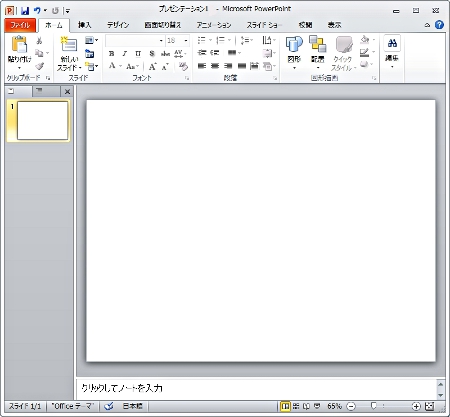
課題1のページへ
課題4のページへ
課題5のページへ
課題8のページへ
MS Word説明書・目次へ
課題題一覧2005へ
教員・生徒制作ページへ