

Copyright(C) 2000-05-31,2010 M . Tsukui, Suginami Junior and Senior High School affiliated with Bunka Women's University All rights reserved. |
MS Word:編集機能【文字の書式設定】
編集機能【文字の書式設定】:MS Word編
記述した文字・文章の表示形式を変更することを『書式設定』といっています。
文字や文章のフォント(文字形状の種類)を変えたり、大きさを変更したり、文字色やその他の修飾ができます。
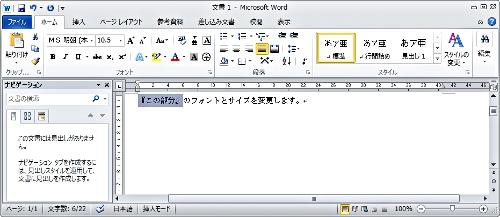
上の画面では、『この部分』と書かれたところを選択状態にしたところです。
文字や文章のフォント(文字形状の種類)を変えたり、大きさを変更したり、文字色やその他の修飾ができます。
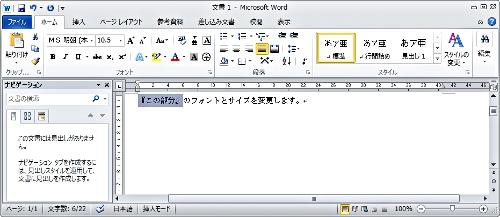
上の画面では、『この部分』と書かれたところを選択状態にしたところです。
変更したい部分を選択した状態で、次の画面のようにリボンの『ホーム』タブ内のフォント設定欄右端の▼マークをクリックすると、フォントの種類が一覧されますから、必要にフォントを選択すれば設定完了です。
ここでは『HGP創英角ポップ体』というフォントを設定してみました。
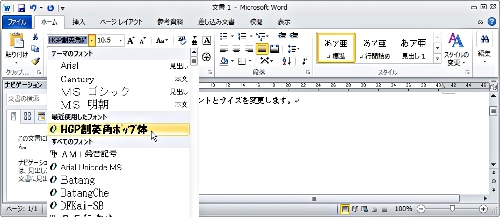
設定後の文書の状態は次のようになりました。
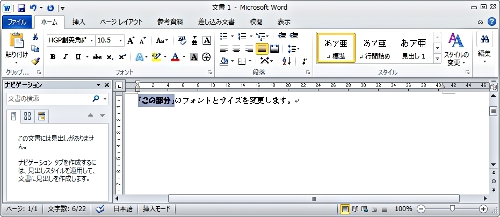
画面の内容が少々小さいので変更後の様子がよくわかりません。
そのため、変更内容がよくわかるようにフォントの大きさも変えてみたいと思います。
下の画面では『28ポイント』というサイズを設定しました。
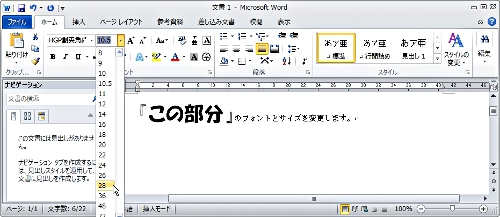
下の画面は設定後の内容です。
文字のフォントは最初に変更してあったわけですが、次にフォントのサイズを『28ポイント』になるように大きくしましたので、この説明ページでも違いがハッキリわかるようになりました。
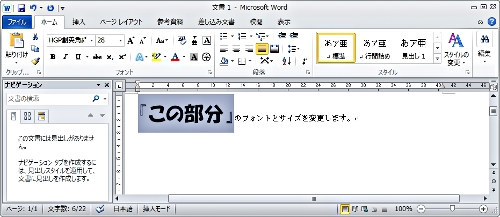
リボンの『ホーム』タブ内の『フォントの変更欄(フォントの種類と大きさの変更欄)』を使っても簡単に変更できますが、『フォントの種類を変更する』
とか、『フォントの大きさを変更する』とか、『フォントの色を変更する』といったように一回にはひとつの変更しかできません。
一度に複数の内容を設定するにはフォントのダイアログボックスで行います。
フォントのダイアログボックスを表示するには、リボンの『ホーム』タブから『書式設定』ボタンをクリックします。
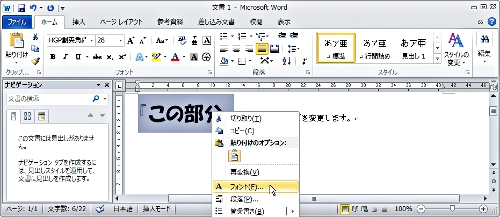
表示される『フォント』ダイアログボックスは次のような感じです。
これを用いて、同時に複数の書式を設定することができます。
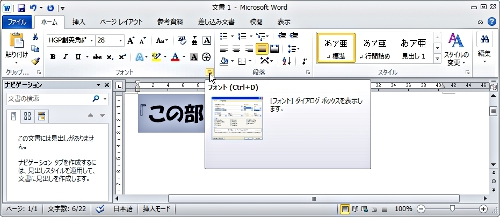
上の画面においてマウスポインタで指し示しているところは『フォント』ダイアログボックスを表示するためのボタンです。
しかし、このボタンは小さくて、名前すらハッキリしていません(広く一般には知られていません。ネット上の解説ページでも、市販の解説本でもこの名前を説明しているところは少なく感じます)。
名前も正確には知れ渡っていませんし、その機能もボタンからはわかりにくいので覚えるしかありません。
このテキストを書くにあたって調べたところ、この小さなボタンは『ダイアログボックス起動ツール(DialogBoxLauncher)』というそうです。
上記の二つの方法どちらでもフォントダイアログボックスは表示できますので、フォントダイアログボックスから複数の設定を一度に変更することが可能です。

設定が終われば、画面上では下のようになります。
この画面では、続いてスタイルを変更しています。
『太字 斜体』というスタイルを選択してみました。


例えば、以下の説明では、フォントの色を『赤色』に設定した後に、同じ画面でスタイルを『太字 斜体』に変更しています。
フォントの種類や大きさの変更と同時にフォントの色やスタイルも変更できるのです。

このふたつの設定をしてから、[OK]ボタンをクリックします。
下の画面は、クリックしたあとの様子です。

フォントの色が『赤色』に変わり、太字で斜体字に変更されたことが確認できます。
ここでは変更しませんでしたが、『下線』や『取消線』などいろいろなことが設定可能です。
必要に応じて使ってみて下さい。
ここでは『HGP創英角ポップ体』というフォントを設定してみました。
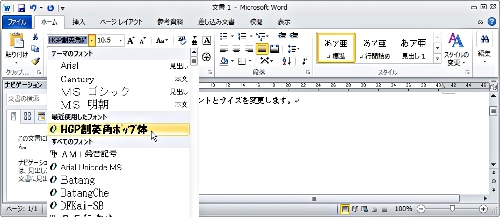
設定後の文書の状態は次のようになりました。
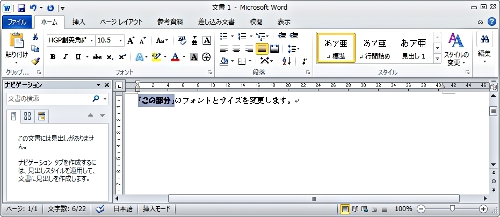
画面の内容が少々小さいので変更後の様子がよくわかりません。
そのため、変更内容がよくわかるようにフォントの大きさも変えてみたいと思います。
下の画面では『28ポイント』というサイズを設定しました。
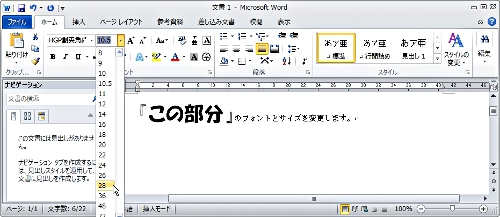
下の画面は設定後の内容です。
文字のフォントは最初に変更してあったわけですが、次にフォントのサイズを『28ポイント』になるように大きくしましたので、この説明ページでも違いがハッキリわかるようになりました。
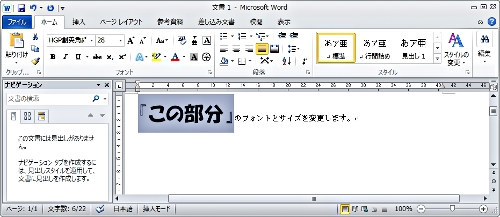
リボンの『ホーム』タブ内の『フォントの変更欄(フォントの種類と大きさの変更欄)』を使っても簡単に変更できますが、『フォントの種類を変更する』
とか、『フォントの大きさを変更する』とか、『フォントの色を変更する』といったように一回にはひとつの変更しかできません。
一度に複数の内容を設定するにはフォントのダイアログボックスで行います。
フォントのダイアログボックスを表示するには、リボンの『ホーム』タブから『書式設定』ボタンをクリックします。
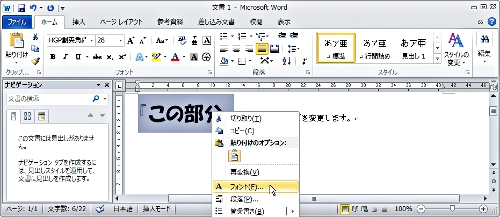
表示される『フォント』ダイアログボックスは次のような感じです。
これを用いて、同時に複数の書式を設定することができます。
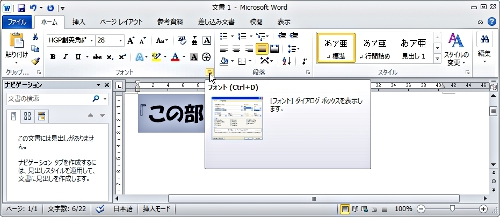
上の画面においてマウスポインタで指し示しているところは『フォント』ダイアログボックスを表示するためのボタンです。
しかし、このボタンは小さくて、名前すらハッキリしていません(広く一般には知られていません。ネット上の解説ページでも、市販の解説本でもこの名前を説明しているところは少なく感じます)。
名前も正確には知れ渡っていませんし、その機能もボタンからはわかりにくいので覚えるしかありません。
このテキストを書くにあたって調べたところ、この小さなボタンは『ダイアログボックス起動ツール(DialogBoxLauncher)』というそうです。
上記の二つの方法どちらでもフォントダイアログボックスは表示できますので、フォントダイアログボックスから複数の設定を一度に変更することが可能です。

設定が終われば、画面上では下のようになります。
この画面では、続いてスタイルを変更しています。
『太字 斜体』というスタイルを選択してみました。


例えば、以下の説明では、フォントの色を『赤色』に設定した後に、同じ画面でスタイルを『太字 斜体』に変更しています。
フォントの種類や大きさの変更と同時にフォントの色やスタイルも変更できるのです。

このふたつの設定をしてから、[OK]ボタンをクリックします。
下の画面は、クリックしたあとの様子です。

フォントの色が『赤色』に変わり、太字で斜体字に変更されたことが確認できます。
ここでは変更しませんでしたが、『下線』や『取消線』などいろいろなことが設定可能です。
必要に応じて使ってみて下さい。
課題1のページへ
課題4のページへ
課題5のページへ
課題8のページへ
MS Word説明書・目次へ
課題題一覧2005へ
教員・生徒制作ページへ