

Copyright(C) 2000-05-31,2010 M . Tsukui, Suginami Junior and Senior High School affiliated with Bunka Women's University All rights reserved. |
文書処理ソフト(MS Word)の基本機能-画面モードと画面モードの変更方法について-
【MS Word・画面モード゙と画面モードの変更方法について】
Word2010において画面モードを変更するには、リボンの『表示』タブ内の『文書の表示』部分のボタンをクリックします。

<<下書き表示モード>>
画像をそのイメージのまま画面表示させるとカーソルの移動速度が遅くなる場合があります。
そのため、下書き表示モードという表示モードがあり、下書き表示モードでは画像は表示されないようになっています。
丸数字などの特殊文字や罫線(表)などは表示されますが、画像は表示されません。
レイアウトは確認できませんが、カーソル移動が速いという利点があります。
他の表示モードから『下書き表示モード』に変更する場合には、リボンの『表示』タブから『下書き』ボタンを選択することにより変更できます。
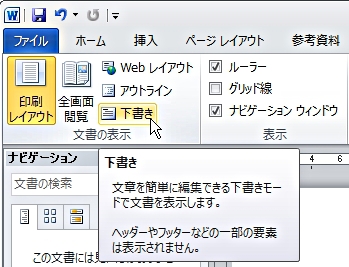
<<Webレイアウト表示モード>>
Wordを使って作成した文書を『HTML形式で保存』すれば、Wordを用いて一応Webページが作成できます。
ただし、非常に簡単な文章を書いたものであっても作成されるHTMLファイルは余分な表記が多く、あまり綺麗なHTMLファイルを作成しないのでおすすめはできません。
ただ、作成することは一応できるので、どんな感じでWebページとして表示されるのだろうかということを確認できるようになっています。
これが『Webレイアウト表示』モードです。
他の表示モードから『Webレイアウト表示』モードに変更するには、リボンの『表示』タブ内の『Webレイアウト表示』ボタンをクリックすることにより変更することができます。
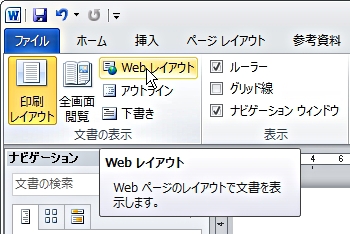
<<印刷レイアウトモード>>
印刷レイアウトモードは、印刷したときに出力されるイメージ通りに表示されるモードで、用紙上での印刷イメージの配置がよくわかります。
最も一般的な表示モードなので、ふつうに使っている分にはこのモードで事足ります。
他のモードになっている場合には、必要に応じて画面モードを適当に使い分けなければなりませんが、画面モードを『印刷レイアウト表示』に変更するには、リボンの『表示』タブ内の『印刷レイアウト』ボタンをクリックすることにより変更できます。
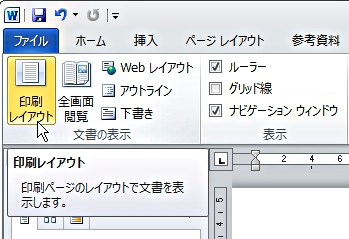
<<アウトライン表示モード>>
長文を作成するのに適した画面表示モードです。
第1章・第2章・第3章・第4章などと章立てしたり、章ごとにもう少し細かい項目を立てて文章を作成していくような場合、部分的に表示したり、非表示にしたりしてアイデアを出しやすくして文章をまとめやすくすることができます。
細かい説明は省きますが、画面モードを『アウトライン表示』モードに変更する場合には、リボンの『表示』タブ内の『アウトライン』ボタンをクリックすることにより変更することができます。
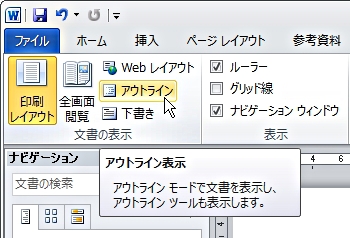
<<参考 画面表示モードの変更>>
画面表示モードは、基本的には上記のような方法で変更できます。
しかし、実はもうひとつ便利な方法があります。
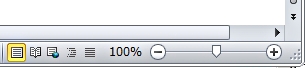
上の画像はMS Word右下部分の画像ですが、ここに存在する5つのボタン(この画像では一番左端のボタンが選択されていて四角く縁取りされています。この部分を含む5つのボタン)のうちのひとつをクリックすることにより、モード変更ができます。
それぞれのボタンが意味するものは、左側から『印刷レイアウトモード』、『全画面一覧表示モード』、『Webレイアウト表示モード』、『アウトライン表示モード』、『下書き表示モード』ということになります。
必要なボタンをクリックすれば、瞬時にモード変更することができます。
しかし、実はもうひとつ便利な方法があります。
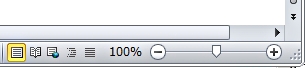
上の画像はMS Word右下部分の画像ですが、ここに存在する5つのボタン(この画像では一番左端のボタンが選択されていて四角く縁取りされています。この部分を含む5つのボタン)のうちのひとつをクリックすることにより、モード変更ができます。
それぞれのボタンが意味するものは、左側から『印刷レイアウトモード』、『全画面一覧表示モード』、『Webレイアウト表示モード』、『アウトライン表示モード』、『下書き表示モード』ということになります。
必要なボタンをクリックすれば、瞬時にモード変更することができます。
課題1のページへ
課題4のページへ
課題5のページへ
課題8のページへ
MS Word操作説明書・目次へ
課題題一覧2005へ
教員・生徒制作ページへ