

Copyright(C) 2000-05-31,2010 M . Tsukui, Suginami Junior and Senior High School affiliated with Bunka Women's University All rights reserved. |
文書処理ソフト(MS Word2002)の基本機能-文書スタイルの設定と印刷方法-
【文書スタイル設定と印刷方法】
A.文書スタイルの設定(ページ設定)
1.
メニューバーよりファイル(F)を選択し、表示されるメニューの中からページ設定(U)をします。
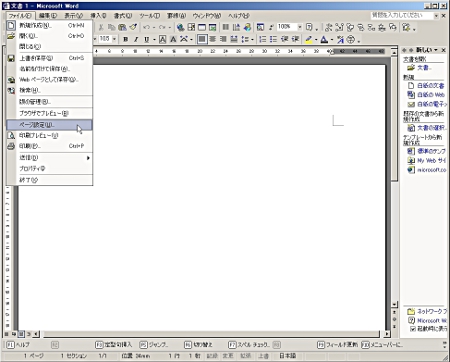
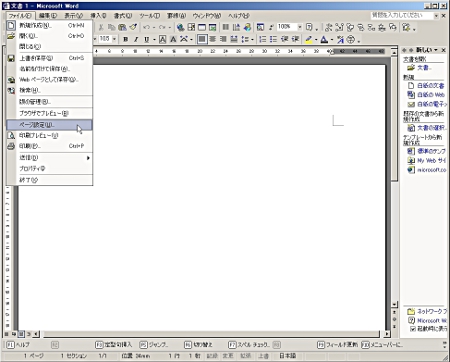
2.
次に表示される『ページ設定』ダイアログボックスの中で『文字数と行数』タブが表示されていることを確認して下さい。
必要な項目を変更します(『文字数と行数』の設定)。
文字方向(横書き・縦書き)、段数、文字数、行数などを設定します。
文 字数・行数を指定するをチェックする(マウスでクリックする)と字間・行間よりも優先され文字数と行数を設定できます。
あと『用紙設定』が終了すれば基本的には印刷を開始することができます。
B4等の比較的大きな用紙を設定しておき、袋とじを縦割りまたは横割りに設定するとそれぞれの袋とじができます。
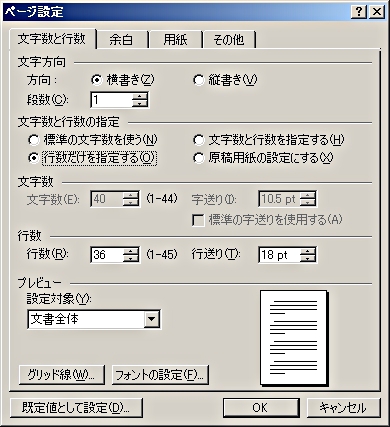
必要な項目を変更します(『文字数と行数』の設定)。
文字方向(横書き・縦書き)、段数、文字数、行数などを設定します。
文 字数・行数を指定するをチェックする(マウスでクリックする)と字間・行間よりも優先され文字数と行数を設定できます。
あと『用紙設定』が終了すれば基本的には印刷を開始することができます。
B4等の比較的大きな用紙を設定しておき、袋とじを縦割りまたは横割りに設定するとそれぞれの袋とじができます。
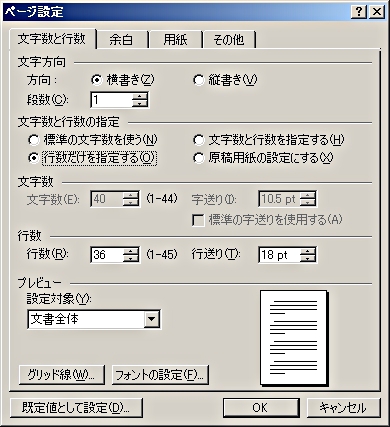
B.余白の設定
『余白』タブをクリックして余白設定画面を表示すると、余白や印刷の向きを設定することができます。
用紙を縦置きにするか、横置きにするかなどを指定して下さい。
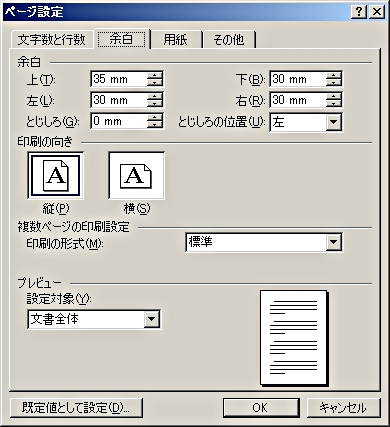
用紙を縦置きにするか、横置きにするかなどを指定して下さい。
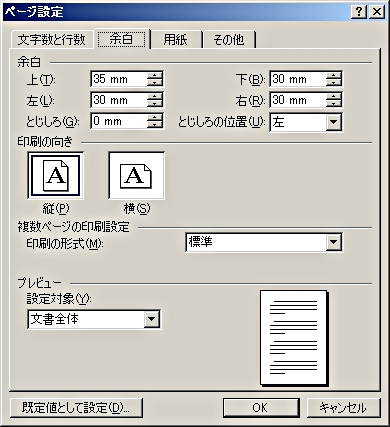
C.用紙の設定
『用紙』タブをクリックして、用紙の設定画面を表示すれば、用紙の種類やどの用紙トレイを使用するかなどを設定できます。
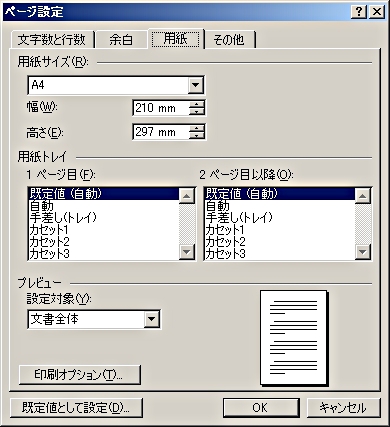
印刷オプションというボタンをクリックすると、次のようなダイアログボックスが表示されますので、必要に応じて印刷オプション設定して下さい。
オプションなので、あくまでも必要なときに設定するだけです。

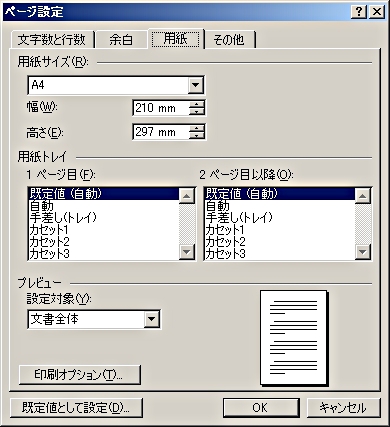
印刷オプションというボタンをクリックすると、次のようなダイアログボックスが表示されますので、必要に応じて印刷オプション設定して下さい。
オプションなので、あくまでも必要なときに設定するだけです。

D.ページ/ヘッダ・フッタの設定
『その他』タブをクリックして、『その他』の設定画面を表示すれば、ヘッダ・フッタの位置や行番号を印刷するかどうかの設定などができます。
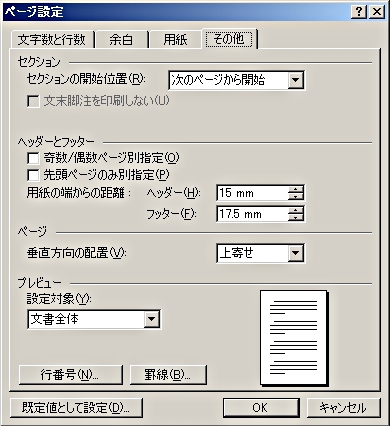
B.印刷の方法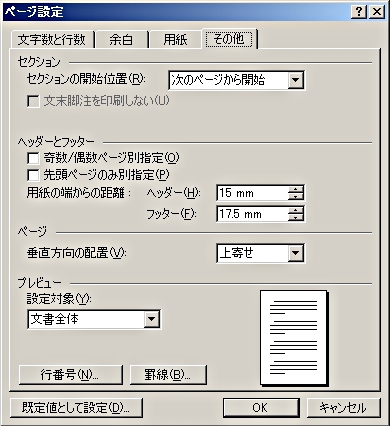
| ヘッダフッタ: | ヘッダ・フッタとはページの始めまたは終わりに統一的に印字する文字または文章のことをいいます。 ここではヘッダ・フッタの位置を設定することができます(ダイアログボックス内の説明にもあるように『用紙の端からの距離』で位置を指定します)。 ヘッダまたはフッタを設定するにはメニューバーから『表示』・『ヘッダ・フッタ』をクリックしてヘッダ欄やフッタ欄を表示して編集可能な状態にしなければなりません。 そして1文字でもヘッダやフッタが設定してあれば、その後はその位置(ヘッダ欄やフッタ欄)をダブルクリックすれば再び文字が打てるようになります。 このようにして入力した文字がヘッダまたはフッタとして印字されるわけです。 |
| ページ番号: |
ページ番号を印字する場合には、このヘッダ欄またはフッタ欄に設定をします。 ここでは画面を使った詳細な説明はしませんが、具体的には、 メニューバーから『挿入(I)』・『ページ番号(U)』をクリックして設定 します。 表示された『ページ番号』ダイアログボックスから、必要な項目を設定します。 いろいろな表示形式が設定できますから、必要な場合にはチャレンジしてみて下さい。 |
1.
メニューバーの『ファイル(F)』から『印刷(P)』を選択すると次のような画面になります。


2.
普通はここで[OK]を押せばよいです。
文書の一部を印刷する場合や同じ文書を何枚も印刷する場合には、この画面上で、開始ページ、終了ページ、印刷部数などを設定します。
プリンタ名の欄の右の▼マークをクリックするとネットワークに接続しているプリンタが表示されるので、意識して別のプリンタに出力することもできます。
印刷枚数の設定など、必要な設定をした後に[OK]ボタンをクリックすれば印刷が始まります。
上の画面で『オプション(O)』というボタンをクリックすると、次のようなダイアログボックスを表示するので、もう少し細かい設定ができます。
必要に応じて印刷オプションを設定することもできます。

文書の一部を印刷する場合や同じ文書を何枚も印刷する場合には、この画面上で、開始ページ、終了ページ、印刷部数などを設定します。
プリンタ名の欄の右の▼マークをクリックするとネットワークに接続しているプリンタが表示されるので、意識して別のプリンタに出力することもできます。
印刷枚数の設定など、必要な設定をした後に[OK]ボタンをクリックすれば印刷が始まります。
上の画面で『オプション(O)』というボタンをクリックすると、次のようなダイアログボックスを表示するので、もう少し細かい設定ができます。
必要に応じて印刷オプションを設定することもできます。

課題1のページへ
課題4のページへ
課題5のページへ
課題8のページへ
MS Word操作説明書・目次へ
課題題一覧2005へ
教員・生徒制作ページへ