

Copyright(C) 2000-05-31,2010 M . Tsukui, Suginami Junior and Senior High School affiliated with Bunka Women's University All rights reserved. |
MS Word2002
-罫線の引き方・表枠(セル)内に書かれた文字の表示位置の変更-
罫線の引き方・表枠(セル)内に書かれた文字の表示位置の変更:MS Word編
A.
作成した表の1行目や左端(1列目)は項目名を表示する部分として使われることが多く、色を付けたりして見やすくすることが多いです。
ここでは、これを実現するための『表枠(セル)の塗りつぶし』について説明しましょう。
下の画面を元画面として1行目のセルを水色に塗りつぶしてみましょう。
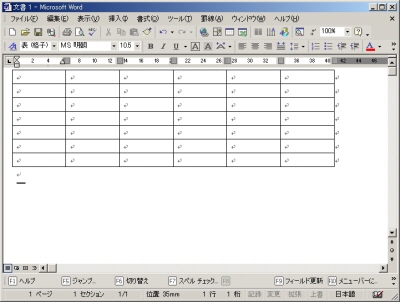
ここでは、これを実現するための『表枠(セル)の塗りつぶし』について説明しましょう。
下の画面を元画面として1行目のセルを水色に塗りつぶしてみましょう。
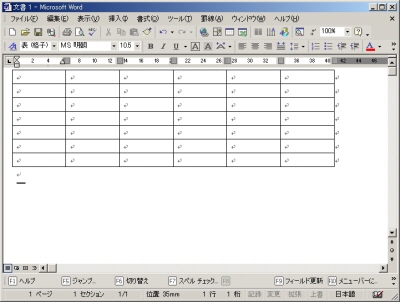
B.
厳密な意味では罫線関係の説明ではありませんが、ここでは表枠(セル)内に書かれた文字の表示位置を変更する方法について説明します。
MS Wordでは段落毎またはセル毎に文字の表示位置を設定することができます。
セル内の文字についての表示方法は縦・横9通りの設定をすることができるのですが、これを知らないと、特に縦に関する表示位置をうまくコントロールできずに、思ったような表を作れないということになります。
下の画面を元画面としてセル内の文字の表示位置に関する設定について勉強してみましょう。
この画面では設定の違いを分かりやすくするために1行目のセルの高さを少し広めに変更してあります。
従って、表示位置は左端・上端に沿うように表示されています。
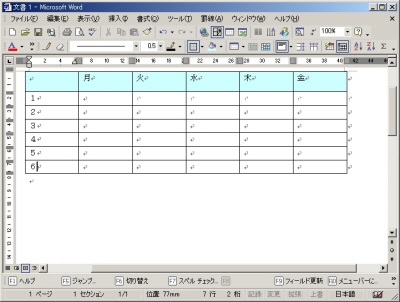
MS Wordでは段落毎またはセル毎に文字の表示位置を設定することができます。
セル内の文字についての表示方法は縦・横9通りの設定をすることができるのですが、これを知らないと、特に縦に関する表示位置をうまくコントロールできずに、思ったような表を作れないということになります。
下の画面を元画面としてセル内の文字の表示位置に関する設定について勉強してみましょう。
この画面では設定の違いを分かりやすくするために1行目のセルの高さを少し広めに変更してあります。
従って、表示位置は左端・上端に沿うように表示されています。
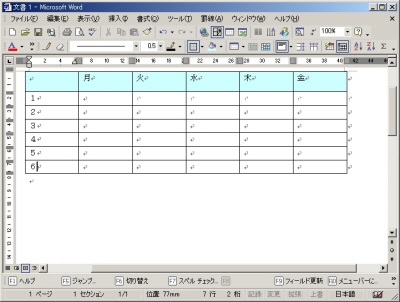
1.
下の画面のように変更したい文字の部分(ここでは1行目のセル)をドラッグして選択します。


2.
次に右クリックして表示されるニューから『セルの配置(G)』をポイントします。
そうすると、下の画面のように9つの配置パターンが表示されます。

そうすると、下の画面のように9つの配置パターンが表示されます。

3.
こここでは、下の画面のように『縦上端・横中央配置』に設定してみます。

月から金という曜日名が『中央揃え』されました。今回は縦の配置は標準のままでしたから、最上段に配置されています。

同様に、縦位置も中央に横位置も中央になるように設定してみましょう。
画面のようにボタンを選択すればよいのです。

縦位置、横位置共に中央に配置されました。
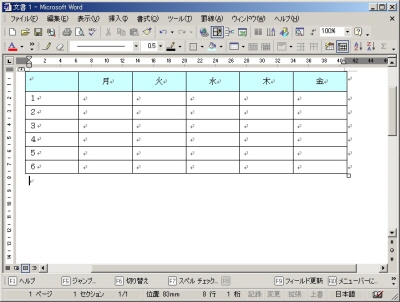
後ひとつだけ解説しますが、残りは皆さん各自で確認してみて下さい。
最後の例は『縦位置は最下段』に『横位置は中央』になるような設定です。
該当のボタン(画面上の9つのボタンでは最下段中央のボタン)を選択すれば、それぞれの文字が最下段中央に配置されます。

下の画面のように、最下段・中央に配置されました。
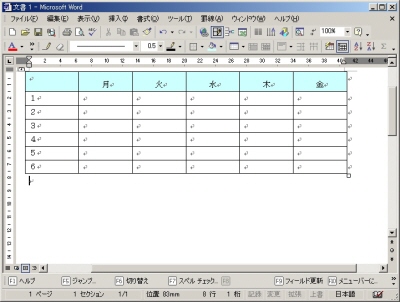

月から金という曜日名が『中央揃え』されました。今回は縦の配置は標準のままでしたから、最上段に配置されています。

同様に、縦位置も中央に横位置も中央になるように設定してみましょう。
画面のようにボタンを選択すればよいのです。

縦位置、横位置共に中央に配置されました。
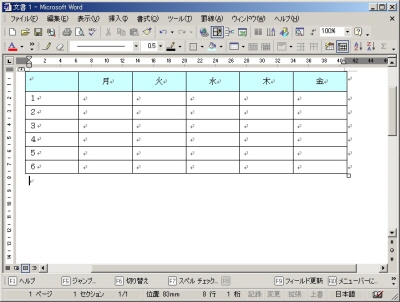
後ひとつだけ解説しますが、残りは皆さん各自で確認してみて下さい。
最後の例は『縦位置は最下段』に『横位置は中央』になるような設定です。
該当のボタン(画面上の9つのボタンでは最下段中央のボタン)を選択すれば、それぞれの文字が最下段中央に配置されます。

下の画面のように、最下段・中央に配置されました。
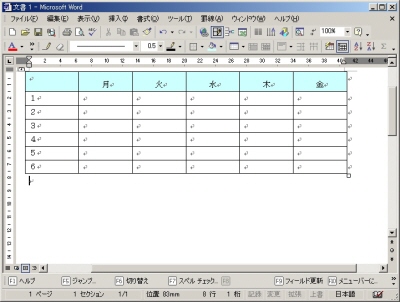
課題1のページへ
課題4のページへ
課題5のページへ
課題8のページへ
MS Word説明書・目次へ
課題題一覧2005へ
教員・生徒制作ページへ