

Copyright(C) 2000-05-31,2010 M . Tsukui, Suginami Junior and Senior High School affiliated with Bunka Women's University All rights reserved. |
MS Word2002
-罫線の引き方・作表機能を使って-
罫線の引き方・作表機能を使って:MS Word編
A.
『表の挿入』という作表機能を使って罫線を引いてみましょう。
MS Wordでは、罫線をひとつひとつの線と考えず、表を構成する一部として考えられています。
そのため、罫線機能をそのまま使うよりも、これから説明する作表機能(『表の挿入』という機能)を用いて、あらかじめ表を作成してしまい、その後で手直しをするというように考えると理解しやすいのではと思います。
下の画面を元画面として罫線を引いてみましょう。
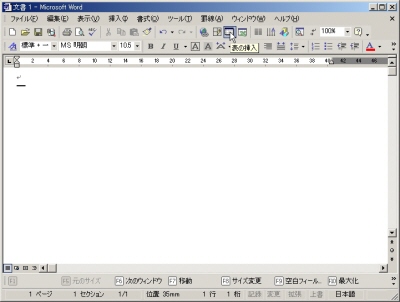
MS Wordでは、罫線をひとつひとつの線と考えず、表を構成する一部として考えられています。
そのため、罫線機能をそのまま使うよりも、これから説明する作表機能(『表の挿入』という機能)を用いて、あらかじめ表を作成してしまい、その後で手直しをするというように考えると理解しやすいのではと思います。
下の画面を元画面として罫線を引いてみましょう。
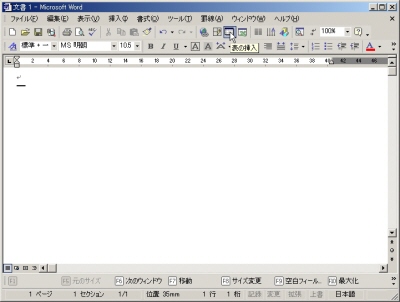
1.
下の画面のようにツールバー内の『表の挿入ボタン【表のアイコン】』を押します。
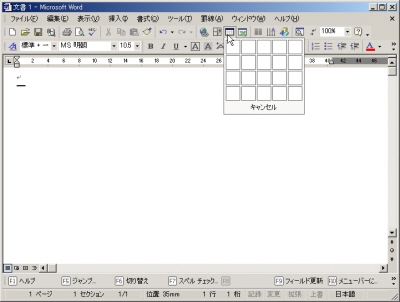
メニューバーより『罫線(A)』をマウスでポイント後、次に表示されるメニューから、再び『挿入』・『表』)を選択してもだいたい同じことができます(ここではマウスで表の挿入ボタンを押す方法を中心に解説します)。
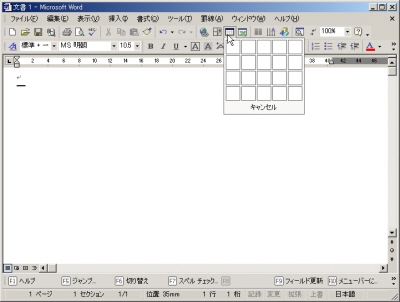
メニューバーより『罫線(A)』をマウスでポイント後、次に表示されるメニューから、再び『挿入』・『表』)を選択してもだいたい同じことができます(ここではマウスで表の挿入ボタンを押す方法を中心に解説します)。
2.
次に表示された表枠をドラッグして行数と列数を希望のものにして下さい。
画面上は4行5列の表しかできないような感じですが、ドラッグすると表枠の大きさが変化します。やってみて下さい。
ここでは7行6列の表を作ってみたいと思います(下の画面参照)。
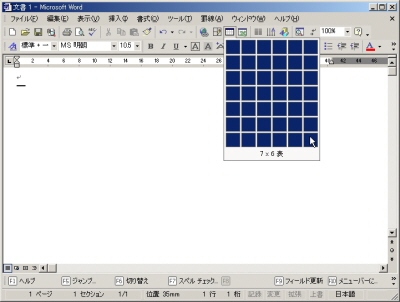
画面上は4行5列の表しかできないような感じですが、ドラッグすると表枠の大きさが変化します。やってみて下さい。
ここでは7行6列の表を作ってみたいと思います(下の画面参照)。
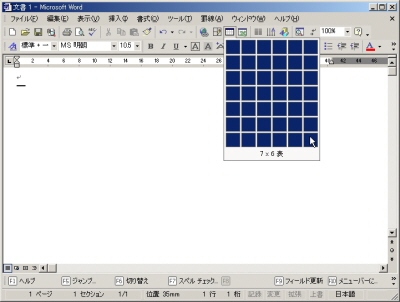
3.
必要な大きさの分の表枠が選択できたら、ドラッグしているマウスのボタンから指を離します。
そうすると、下の画面のように7行6列の表を作成することができます。
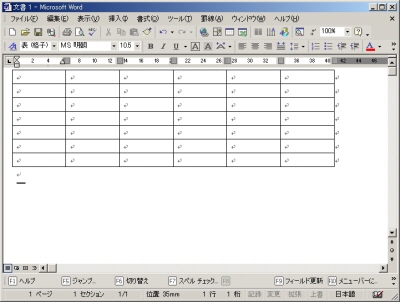
そうすると、下の画面のように7行6列の表を作成することができます。
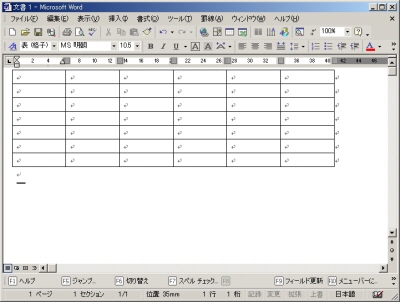
<<参考>>
MS Wordの罫線機能は、『1本の線を引く』というよりも、『段落(MS Wordでは、一つの文章を段落という)を囲むセルの一部分としての線を引く』という仕組みになっています。
そのため、標準の状態では一つの枠(セル)の外枠として線が引かれてしまいます。
1本の線を引きたい場合には、『セルの上側に線を引く』か、『セルの下側に線を引く』設定をしなければなりません。
この辺が少々わかりにくいところだと思います。
表を作成するならば、ここで解説した『表の挿入』ボタンを使った方が便利かと思います。
そのため、標準の状態では一つの枠(セル)の外枠として線が引かれてしまいます。
1本の線を引きたい場合には、『セルの上側に線を引く』か、『セルの下側に線を引く』設定をしなければなりません。
この辺が少々わかりにくいところだと思います。
表を作成するならば、ここで解説した『表の挿入』ボタンを使った方が便利かと思います。
課題1のページへ
課題4のページへ
課題5のページへ
課題8のページへ
MS Word説明書・目次へ
課題題一覧2005へ
教員・生徒制作ページへ