

Copyright(C) 2000-05-31,2010 M . Tsukui, Suginami Junior and Senior High School affiliated with Bunka Women's University All rights reserved. |
GIMP-ブラシツールの応用(PhotoCREWでいうスタンプブラシツール)-
【スタンプブラシツールについて】
今まで使っていたPhotoCREWもVer2.0なってからいくつかの新機能が加わりましたが、『スタンプブラシツール』もそのひとつです。
『スタンプブラシツール』とは、あらかじめ選択しておいた画像(スタンプイメージ)を、ブラシでドラッグしたところに、あたかもスタンプを押したかのように書き込むことができるツールです。
実はGIMPには、スタンプブラシツールというツールはありません。
GIMPにはスタンプツールという同じような名前のツールがありますが、こちらのツールはPhotoCREWのスタンプブラシツールとは異なりクローンブラシツールです。
GIMPではブラシツールでこの機能と同じことができてしまうので、スタンプブラシツールというツールはないのです。
ここでは、GIMPのブラシツールで『PhotoCREWのスタンプブラシツール的に使う方法』を解説します。
1.
この画面が元の画像(s01_32.jpg)です。
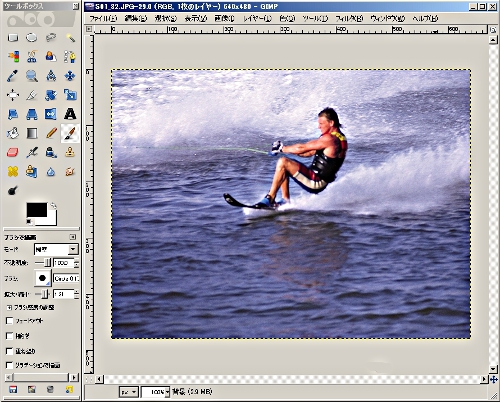
下の画面(このウインドウのことを『ドック』といいます)にあるように標準のブラシの種類と大きさはCircle(11)です。
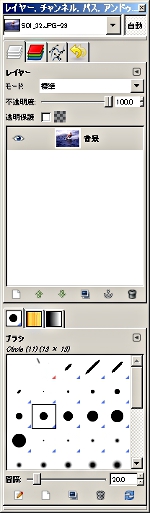
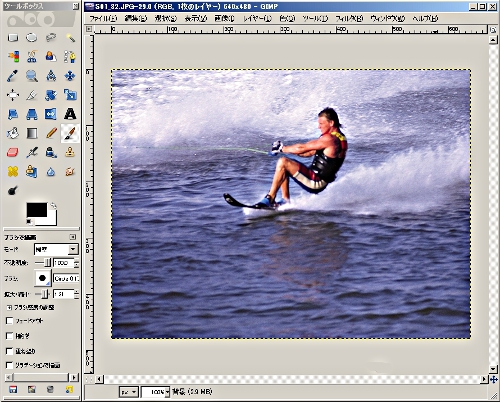
下の画面(このウインドウのことを『ドック』といいます)にあるように標準のブラシの種類と大きさはCircle(11)です。
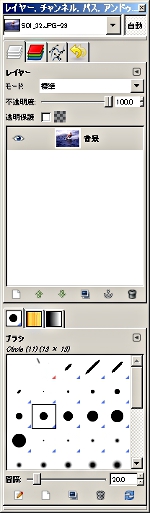
2.
上の画面のブラシパレットからここではSparksというブラシを選択しました。
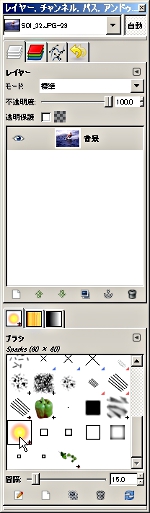
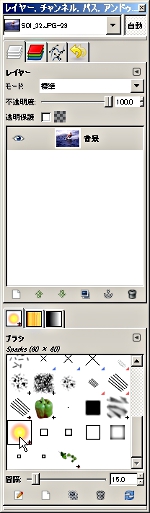
3.
画面が変わって次のようになります。
ブラシが変更されたことを確認して下さい。
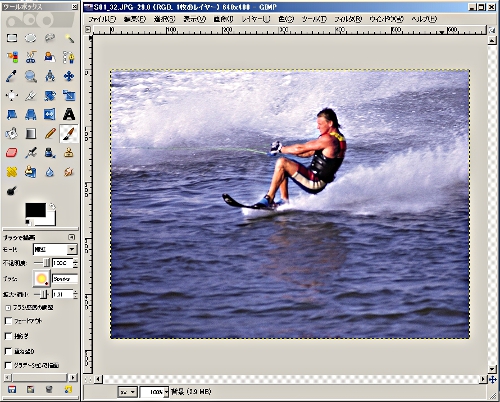
ブラシが変更されたことを確認して下さい。
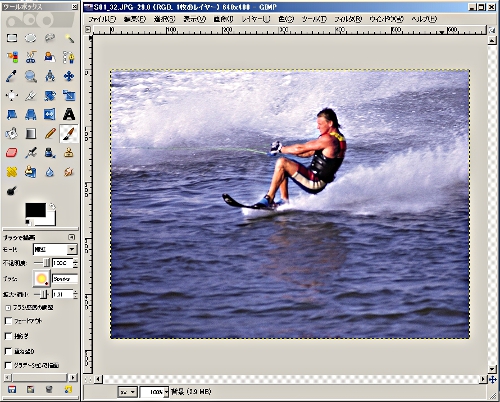
4.
拡大縮小という部分は1.00に変更してみましたが、必要に応じて変更可能です。
画面上にマウスポインタを移動するとブラシのマークに変わりますので、適当な位置でクリックして画像を書き込んで(スタンプして)下さい。
下の画面では2、3数回ドラッグして水上スキーをしている男性の周りに光を描いてみました。
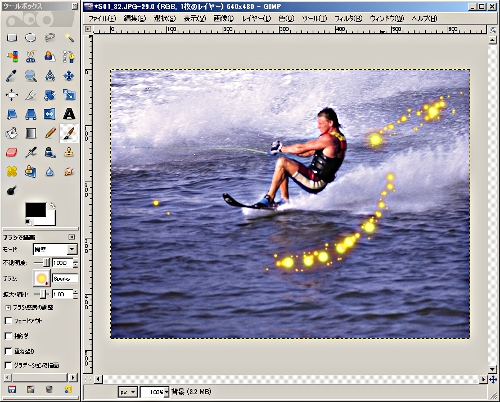
画面上にマウスポインタを移動するとブラシのマークに変わりますので、適当な位置でクリックして画像を書き込んで(スタンプして)下さい。
下の画面では2、3数回ドラッグして水上スキーをしている男性の周りに光を描いてみました。
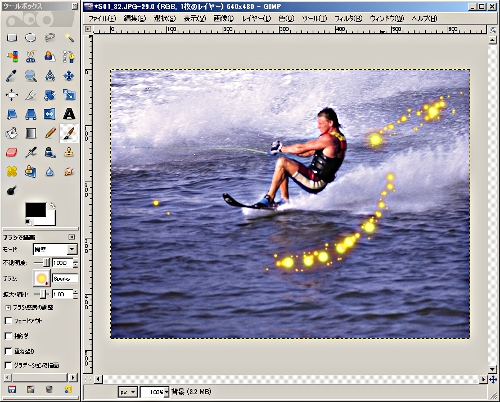
<<参考>>
別の画像を読み込み、その画像からブラシにしたい部分を選択後にコピーすると、その部分をブラシとして設定できますからやってみて下さい。
例えば下の画像のような白鳥の画像(a01_40.jpg)を読み込んだとしましょう。
そして、白鳥の部分だけを選択状態にしたとします。
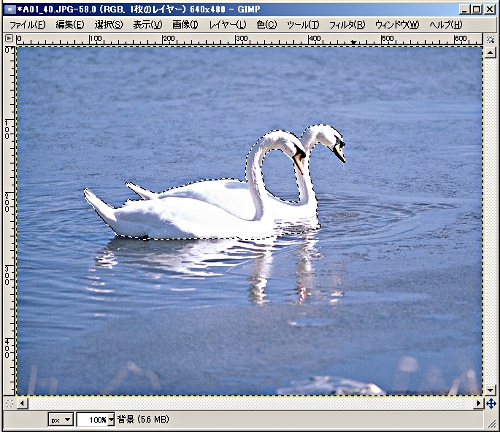
この状態でコピー(メニューバーから『編集(E)』・『コピー(C)』または[Ctrl]+[C])をするとブラシの種類が変わります。
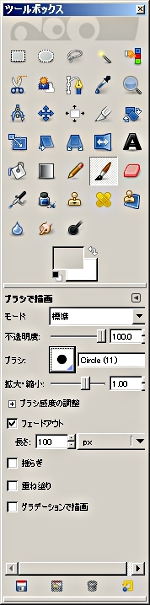
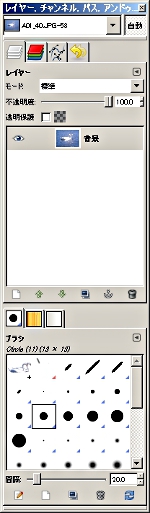
標準のブラシは上の画像(左のツールボックスの画像)のようにCircle(11)ですが、コピー直後には下の画像(ツールボックスの画像)のようにブラシが『白鳥だけの選択画像』になっています。

引き続き、ブラシのサイズを『拡大縮小』とい部分を変更して小さくしてみました。
最初の状態から0.11に変更してみました。

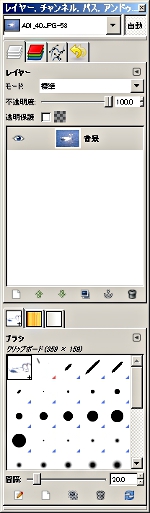
この状態で該当の画像上でブラシツールを使って何回かドラッグしてみました。
敢えてあり得ないくらい小さな白鳥にしましたが、水上スキーをしている男性の周りに小さな白鳥が泳ぎ回っているような画像ができました。
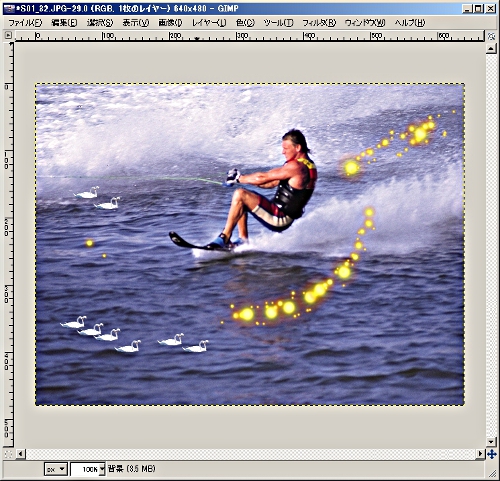
例えば下の画像のような白鳥の画像(a01_40.jpg)を読み込んだとしましょう。
そして、白鳥の部分だけを選択状態にしたとします。
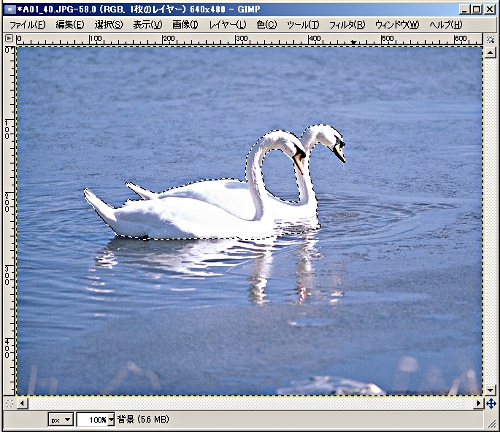
この状態でコピー(メニューバーから『編集(E)』・『コピー(C)』または[Ctrl]+[C])をするとブラシの種類が変わります。
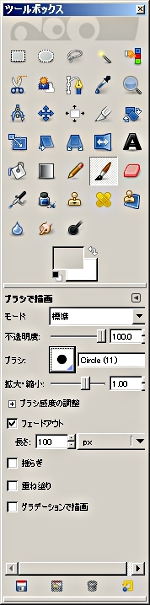
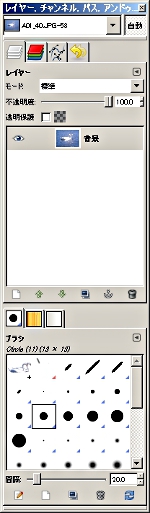
標準のブラシは上の画像(左のツールボックスの画像)のようにCircle(11)ですが、コピー直後には下の画像(ツールボックスの画像)のようにブラシが『白鳥だけの選択画像』になっています。

引き続き、ブラシのサイズを『拡大縮小』とい部分を変更して小さくしてみました。
最初の状態から0.11に変更してみました。

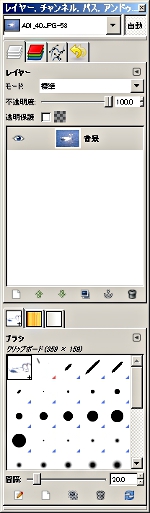
この状態で該当の画像上でブラシツールを使って何回かドラッグしてみました。
敢えてあり得ないくらい小さな白鳥にしましたが、水上スキーをしている男性の周りに小さな白鳥が泳ぎ回っているような画像ができました。
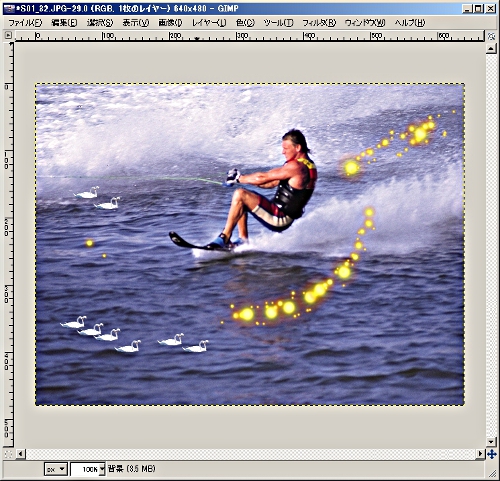
課題7のページへ
課題34のページへ
GIMP MENUへ