

Copyright(C) 2000-05-31,2010 M . Tsukui, Suginami Junior and Senior High School affiliated with Bunka Women's University All rights reserved. |
GIMP-画像の合成・基本編 -
【画像の合成(基本編)】
2枚の画像を合成して新しく1枚の画像を作成したい場合があります。このときには、合成したい2枚の画像ファイルを、まず最初に開く必要があります。 ここでは、L14_03.JPGというファィルとA01_01.JPGというファイルの合成を説明しましょう。
PhotoCEWのガイドブックマニュアル(p.156~p.158)に載っている題材を参考にし、ここでは『コピー(C)』と『拡張貼り付け(S)』・『新たな選択領域(F)』という機能で画像の合成を行ってみましょう。
中学生でもできるように少し簡単にしてあります。
1.
まず、上記2つのファイルを開きます。

ここで、あらかじめ『カワセミの写真』のみサイズ変更しておきたいと思います。

サイズは適宜、設定すればよいのですが、ここでは次のように『幅を170ピクセル』に設定してみました(高さは自動的に127ピクセルになります)。
画像のリサイズはメニューバーから『画像(I)』・『画像の拡大・縮小(S)』とクリックしていき、次の画面から幅を変更すればできます。
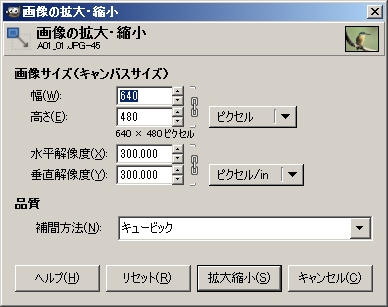
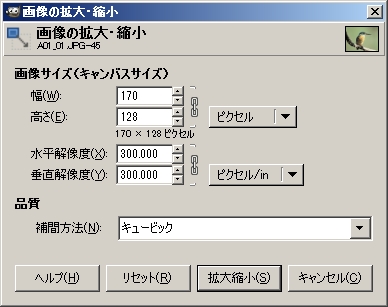
カワセミの画像がリサイズされて小さくなりました。
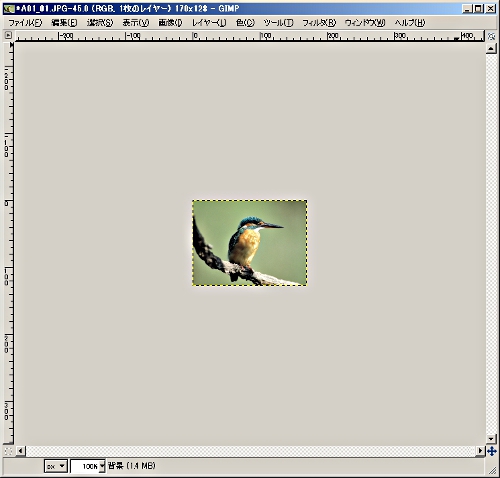

ここで、あらかじめ『カワセミの写真』のみサイズ変更しておきたいと思います。

サイズは適宜、設定すればよいのですが、ここでは次のように『幅を170ピクセル』に設定してみました(高さは自動的に127ピクセルになります)。
画像のリサイズはメニューバーから『画像(I)』・『画像の拡大・縮小(S)』とクリックしていき、次の画面から幅を変更すればできます。
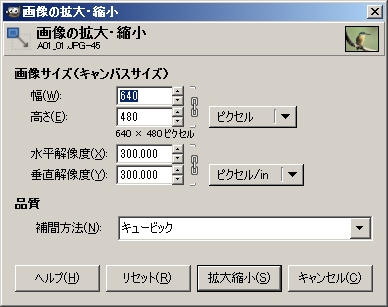
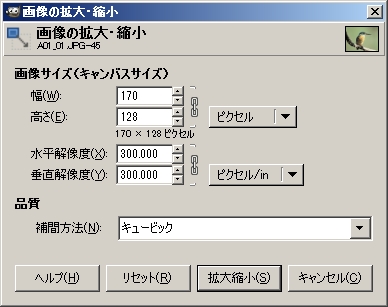
カワセミの画像がリサイズされて小さくなりました。
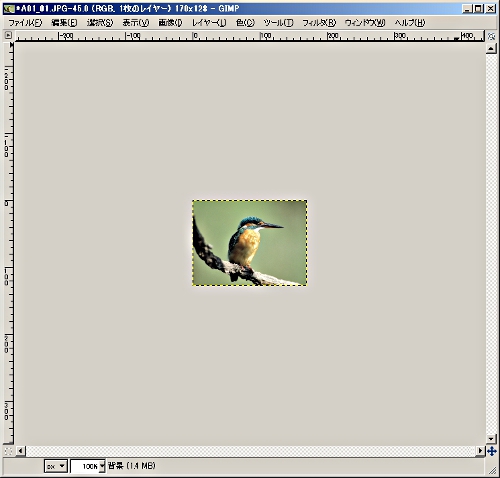
2.
自由選択ツール(投げ縄ツール)を使って、合成したい部分を選択します(右の画像、つまり『ツールボックス』から投げ縄のアイコンをクリックします)。
下の画像は、自由選択ツール(投げ縄マークのツール)を使って、選択したい部分をドラッグ・アンド・ドロップして決定しているところです。
マウスの左ボタンを放すとき(ドロップするとき)には、できるだけ始点に重なるようにして下さい。
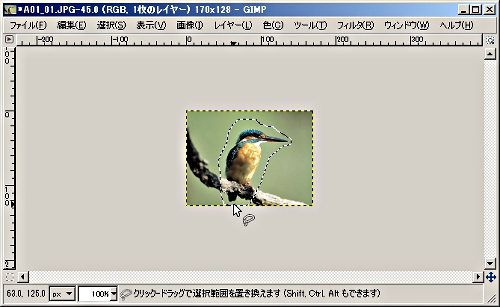
下の画像は、自由選択ツール(投げ縄マークのツール)を使って、選択したい部分をドラッグ・アンド・ドロップして決定しているところです。
マウスの左ボタンを放すとき(ドロップするとき)には、できるだけ始点に重なるようにして下さい。
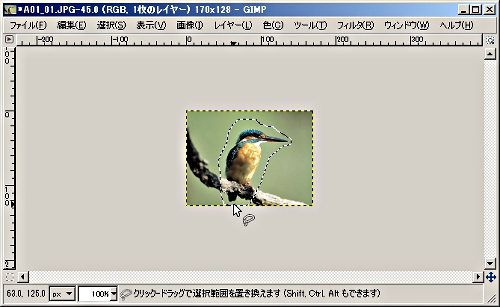
3.
自由選択ツールで選択した部分は上の画面のように波線が点滅状態になっています 。
この状態のまま、メニューバーから『編集(E)』・『コピー(C)』(CTRLキーを押しながら[C]キーを押してもよい)を選択して、クリップボードに貼り付けます。
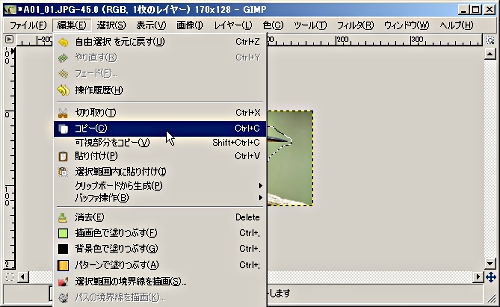
この状態のまま、メニューバーから『編集(E)』・『コピー(C)』(CTRLキーを押しながら[C]キーを押してもよい)を選択して、クリップボードに貼り付けます。
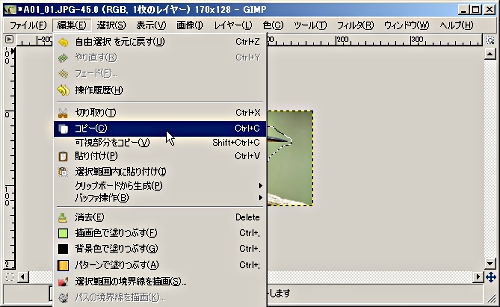
4.
コーヒーカップの画像のタイトルバー(各画像のファイル名が表示されているところで一番上の棒状の部分)をクリックして、編集する画像をコーヒーカップの画像にします。

この状態で、メニューバーから『編集(E)』・『貼り付け (P)』を選択して、カワセミの画像を貼り付けます。
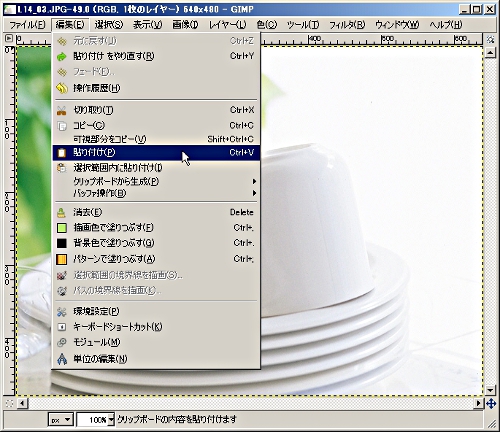

この状態で、メニューバーから『編集(E)』・『貼り付け (P)』を選択して、カワセミの画像を貼り付けます。
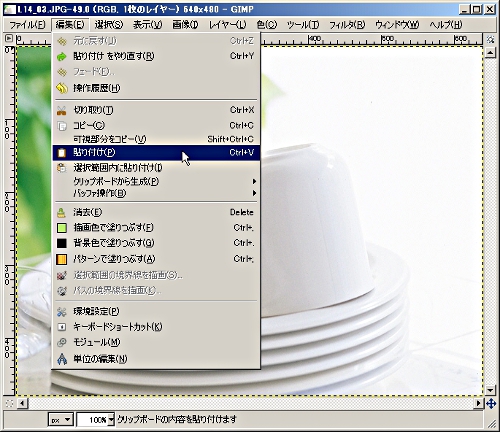
5.
下の画面は、コーヒーカップの写真画像にカワセミの画像が仮に貼り付いた状態です。
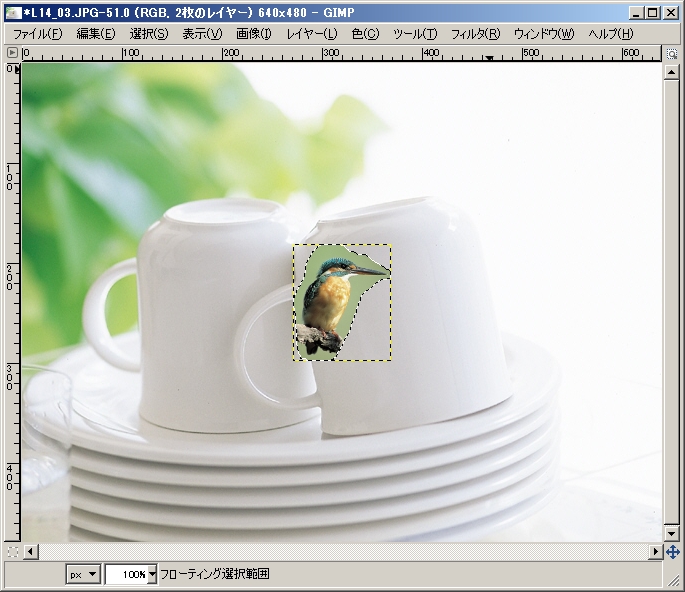
この状態から、カワセミの画像を上下逆さまにするために、『イメージ(I)』・『キャンバス回転(N)』・『180°回転』を選択します。
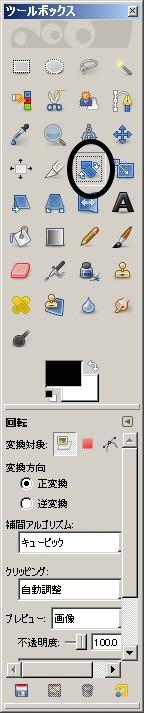


次の画面は180度回転した後の画面です。

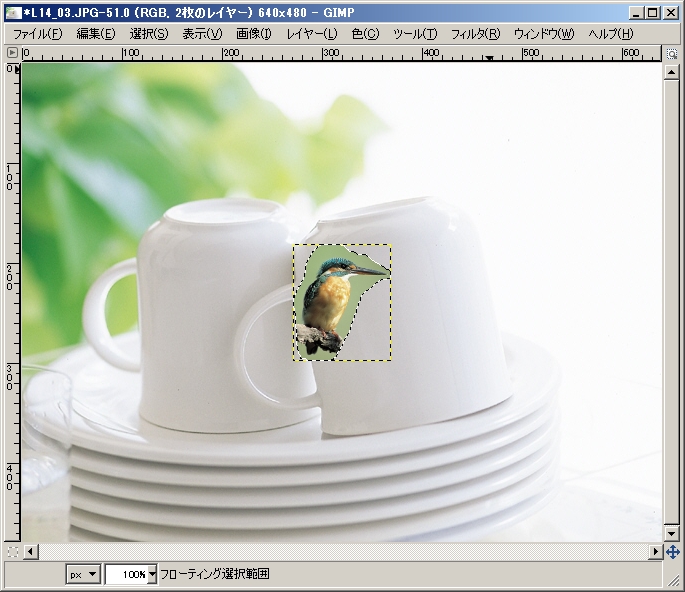
この状態から、カワセミの画像を上下逆さまにするために、『イメージ(I)』・『キャンバス回転(N)』・『180°回転』を選択します。
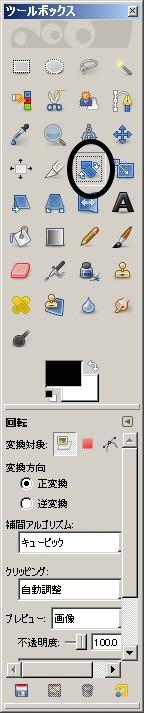


次の画面は180度回転した後の画面です。

6.
選択していた画像が表示されるので、『移動ツール』を使って貼り付けたい場所に移動します。
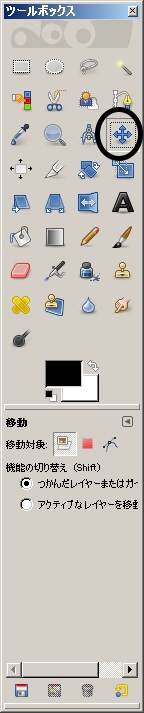

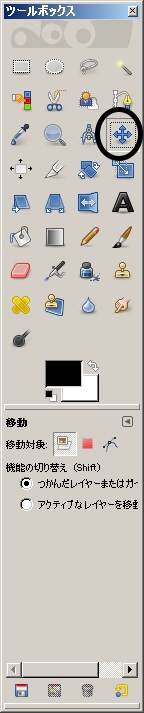

7.
丁度よい場所に移動したら、どこかをクリックして、最終的に貼り付けて下さい。
8.
この解説ページではここで終わりですが、更に、縁のあたりにぼかしを入れるともっと素敵になるかも知れません。
<<参考>> 自由選択ツール(投げ縄ツール)と移動ツール
『自由選択ツール(投げ縄ツール)』は文字通り投げ縄でひとまとめにしてしまうようなツールで、選択したい範囲をドラッグして囲えば、その範囲が選択されるものです。ツールボックス内の投げ縄のボタンを押して利用します。
オープンソースのソフトウェアである『GIMP』も含め、Adobe社のPhotoShop、旧Met's社のPhotoCREWなど一般的なフォトレタッチソフトでは、この機能を『自由選択ツール』と呼んでいます。
しかし、ボタンが投げ縄のマークなので、この説明書では『自由選択ツール(投げ縄ツール)』と表現し、説明では『投げ縄のボタン』とか、『投げ縄のツール』とか『投げ縄ツール』ということにします。しかし、正確には『自由選択ツール』というのだということは覚えておくとよいでしょう。
『移動ツール』は、そのものズバリ、移動のためのツールです。ツールボックス内の十字の矢印ボタンを押して利用します。これも移動させたい部分を、移動させたい場所までドラッグするだけで移動させることができます。
オープンソースのソフトウェアである『GIMP』も含め、Adobe社のPhotoShop、旧Met's社のPhotoCREWなど一般的なフォトレタッチソフトでは、この機能を『自由選択ツール』と呼んでいます。
しかし、ボタンが投げ縄のマークなので、この説明書では『自由選択ツール(投げ縄ツール)』と表現し、説明では『投げ縄のボタン』とか、『投げ縄のツール』とか『投げ縄ツール』ということにします。しかし、正確には『自由選択ツール』というのだということは覚えておくとよいでしょう。
『移動ツール』は、そのものズバリ、移動のためのツールです。ツールボックス内の十字の矢印ボタンを押して利用します。これも移動させたい部分を、移動させたい場所までドラッグするだけで移動させることができます。
課題7のページへ
課題34のページへ
GIMP MENUへ