

Copyright(C) 2000-05-31,2010 M . Tsukui, Suginami Junior and Senior High School affiliated with Bunka Women's University All rights reserved. |
WordArtの利用方法(MS Word編)
WordArtの利用方法(MS Word編)
WordArtの使用方法(MS Word編)
WordArtはMicrosoft社のOffice製品で共通に使える文字装飾専用にツールです。
ここでは、MS WordからWordArtを利用することを想定して解説します。
<<ワードアートを利用するには>>
下の画面のようにメニューバーから『挿入(I)』・『図(P)』・『ワードアート(W)』を選択すると、ワードアートを利用することができます。

上記の操作でワードアートを選択すると、画面は次のようになります。
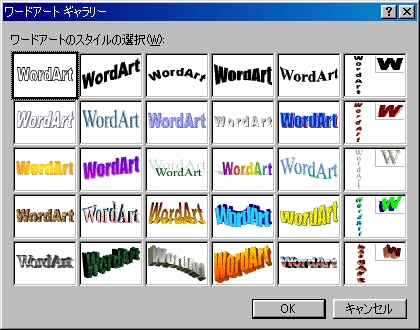
ここでは下の画面のように、左から3番目・上から2番目のデザインを選んでみました。
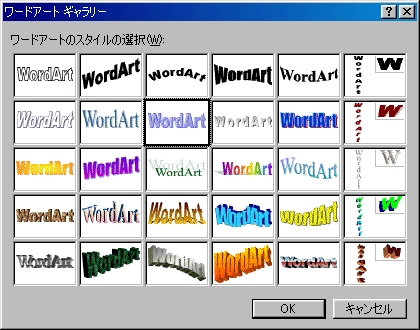
次に、ワードアートテキストの編集というダイアログボックスが表示されるので、表示したい文字列を入力します。
ここでは『ワードアートは便利』と入力後、『OK』ボタンを押しました。
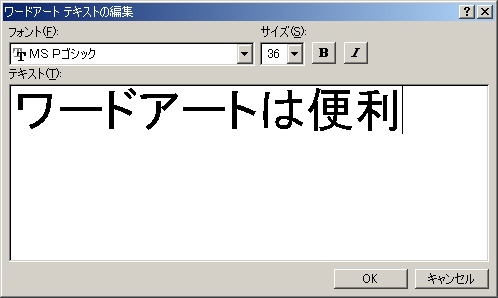
下の図のようにワードアートで作成した文字列が貼り付きました。

<<表示サイズの変更>>
ワードアートで作成したデータ(文字列)をクリックして表示されるハンドル(頂点や辺の部分の白い四角形)をポイント後、マウスの左ボタンを押したままドラッグするとその文字列を大きくしたり、小さくしたりすることができます。
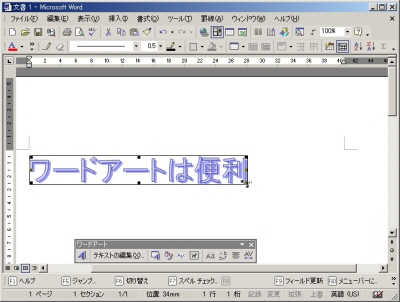
下の画面はドラッグしているところです。
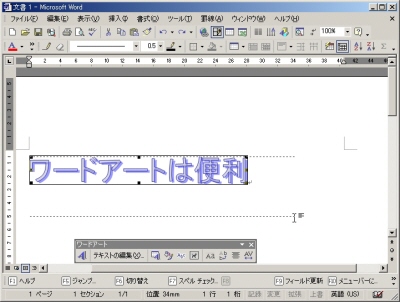
ドラッグ・アンド・ドロップすると、下の画面のようにワードアートが大きくなりました。

<<ワードアートの挿入>>
新しいワードアートを挿入するには『ワードアートのツールバー』から『ワードアートの挿入』ボタン( )を選択します。
)を選択します。
<<ワードアートを利用するには>>のところで書いたように
の順番に操作します。
以下は、新しいワードアートを挿入した後の様子です。
ここでは『こんな感じのタイトルも表示可能』というものを追加してみました。

<<ワードアートテキストの編集>>
一度入力した文字列を編集したい場合には、そのワードアートの上でダブルクリックするか、『ワードアートのツールバー』から『テキストの編集』ボタン( )を選択します。
)を選択します。
画面に次のような『ワードアート テキストの編集』ダイアログボックスが表示されますから、必要な訂正をして下さい。
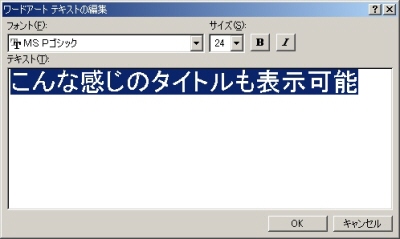
ここでは、『こんな感じのタイトルも表示可能』という文章の最後に『です。』と付けてみました。
テキストの編集後に『OK』ボタンを押すと、次のようになります。
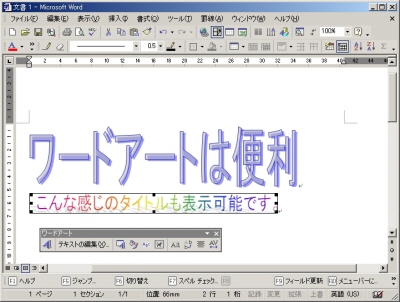
<<ワードアートギャラリー(ワードアートのデザイン変更)>>
ワードアートのデザインを変更するためには『ワードアートのツールバー』から『ワードアートギャラリー』ボタン( )を選択します。
)を選択します。
次のような『ワードアートギャラリー』ダイアログボックスが表示されますから、自分のイメージにあったものを選択して『OK』ボタンを押して下さい。
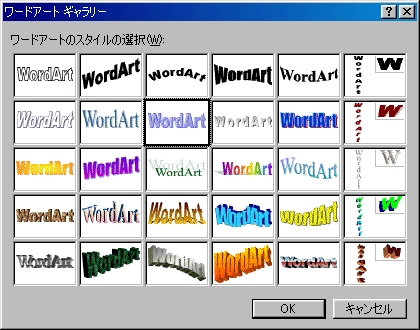
<<ワードアートの書式設定>>
ワードアートの書式設定をするためには『ワードアートのツールバー』から『書式設定』ボタン( )を選択します。
)を選択します。
そうすると画面上には次のような『ワードアートの書式設定』ダイアログボックスが表示されます。
それぞれの設定を変更するとどのように表示が変わるかを確認してみましょう。

<<ワードアート:形状の変更>>
ワードアートの形状を変更するには、下の画面のように『ワードアートのツールバー』から『ワードアート:形状』ボタン( )を選択します。
)を選択します。
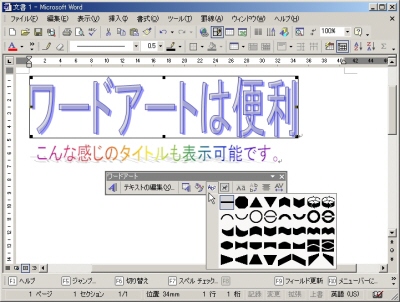
上の画面から、ここでは『大波1』という形状を選択してみます。
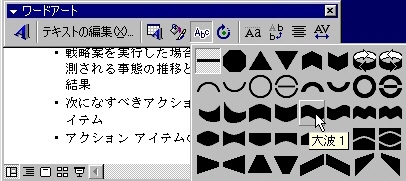
下の画面のようにワードアートの形状が『大波1』に変わりました。
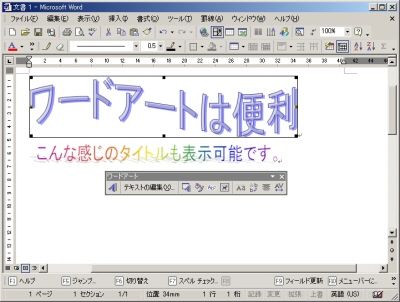
<<ワードアートの回転>>※但し、PowerPointのワードアートツールバーの場合
MS Wordのワードアートツールバーにはありませんが、PowerPointの場合には文字列を回転させることができます。
この場合、ワードアートで書かれた文字列を回転させたい時には、『ワードアートのツールバー』から『自由に回転』ボタン( )を選択します。
)を選択します。

選択したワードアートのハンドル部分(頂点の丸いポッチの部分)上にマウスポインタを移動後、マウスの左ボタンを押しながらドラッグすると画面のようにワードアートを回転させることができます。

<<ワードアートの高さを揃える>>
ワードアートで表示している文字列の高さを揃えたい場合には『ワードアートのツールバー』から『ワードアート:文字の高さを揃える』ボタン( )を押します。
)を押します。
次の2つの画像のうち上のものは高さを揃えるボタンを押す前のものでであり、下のものは高さを揃えるボタンを押した後のものです。
両者の違いを見比べて下さい。


1文字、1文字の高さは揃いますが、今回の例では『。(まる、句点)』まで高さが揃ってしまい、『○』のように見えています。
『。(句点)』、『、(読点)』、『.(ピリオド、ドット)』などを含む文章に『高さを揃える』機能を適用するには、このような不都合を生じるようです。
<<ワードアートを縦書きにするには>>
ワードアートで作成した文字列を縦に表示させたい場合には『ワードアートのツールバー』から『ワードアート:縦書きテキスト』ボタン( )を選択します。
)を選択します。
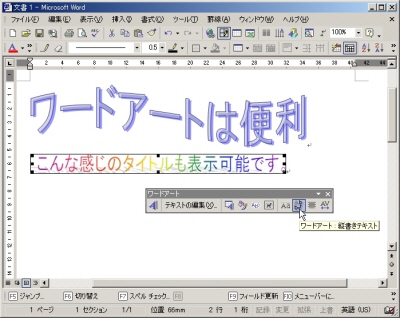
ここでは2つ上の画面で『こんな感じのタイトルも表示可能です。』という文字列を縦書きにすることを説明します。
元画像で『ワードアート:縦書きテキスト』ボタンを押すと、(この画面では少し下が見えなくなってしまいましたが)ご覧のように縦書きになりました。
必要に応じて一画面に収まるように修正して下さい。
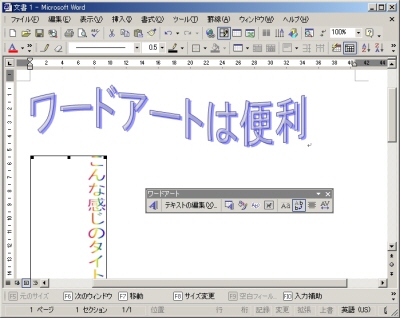
<<ワードアートの文字間隔調整>>
ワードアートで表示している文字列の文字間隔を調整したい場合には『ワードアートのツールバー』から『ワードアート:文字の間隔』ボタン( )を押します。
)を押します。

上の画面はPowerPointのワードアートツールバーの動作内容を表示したものですが、MS Wordの場合も全く同じです。
このようなメニューが表示されますから、必要に応じて設定を変えてみて下さい。
『カーニング』というのは単語全体の文字間隔が等しくなる設定です。
特に変更の必要はないでしょう。
ここでは、MS WordからWordArtを利用することを想定して解説します。
<<ワードアートを利用するには>>
下の画面のようにメニューバーから『挿入(I)』・『図(P)』・『ワードアート(W)』を選択すると、ワードアートを利用することができます。

上記の操作でワードアートを選択すると、画面は次のようになります。
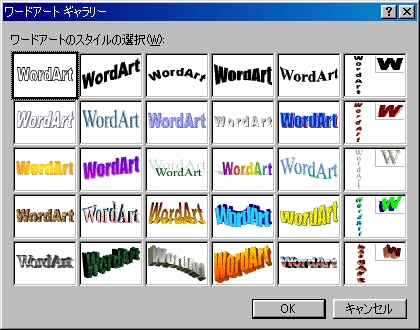
ここでは下の画面のように、左から3番目・上から2番目のデザインを選んでみました。
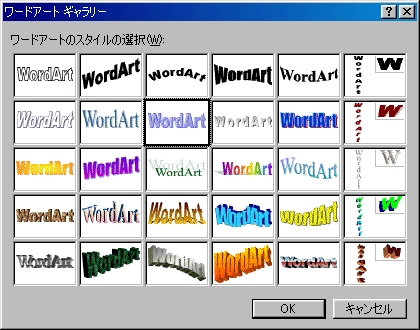
次に、ワードアートテキストの編集というダイアログボックスが表示されるので、表示したい文字列を入力します。
ここでは『ワードアートは便利』と入力後、『OK』ボタンを押しました。
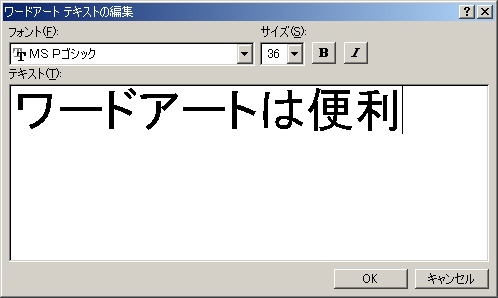
下の図のようにワードアートで作成した文字列が貼り付きました。

<<表示サイズの変更>>
ワードアートで作成したデータ(文字列)をクリックして表示されるハンドル(頂点や辺の部分の白い四角形)をポイント後、マウスの左ボタンを押したままドラッグするとその文字列を大きくしたり、小さくしたりすることができます。
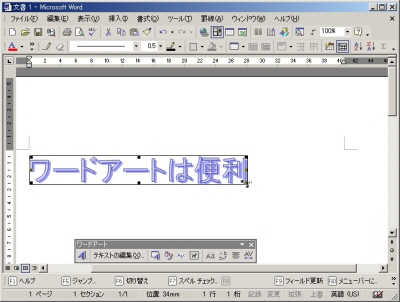
下の画面はドラッグしているところです。
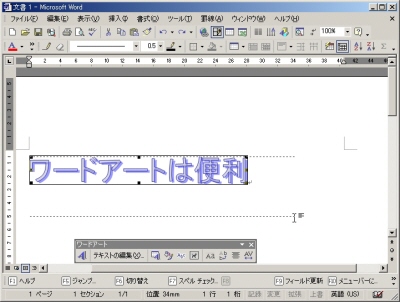
ドラッグ・アンド・ドロップすると、下の画面のようにワードアートが大きくなりました。

<<ワードアートの挿入>>
新しいワードアートを挿入するには『ワードアートのツールバー』から『ワードアートの挿入』ボタン(
<<ワードアートを利用するには>>のところで書いたように
1.
『ワードアートギャラリー』のダイアログボックスから必要なデザイン(ワードアート)を選択
2.
次に表示される『ワードアートテキストの編集』ダイアログボックスにて必要な文字列を入力
の順番に操作します。
以下は、新しいワードアートを挿入した後の様子です。
ここでは『こんな感じのタイトルも表示可能』というものを追加してみました。

<<ワードアートテキストの編集>>
一度入力した文字列を編集したい場合には、そのワードアートの上でダブルクリックするか、『ワードアートのツールバー』から『テキストの編集』ボタン(
画面に次のような『ワードアート テキストの編集』ダイアログボックスが表示されますから、必要な訂正をして下さい。
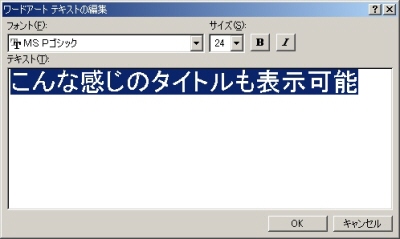
ここでは、『こんな感じのタイトルも表示可能』という文章の最後に『です。』と付けてみました。
テキストの編集後に『OK』ボタンを押すと、次のようになります。
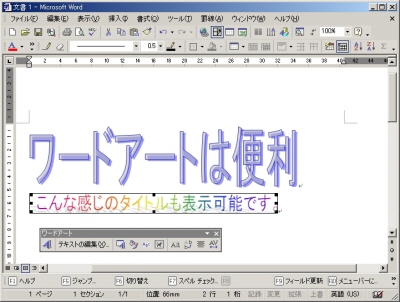
<<ワードアートギャラリー(ワードアートのデザイン変更)>>
ワードアートのデザインを変更するためには『ワードアートのツールバー』から『ワードアートギャラリー』ボタン(
次のような『ワードアートギャラリー』ダイアログボックスが表示されますから、自分のイメージにあったものを選択して『OK』ボタンを押して下さい。
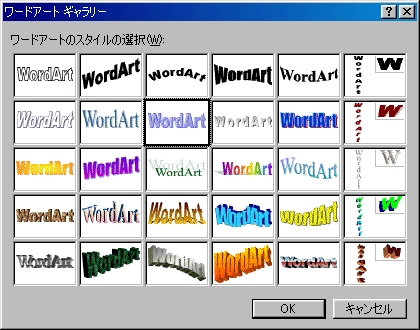
<<ワードアートの書式設定>>
ワードアートの書式設定をするためには『ワードアートのツールバー』から『書式設定』ボタン(
そうすると画面上には次のような『ワードアートの書式設定』ダイアログボックスが表示されます。
それぞれの設定を変更するとどのように表示が変わるかを確認してみましょう。

<<ワードアート:形状の変更>>
ワードアートの形状を変更するには、下の画面のように『ワードアートのツールバー』から『ワードアート:形状』ボタン(
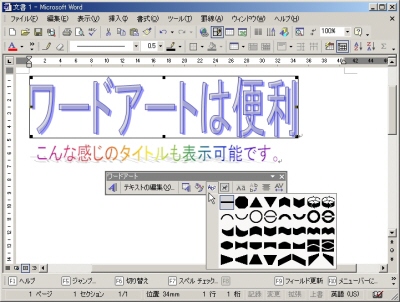
上の画面から、ここでは『大波1』という形状を選択してみます。
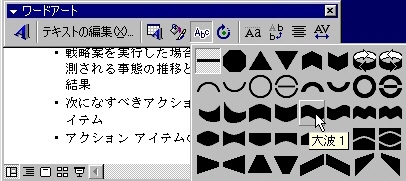
下の画面のようにワードアートの形状が『大波1』に変わりました。
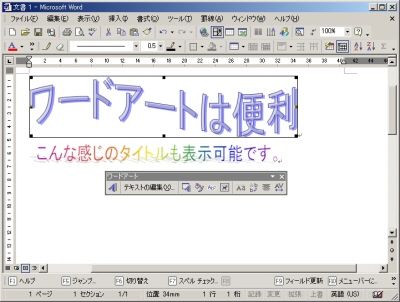
<<ワードアートの回転>>※但し、PowerPointのワードアートツールバーの場合
MS Wordのワードアートツールバーにはありませんが、PowerPointの場合には文字列を回転させることができます。
この場合、ワードアートで書かれた文字列を回転させたい時には、『ワードアートのツールバー』から『自由に回転』ボタン(

選択したワードアートのハンドル部分(頂点の丸いポッチの部分)上にマウスポインタを移動後、マウスの左ボタンを押しながらドラッグすると画面のようにワードアートを回転させることができます。

<<ワードアートの高さを揃える>>
ワードアートで表示している文字列の高さを揃えたい場合には『ワードアートのツールバー』から『ワードアート:文字の高さを揃える』ボタン(
次の2つの画像のうち上のものは高さを揃えるボタンを押す前のものでであり、下のものは高さを揃えるボタンを押した後のものです。
両者の違いを見比べて下さい。
1文字、1文字の高さは揃いますが、今回の例では『。(まる、句点)』まで高さが揃ってしまい、『○』のように見えています。
『。(句点)』、『、(読点)』、『.(ピリオド、ドット)』などを含む文章に『高さを揃える』機能を適用するには、このような不都合を生じるようです。
<<ワードアートを縦書きにするには>>
ワードアートで作成した文字列を縦に表示させたい場合には『ワードアートのツールバー』から『ワードアート:縦書きテキスト』ボタン(
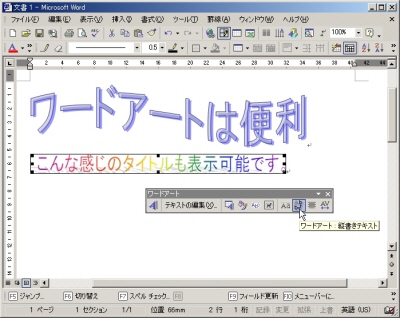
ここでは2つ上の画面で『こんな感じのタイトルも表示可能です。』という文字列を縦書きにすることを説明します。
元画像で『ワードアート:縦書きテキスト』ボタンを押すと、(この画面では少し下が見えなくなってしまいましたが)ご覧のように縦書きになりました。
必要に応じて一画面に収まるように修正して下さい。
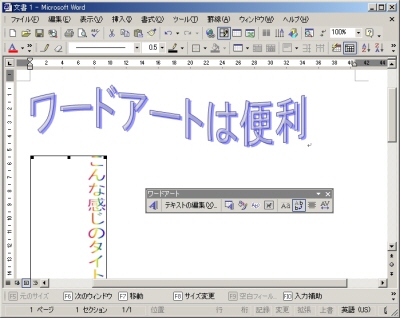
<<ワードアートの文字間隔調整>>
ワードアートで表示している文字列の文字間隔を調整したい場合には『ワードアートのツールバー』から『ワードアート:文字の間隔』ボタン(

上の画面はPowerPointのワードアートツールバーの動作内容を表示したものですが、MS Wordの場合も全く同じです。
このようなメニューが表示されますから、必要に応じて設定を変えてみて下さい。
『カーニング』というのは単語全体の文字間隔が等しくなる設定です。
特に変更の必要はないでしょう。
課題1のページへ
課題4のページへ
課題5のページへ
課題8のページへ
Wordart(MS Word編)解説ページトップへ
MS Word操作説明書・目次へ
課題題一覧2005へ
教員・生徒制作ページへ