

Copyright(C) 2000-05-31,2010 M . Tsukui, Suginami Junior and Senior High School affiliated with Bunka Women's University All rights reserved. |
PhotoCREW-文字入力の方法-
【文字入力の方法】
ここでは、画像に文字を貼り込む方法について説明いたします。
写真画像を中心に、何かキャッチコピーを考えて、その画像に貼り付けてみましょう。
実際の課題をこなすには、元の画像は各自お気に入りのものを選択しましょう。
この例では学校紹介のポスターを作成するという設定で説明をして参ります。
1.
これから説明するテキストツールを使う前に、文字色に使用するための色をあらかじめ設定しておいて下さい。
画面左端の編集ツールの中で『A』というアイコン(テキストツールといいます)をクリックして下さい。

画面左端の編集ツールの中で『A』というアイコン(テキストツールといいます)をクリックして下さい。

2.
画面上のマウスポインタは次のように変わります。


3.
マウスポインタを希望の場所に移動してクリックすると、画面には次のようなテキストというダイアログが表示されます。


4.
ここで文字列を入力後、書体やサイズを設定して、[OK]ボタンを押してください。


5.
この段階では、貼り付ける文字列が転滅表示されていますが、移動ツールを用いて位置を設定後、メニューバーから『編集(E)』・『コピー(C)』を押して、次に『編集(E)』・『貼り付け(P)』を押して下さい。
下の画面のように文字列が貼り付けられます。
もし、画面上にコマンドバー(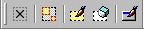 )が表示されていれば『選択領域の解除』というボタン(一番左の×印のアイコン)を押しても、『編集(E)』・『コピー(C)』、次に『編集(E)』・『貼り付け(P)』という操作と同様に貼り付けることができます。
)が表示されていれば『選択領域の解除』というボタン(一番左の×印のアイコン)を押しても、『編集(E)』・『コピー(C)』、次に『編集(E)』・『貼り付け(P)』という操作と同様に貼り付けることができます。

下の画面のように文字列が貼り付けられます。
もし、画面上にコマンドバー(

6.
色を変えてから、もう一つ、文字列を貼り付けてみました。画面左上あたりに、『2002』などという年度を入れるとよりポスターらしくなります。


PhotoCREWの解説ページへ