

Copyright(C) 2000-05-31,2010 M . Tsukui, Suginami Junior and Senior High School affiliated with Bunka Women's University All rights reserved. |
『WebMail機能』の使用方法
-添付ファイル付きメールの受信 -
この文書では、『Web Mail機能』の使用方法に関して説明しています。
ここでは、添付ファイル付きメールの受信とその添付ファイルの読込・編集について解説します。
【添付ファイル付きメールの受信】
添付ファイル付きメールの受信も通常のメールの受信と変わりはありません。
『受信箱』というタブをクリックすると最新のメールを受信することができます。
次の画面は添付ファイル付きメールを受信した直後の様子です。
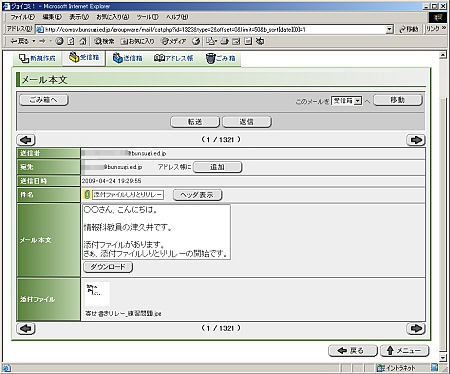
画面の下の方に添付ファイルと書かれたところがあって、この画面では、『寄せ書きリレー_練習問題.jpg(但し、読みやすくするためにドットとjpgは全角にしてあります。本来は半角です)』 という画像ファイルが添付されていることがわかります。
添付されたファイルの画像部分をクリックすると次のようにウィンドウが開きます。
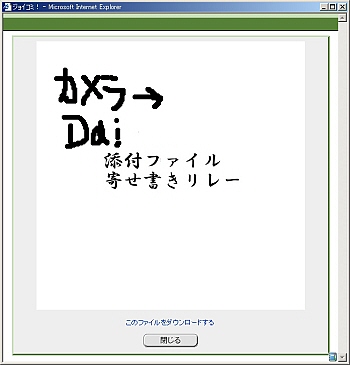
この画面から『このファイルをダウンロードする』という部分をクリックして、添付ファイルをダウンロードして下さい。
ダウンロードとはネットワーク上のサーバ(ここではメールサーバ:このようなサーバのように自分以外のコンピュータをリモートホストといいます)、リモートホストから自分のパソコン(ローカルホストといいます)にファイルをコピーすることをいいます。
次のような画面(ファイルをダウンロードダイアログボックス)が表示されるので、『保存』ボタンをクリックして下さい。
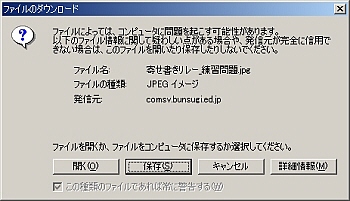
ここでは、デスクトップに『添付ファイルしりとりリレー_練習用.jpg』というファイルを保存することにします。
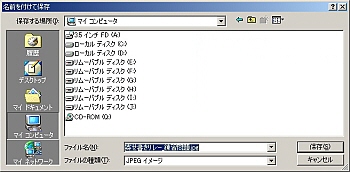
例えば、表示された画面(名前をつけて保存ダイアログボックス)が上の画面のようだったとして、デスクトップに保存したい場合には保存する場所を『デスクトップ』にしなければなりません。
保存する場所の指定は重要ですから、自分でしっかり意識して保存できるようになって下さい。
ここでは左端の『デスクトップ』という部分をクリックするか、保存する場所欄右端の『▼』ボタンをクリックして『デスクトップ』を選択します。
これで、画面は次のようになります。
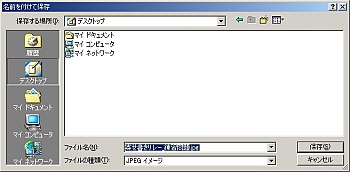
ここでは、ファイル名を変えないで、そのまま『寄せ書きリレー_研修問題.jpg』で保存して下さい。

ダウンロードが完了すると、上のような画面が表示されます。
この画面では、必要に応じて『ファイルを開く』ボタンか、『閉じる』ボタンをクリックして下さい。
フォルダを作成してダウンロードした場合には『フォルダを開く』ボタンをクリックして、そのフォルダを開くことになるでしょう。
【添付ファイルの加工・編集】
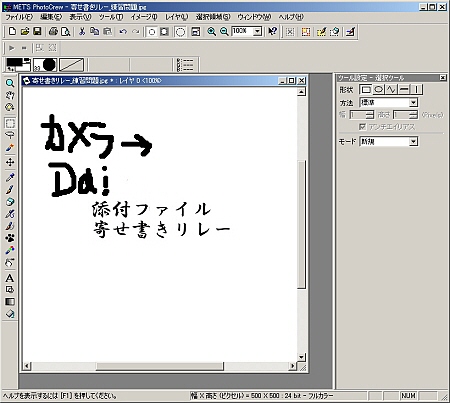
上の画面は、添付された画像ファイルを開いた後の画面です。
画像処理ソフト(フォトレタッチソフト)が起動して、この画像を加工修正できる状態になっています。
ここでは、寄せ書きリレーをするという設定の課題ですから、次の人はしりとりと自分のサインを追加する必要があります。

前の人から送られてきた添付ファイル付きメールを受信した人(つまり、リレーの次の走者にあたる人)は、上の画面のように、しりとりの用語と自分のサインをここで書きます。
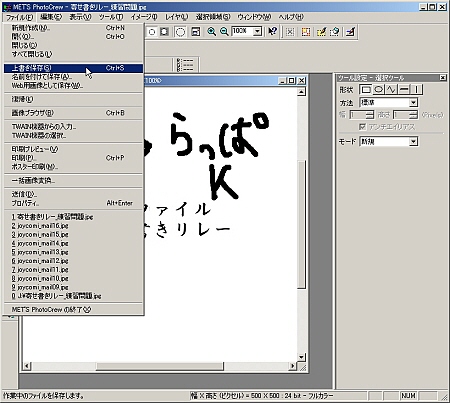
保存をしないと自分の書き込みは有効になりませんから、メニューバーから『ファイル』・『上書き保存』で、必ず保存操作をして下さい。
勝手にファイル名を変えないで、今回は『添付ファイルしりとりリレー_研修問題.jpg』というファイル名のまま保存します。
保存が終わったら、加工後のファイル(『添付ファイルしりとりリレー_研修問題.jpg』)を再び添付ファイルで次の人にメール送信して下さい。
これでリレーを続けます。
**参考**
今回は添付ファイルしりとりリレーなので、送られてきたファイルを加工して、それを再度、別の人に添付ファイル付きメールで送るということをしてますが、実際の仕事などでは、添付ファイルの内容を確認後、そのファイルは自分の手元に置いて要件だけメールするという場合もあります。
最初のページへ