

Copyright(C) 2000-05-31,2010 M . Tsukui, Suginami Junior and Senior High School affiliated with Bunka Women's University All rights reserved. |
GIMP-レイヤについて(応用編)-
【レイヤについて(応用編)】
レイヤとは『層』のことですが、フォトレタッチソフトではアニメのセル画をイメージするとよいでしょう。アニメでは背景のセル画の上に主人公が書かれているセル画を重ねてアニメの一コマとして撮影されます。
ここでいうレイヤとは何枚かの画像を重ねて、一枚の画像として表示する機能のことです。
レイヤは上下を交換したり、透明度を変えたりして色々に表現を変更することが可能です。
1.
先ず始めに次の2つの画面に表示されているのが元になる画像です(どちらも『c:\bunsugi_data』に保存されています。但し、このページに貼るために、どちらの画像もリサイズして320×240にしました)。


2.
この画像のどちらかを『選択ツール』で全範囲を選択します。
ここでは『s01_25.jpg』を全範囲選択しました。
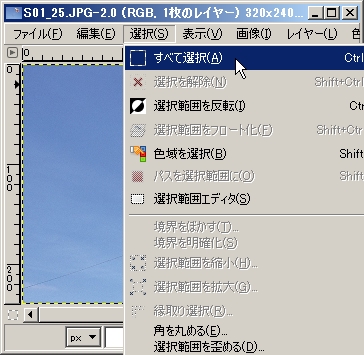
その後、メニューバーから『編集』・『コピー』を選んで、クリップボードへこの画像を取り込みます。

ここでは『s01_25.jpg』を全範囲選択しました。
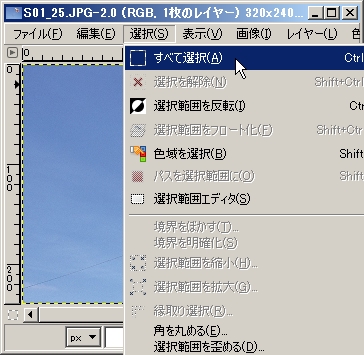
その後、メニューバーから『編集』・『コピー』を選んで、クリップボードへこの画像を取り込みます。

<<参考>>レイヤウィンドウの表示について
下の画面ではドックにレイヤー・チャンネル・パス・操作履歴・ブラシという5つのダイアログが、あらかじめ表示されています。
もし、自分の使っているGIMPで表示されていない場合には、ドックを閉じてしまったということですから、メニューバーから『ウインドウ(W)』・『最近閉じたドック(R)』をクリックして再度表示して下さい。
表示されるサブメニューの中から『レイヤ・チャンネル・パス・操作履歴・ブラシ』と書かれている部分をクリックして下さい。
もし、自分の使っているGIMPで表示されていない場合には、ドックを閉じてしまったということですから、メニューバーから『ウインドウ(W)』・『最近閉じたドック(R)』をクリックして再度表示して下さい。
表示されるサブメニューの中から『レイヤ・チャンネル・パス・操作履歴・ブラシ』と書かれている部分をクリックして下さい。
3.
画像ファイル『n21_16.jpg』の方をアクティブにすると、右側のレイヤウィンドウが変わって次のようになります。
現時点では、元々の画像(樹木が中央にある画像)が1枚あるだけなので『レイヤ0』と表示されています。

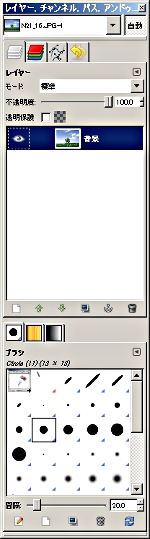
先ほどクリップボードにコピーした画像(『パラシュートの女性』の画像)を『草原の画像』にレイヤーとして貼り付けます。
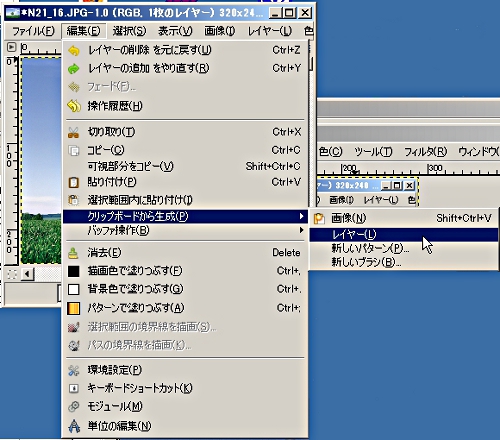
次の画像は、画像ファイル『n21_16.jpg』の方をアクティブにした状態で、メニューバーから『編集(E)』・『クリップボードから生成(P)』・『レイヤー(L)』を実行した後の画像です。
実際にはこの下に『樹木の画像(n21_16.jpg)』があるのですが、この段階では『パラシュートの画像(s01_25.jpg)』のみが表示されているように見えます。
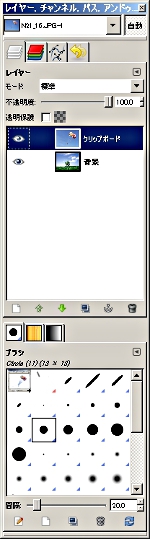
しかしながら、レイヤウィンドウにはレイヤ0として『樹木の画像(n21_16.jpg)』が、レイヤ1として『パラシュートの画像(s01_25.jpg)』が表示されています。

現時点では、元々の画像(樹木が中央にある画像)が1枚あるだけなので『レイヤ0』と表示されています。

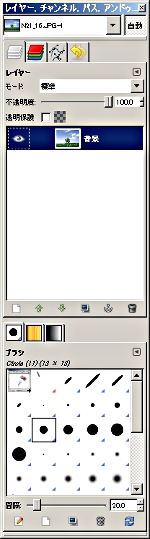
先ほどクリップボードにコピーした画像(『パラシュートの女性』の画像)を『草原の画像』にレイヤーとして貼り付けます。
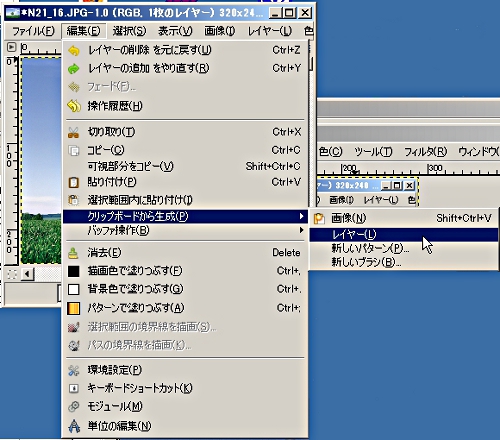
次の画像は、画像ファイル『n21_16.jpg』の方をアクティブにした状態で、メニューバーから『編集(E)』・『クリップボードから生成(P)』・『レイヤー(L)』を実行した後の画像です。
実際にはこの下に『樹木の画像(n21_16.jpg)』があるのですが、この段階では『パラシュートの画像(s01_25.jpg)』のみが表示されているように見えます。
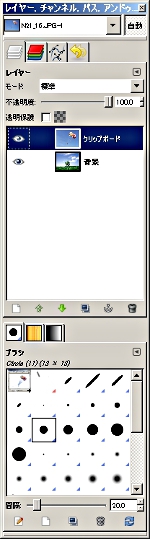
しかしながら、レイヤウィンドウにはレイヤ0として『樹木の画像(n21_16.jpg)』が、レイヤ1として『パラシュートの画像(s01_25.jpg)』が表示されています。

4.
レイヤウィンドウにあるクリップボード(『パラシュートの画像(s01_25.jpg)』)において空の青色部分を透明にしていきます。
メニューバーから『レイヤー(L)』・『透明部分(A)』・『色を透明に(A)』という順にメニューを追ってクリックして下さい。

次に表示されるダイアログボックスから、透明すする色を設定して下さい。
最初は白になっています。
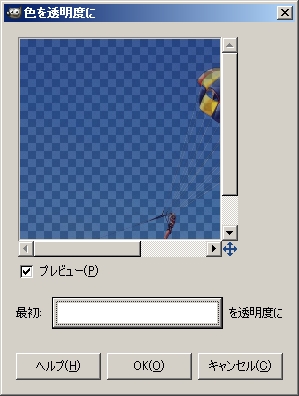
このダイアログボックス内の白い色の部分(ボタンになっています)をクリックすると画面は次のようになります。
『「色を透明に」色選択』というダイアログボックス内のスポイトボタンをクリックして該当画像から『空の青色』を吸い取って下さい。
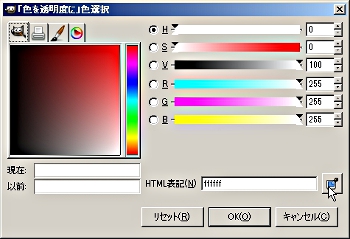

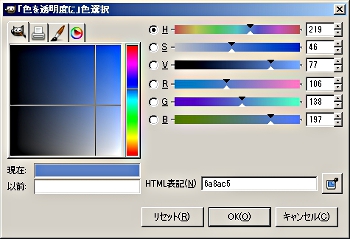
適当とおもわれる色を吸い取って設定が完了した『OK』ボタンをクリックして下さい。
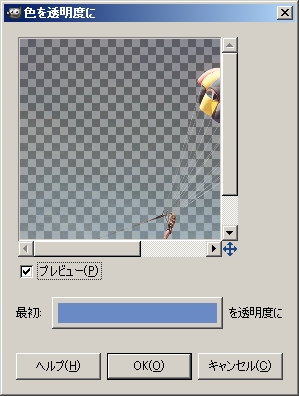
上の画面のように色が青色(スポイトで吸い取って設定した青色)に変わり、プレビュー画面で青色の部分が透明になった様子がプレビューできます。
このまま『OK』ボタンをクリックして下さい。

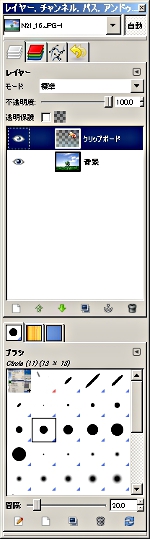
草原の中にパラシュートで着地した瞬間の画像ができあがりました。
メニューバーから『レイヤー(L)』・『透明部分(A)』・『色を透明に(A)』という順にメニューを追ってクリックして下さい。

次に表示されるダイアログボックスから、透明すする色を設定して下さい。
最初は白になっています。
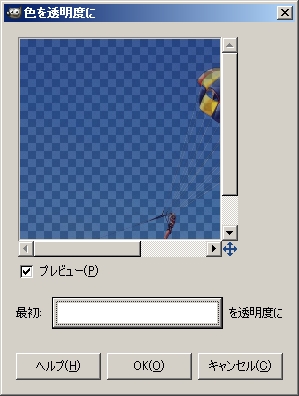
このダイアログボックス内の白い色の部分(ボタンになっています)をクリックすると画面は次のようになります。
『「色を透明に」色選択』というダイアログボックス内のスポイトボタンをクリックして該当画像から『空の青色』を吸い取って下さい。
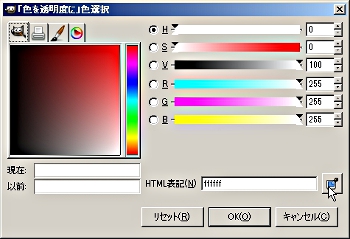

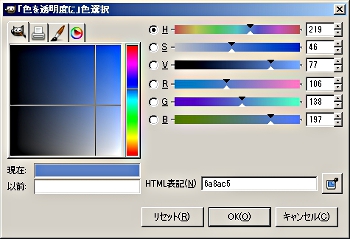
適当とおもわれる色を吸い取って設定が完了した『OK』ボタンをクリックして下さい。
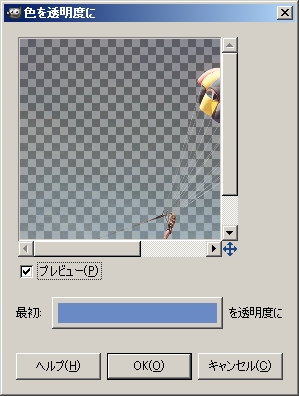
上の画面のように色が青色(スポイトで吸い取って設定した青色)に変わり、プレビュー画面で青色の部分が透明になった様子がプレビューできます。
このまま『OK』ボタンをクリックして下さい。

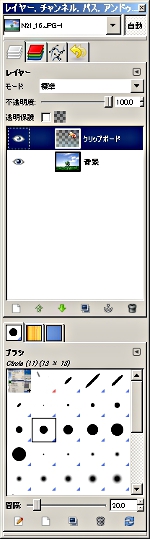
草原の中にパラシュートで着地した瞬間の画像ができあがりました。
5.
今までの実習では画像の保存に関しては『jpegファイル』で保存してきましたが、今回は保存形式を『GIMP標準のファイル形式(拡張子が『XCF』のもの)』で保存して下さい。
GIMP MENUへ