

Copyright(C) 2000-05-31,2010 M . Tsukui, Suginami Junior and Senior High School affiliated with Bunka Women's University All rights reserved. |
GIMP-GIMPのインストール-
まず、GIMP(Windows版)をインストールしてみましょう。
Windows上で動作するGIMP日本語版の2009/03/17時点での最新バージョンは2.6.6であり、『GIMP2を使おう』というサイトからダウンロードすることができます。
このサイトから『gimp-2.6.6-i386-setup.zip』というファイルをダウンとロードして下さい。
この解説テキストでは『新しいフォルダ』を一つ作って、その中に保存しました。
<<注意>>
現時点(2011-02-07)での最新バージョンは2.6.11のようですが、Windows7上では保存に問題があるともいわれています(GIMPの標準ファイル形式では問題なく保存できるもののJPEG形式など他の形式で保存すると保存作業が終わらずハングアップしたような状態になるといわれています。いま私のところで使っているのは2.6.8です)。
私が使っている範囲においては、2.6.8はWinodws7上でも保存に問題はないようです。
ここでは、以前に作成した文書のまま2.6.6でインストールしたときのことを書いてありますが、新しいバージョンのGIMPでもだいたい同じような感じたと思います。
時期をみて新しいものに書き換えます。
私が使っている範囲においては、2.6.8はWinodws7上でも保存に問題はないようです。
ここでは、以前に作成した文書のまま2.6.6でインストールしたときのことを書いてありますが、新しいバージョンのGIMPでもだいたい同じような感じたと思います。
時期をみて新しいものに書き換えます。
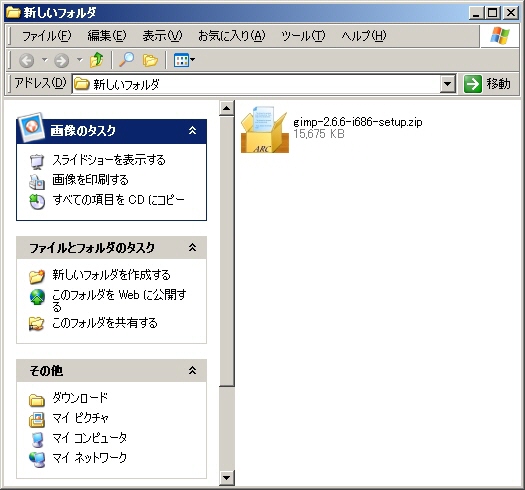
ダウンロードしてきたこのファイルを解凍します。
解凍してできた『gimp-2.6.6-i386-setup.exe』というファイルをダブルクリックしてインスト-ラ-を起動させれば、GIMPのセットアップが比較的簡単に終了します。
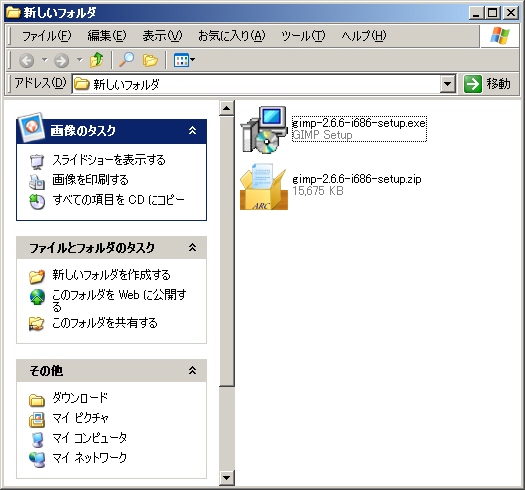
しばらくすると、次のような画面が表示されますから、Nextボタンをクリックして下さい。
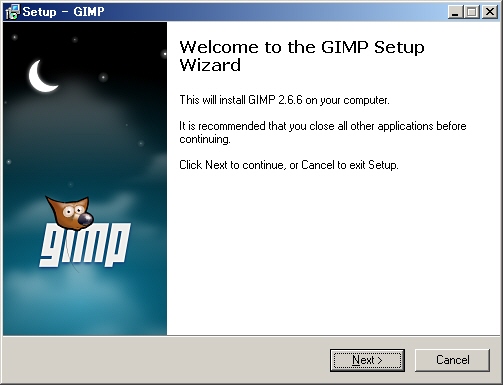
Gnu General Public Licenseが表示されますから、内容を確認した後に、Nextボタンをクリックして下さい。
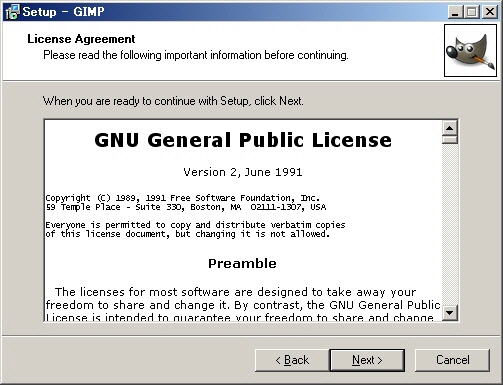
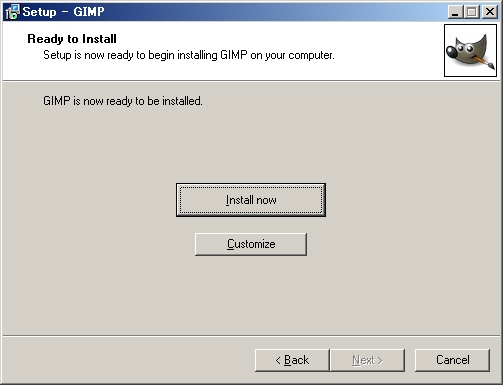
インストールが開始されます。
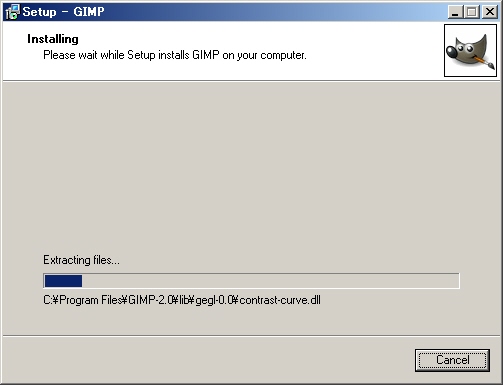
しばらくするとインストールが終了して、次のような画面になります。
直ぐにGIMPを起動してみたい場合には、このままFinishボタンをクリックします。
とりあえずインストールしただけで、GIMPを直ぐには使わないという場合には『Launch GIMP』という表示の左端のチェックマークをクリックして、チェックを外して下さい。
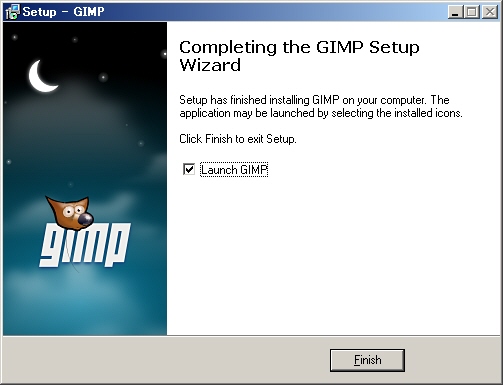
いずれにしても、Finishボタンをクリックすれば、GIMPのインストールは完了です。
高機能なフォトレタッチソフトを持っていなければ、GIMPをインストールして使ってみる価値は十二分にあると思います。
本校の生徒の皆さんもチャレンジしてみましょう。
GIMP解説トップへ