

Copyright(C) 2000-05-31,2010 M . Tsukui, Suginami Junior and Senior High School affiliated with Bunka Women's University All rights reserved. |
課題31:相性診断で楽しく検索機能をきわめよう
-データの質を揃えるということに関して-
ここでは、『データの質を揃えるということ』の必要性を理解してもらう為に、次のようなサンプルデータを作りました。
番号と氏名、血液型(並びにその文字の種類)からなるデータファイルです。
文字の種類を書いたのは、各血液型が半角なのか全角なのかがわかりにくいために付けただけです。
この例では、本当は半角のA・B・O・AB(正確にはA・B・O・AB)でデータを揃えて入力しなければ、思い通りの結果が得られませんが、敢えて、全角や半角の血液型をバラバラに入力しています。
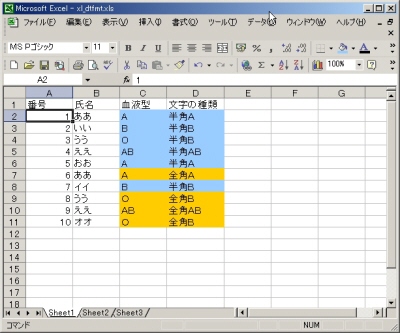
ここでは、それぞれの血液型の人が何人いるのかを集計したいので、先ず血液型で並べ替えをします。
メニューバーからデータ(D)・並べ替え(S)という順にメニューを選択していきました。

血液型で並べ替えたいので、次のように指定して、『OK』ボタンを押して下さい。

血液型の順番に並べ替えられました。
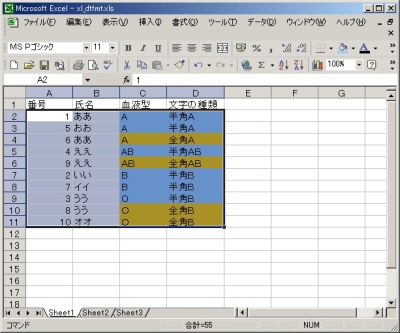
今度は、血液型毎に人数の集計をしたいので、メニューバーからデータ(D)・集計(B)という順にメニュー項目を選択して下さい。

上の状態から、この操作をすると、先頭行が選択されていなかったので、次のようなエラーメッセージがでますが、この場合には『はい(Y)』を選択して下さい。
範囲が正しく選択されていて、このエラーが出なければ、勿論、ここでは何もすることはありません。

上記の操作をすると、下のような画面が表示されます。
ここでは、血液型毎に集計したいので、グループの基準は『血液型』、集計の方法は『データの個数』、集計するフィールドは『血液型にチェック』です。
説明の画面と自分の画面が異なっている場合には、このように設定して下さい。
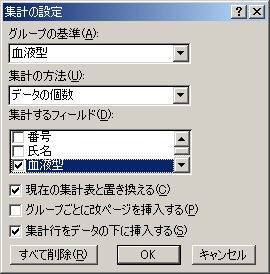
設定終了後、『OK』ボタンを押して下さい。
これで集計が完了します。
この画面は集計後の画面なのですが、取り扱ったデータの質が悪く、血液型が全角で入力されていたり、全角で入力されていたりして、揃っていません。
そのため、下の画面のように正しく集計ができませんでした。
このように、大量のデータ(データベース)を扱う場合にはねデータの質を揃えることが大切です。
『半角で入力して下さい』と指示された項目は『半角』で、『全角で入力して下さい』と指示された項目は『全角』で入力して下さい。

ちょっと修正して、全て半角で入力したデータを使って、同様に集計してみます。
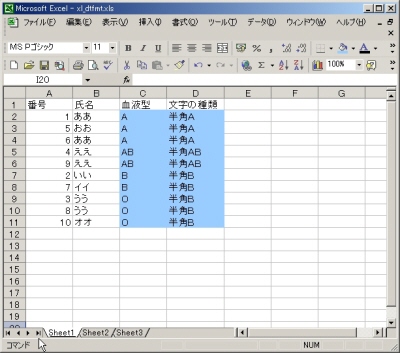
操作は省略しましたが、下の画面のようにきちんと集計することができました。
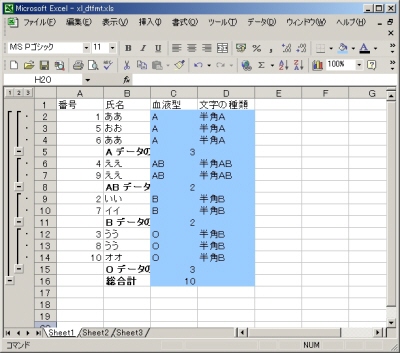
補足事項として、下の画面内のマウスポインタの位置(数字が書かれている部分)をクリックしてみます。
『2』の部分をクリックすると表示レベルが一段上の状態になります。
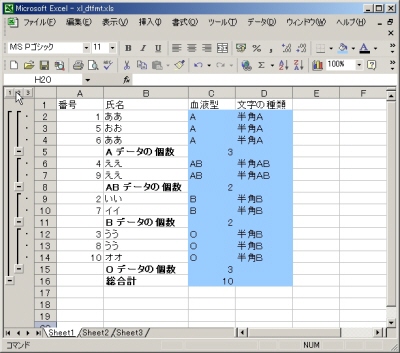
これが、表示レベルが一段上になった状態です。
具体的なデータの表示は省略され、各項目(血液型がA、B、O、AB)毎に集計値が正しく表示されています。
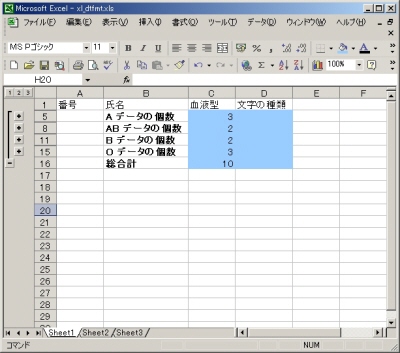
集計状態を解除するには、メニューバーからデータ(D)・集計(B)と再度メニューを選択し、次の画面で『全て削除』ボタンを押して下さい。
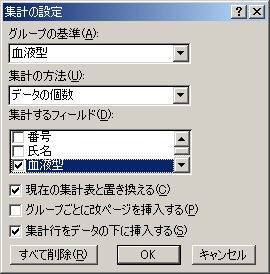
課題31のページへ
Excel の使用方法のページへ