

Copyright(C) 2000-05-31,2010 M . Tsukui, Suginami Junior and Senior High School affiliated with Bunka Women's University All rights reserved. |
課題17:簡単な関数を使ってみよう
(表計算処理編1)-印刷の方法-
<<中学生の課題>>
【印刷の方法】
Excelで作成したデータを印刷させる場合には、リボンの『ファイル』タブをクリックします。

次のような画面が表示されますので、『印刷』ボタンをクリックして下さい。
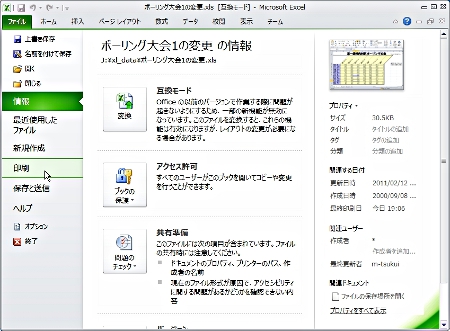
そうすると画面は次のようになります。

基本的には、このまま『印刷』ボタンを押せばよいです。
| 印刷に使用するプリンタを変更する場合 | プリンタの名前欄の右端の▼マークを押す。 そして、表示されるプリンタ一覧から、使用したいプリンタ名を選択する。 |
| 印刷範囲の設定 | 印刷範囲設定欄を基本設定(『すべて』という設定)のままならば、最初から最後まで全てが印刷される。 『ページ指定』という設定にした場合には何ページから何ページというように指定したページだけが印刷される。 |
| 印刷対象 | 『選択した部分』・『ブック全体』・『選択したシート』の中から設定できるが、通常は基本設定(『指定したシート』)のままでよい。 |
| 印刷部数 | 必要な印刷部数をここで指定する。 また、2枚以上印刷する場合には、『部数単位で印刷』と『部単位で印刷』の2つの中から出力方法を選べる。 選択の仕方によって説明のイラストが変わるので、それを参考にすること。 |
【次ページ(N)】 文字通り次のページを表示するためのボタンです。
【前ページ(P)】 文字通り次のページを表示するためのボタンです。
【拡大(Z)】
【印刷(T)】このボタンを押すと、印刷ダイアログを表示せずに、すぐに印刷を開始します。
印刷に関する設定は以前の設定で行われます。
【ページ設定】
この画面の下にある『ページ設定』をクリックすると、次のようなダイアログが表示されます。
印刷の向き(縦・横)、1つのデータファィルを縦・横何ページで印刷するか、用紙サイズなどを指定します。
拡大縮小印刷設定は%表示の数値を変更すれば1枚に入らないような印刷範囲を1枚の用紙に印刷することが可能です。
拡大縮小印刷設定で縦・横のページ数を設定すると、大きすぎで縦・横とも何ページにもなってしまうようなデータを指定のページ数で印刷することが可能です。
上のプレビュー画面に戻ってきちんと印刷できるかどうかを確認後印刷すると、用紙の無駄が少なくて済みます。

余白タブをクリックすると、画面は次のように変わります。
上下左右の余白の幅及びヘッダー・フッターの幅を設定します。
ページ中央の欄で水平・垂直または両方をチェックすると、印刷可能範囲内でデータが中央に印刷されます。

【ヘッダー・フッターの設定】
ヘッダー/フッタータブをクリックすると、画面は次のように変わります。
この画面で、ヘッダーやフッターを利用するか、しないかを設定します。
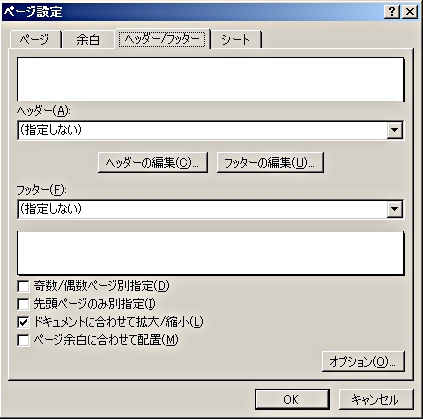
| ヘッダー | ページの最初に必ず印刷する文字列です。 |
| フッター | ページの最後に必ず印刷する文字列です。 |
ヘッダー欄・フッター欄の▼マークをクリックすると、あらかじめ決まっている基本のヘッダー・フッター書式が表示されるので、その中から選ぶとよいです。
必要な書式がない場合にはヘッダーの編集またはフッターの編集ボタンを押せば、自由に新しい書式のヘッダーやフッターを作ることができます。
例えば、『ヘッダーの編集』を選択すると次のような画面になります。ここで、ヘッダーの左側・中央部・右側に分けて、どこにどんなヘッダーを表示させるかを設定できます。
ちなみに画面に表示されているボタンは左から『フォント設定』『ページ番号』『総ページ数』『日付』『時刻』『ファイル名』『シート名』のボタンです。
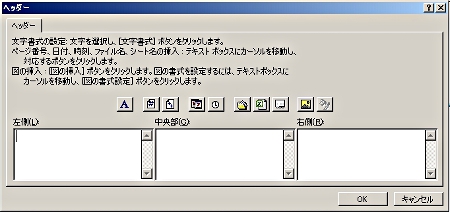
種々の設定を終えて、ヘッダー/フッタのパネル(下の画面)に戻り、最後に[OK]ボタンを押せば、ヘッダー・フッターの設定は完了です。
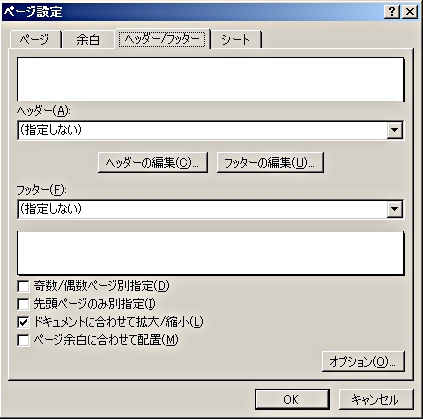
【シートの設定】
シートタブをクリックすると、画面は次のように変わります。

| 印刷範囲 | 印刷範囲を設定します。 但し、印刷プレビューの設定ボタンから開いたシートパネルではこの項目は利用できません。 |
| 印刷タイトル | 印刷時の項目名などを指定し、2ページ以降も、項目名が常に印刷されるように設定をします。 印刷プレビューの設定ボタンから開いたシートパネルではこの項目は利用できないので、詳細については別のページで説明します。 |
| 印刷・枠線 | チェックをすると枠線を印刷できるようになります。 |
| 印刷・白黒印刷 | 白黒プリンター利用時にチェックをすると、カラーの部分も白黒で印刷するのに都合のよいようにグレースケールで印刷します。 |
| 印刷・簡易印刷 | チェックをすると、罫線・グラフィックなどを省略して印刷するようになります。そのため概要を速く印刷することができます。 |
| 印刷・行番号 | チェックをすると行番号を印刷できるようになります。 |
| ページの方向 | 『左から右』と『上から下』の2つから選択できます。 それぞれの機能は表示されるイラストの変更で理解しましょう。 |
【余白(M)】
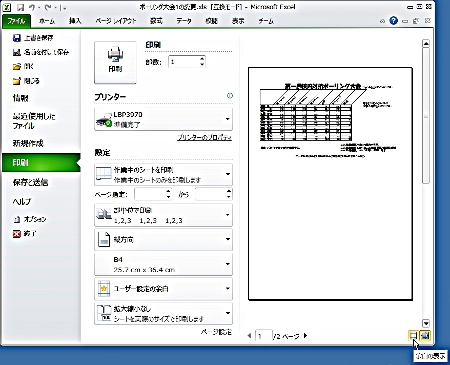
上の画面で余白ボタンを押すと、画面は次のようになります。
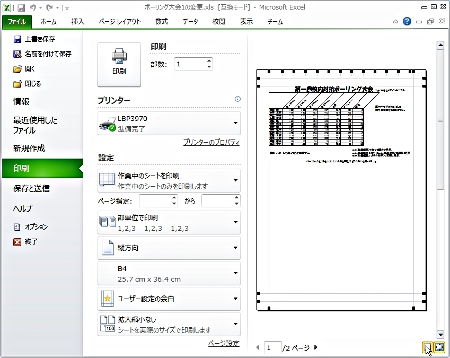
この画面で点線またはハンドル部分(黒ポッチの部分)をドラッグすると、視覚的に余白やヘッダーフッターの幅を変更することができます。
【改ページプレビュー(V)】
改ページプレビューを使用するにはステータスバーの『改ページプレビュー』ボタンをクリックします。
<<参考>> ステータスバー
Excel2010のウィンドウ最下段にはステータスバーと呼ばれている部分があります。
そして、ステータスバーには『標準』、『ページレイアウト』、『改ページプレビュー』という3つのボタンがあります。
慣れてしまえばこのボタンは非常に便利ですが、下の説明画像で示したように非常に小さなボタンであり、なおかつ、これらのボタンをポイントするまではボタンの説明も表示されないので 知らない人(初めてExcel2010を使ったような人)はなかなか使えません。
従って、何回か使ってみて便利さを実感し体験的に覚えるしかありません。
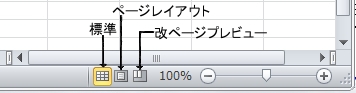
そして、ステータスバーには『標準』、『ページレイアウト』、『改ページプレビュー』という3つのボタンがあります。
慣れてしまえばこのボタンは非常に便利ですが、下の説明画像で示したように非常に小さなボタンであり、なおかつ、これらのボタンをポイントするまではボタンの説明も表示されないので 知らない人(初めてExcel2010を使ったような人)はなかなか使えません。
従って、何回か使ってみて便利さを実感し体験的に覚えるしかありません。
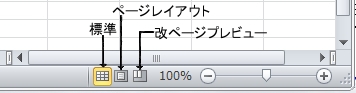
ステータスバーの『改ページプレビュー』ボタンをクリックすると、設定されている用紙により異なりますが画面は次のように変わります。
青色の太い実線で囲まれているところが印刷範囲であり、青色の破線で区切られているところが、それぞれに印刷されるページの様子を示しています。
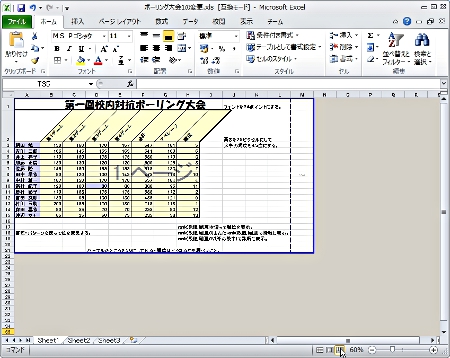
ここで青の太線をドラッグすると視覚的に確認しながら印刷範囲を変更することができます。
また、青い破線をドラッグするとデータを縮小して1枚の用紙に印刷できる範囲を変更することができます。
このとき青い破線(Excel が自動的に設定していた改ページ位置)は(ユーザーが改ページ位置を設定したことにより)青い太線に変わります(上と下の画面をよく見比べてみましょう)。
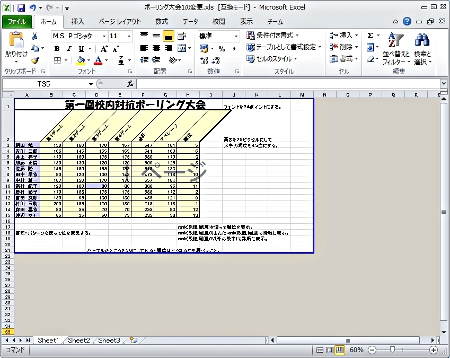
【終了(C)】
印刷プレビューを終了し、通常の表入力画面に戻ります。
特に説明の必要なし。
特に説明の必要なし。
【ヘルプ(H)】
ヘルプを表示します。
特に説明の必要なし。
特に説明の必要なし。
一つ前のページへ
Excel の使用方法のページへ