

Copyright(C) 2000-05-31,2010 M . Tsukui, Suginami Junior and Senior High School affiliated with Bunka Women's University All rights reserved. |
課題17:簡単な関数を使ってみよう
(表計算処理編1)-見出しの固定-
【見出し固定の方法】
大きな表を作成すると、カーソルのスクロールと同時に見出しも移動してしまって非常に見にくいことがあります。
このような場合には、見出し固定(ウィンドウ枠の固定)を利用すると便利です。
下の画面のように項目見出しの真下のデータ行の行番号をクリックして、その行を選択します。

課題:大きな表を作成すると、カーソルのスクロールと同時に見出しも移動してしまって非常に見にくいことがあります。
このような場合には、見出し固定(ウィンドウ枠の固定)を利用すると便利です。
下の画面のように項目見出しの真下のデータ行の行番号をクリックして、その行を選択します。

左のような表を作成して、見出し固定(ウィンドウ枠の固定)を試してみましょう。
基本的には、これだけの操作で見出し行を固定することができます。

試みに少しスクロールしてみると下の二つの画面のように見出し行だけは固定されていることがわかります。
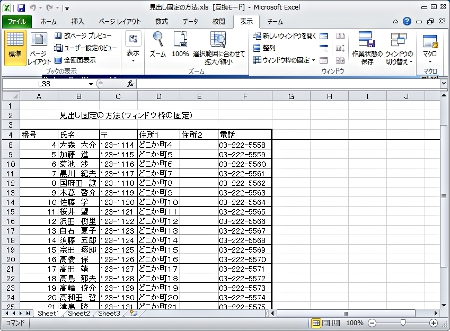
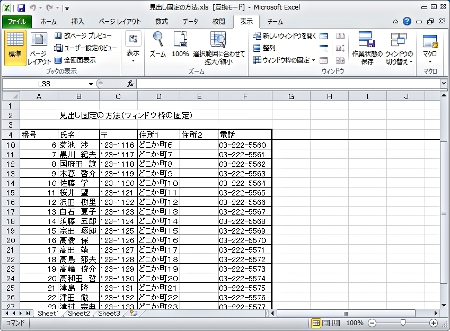
<<参考>>
行・列とも固定するには固定したい行・列の次のセルにカーソルを移動後、上記の操作をします。固定したウィンドウ枠を解除する(見出し固定をはずす)場合には、下の画面のように、再度一番上のデータ行を選択して、メニューバーから『ウィンドウ(W)』・『ウィンドウ枠の解除(F)』というメニューを追います。
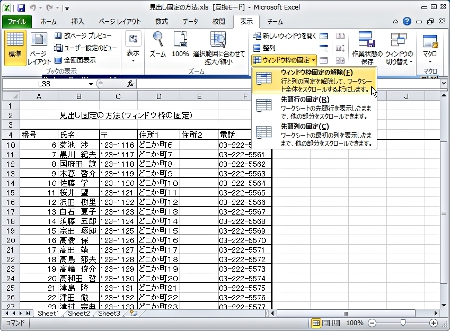
一つ前のページへ
Excel の使用方法のページへ