

Copyright(C) 2000-05-31,2010 M . Tsukui, Suginami Junior and Senior High School affiliated with Bunka Women's University All rights reserved. |
課題20:グラフでスッキリ表示してみよう。
(表計算処理編4)
<<中学生の課題>>
【グラフ作成機能について】
表にまとめられたデータをグラフで表示してみると、そのグラフを見ただけでその表が示す傾向を理解することができる場合があります。
Excelに限らず、多くの表計算ソフトにはグラフ作成機能があります。
今回の実習ではExcelのグラフ作成機能の練習を実際のデータを用いて行います。
下の図のExcelデータは、インターネットを用いて読売新聞社のホームページより引用(http://www.yomiuri.co.jp/adv/m-data/docs/j02index.html)したものです。
このようにネットワークを介して、ホームページ上やパソコン通信のホスト上に存在するデータを自分のパソコンのハードディスクやフロッピーディスクに保存することを『ダウンロード』といいます。
また、ダウンロードとは反対に自分のパソコン上のデータをインターネットやパソコン通信のホスト側に保存することを『アップロード』といいます。
試みに上記のURLよりデータをダウンロードしてみましょう。ダウンロードというボタンを押して表示されるファイル名の中からj00.xlsのところにマウスポインタを移動後、右クリックして表示されるメニューの中から『対象をファィルに保存(A)』を選択します。

課題1:Excelに限らず、多くの表計算ソフトにはグラフ作成機能があります。
今回の実習ではExcelのグラフ作成機能の練習を実際のデータを用いて行います。
下の図のExcelデータは、インターネットを用いて読売新聞社のホームページより引用(http://www.yomiuri.co.jp/adv/m-data/docs/j02index.html)したものです。
|
現在、読売新聞社のこのページはURLが変更されて、次のようになっています。 http//adv.yomiuri.co.jp/m-data/index.html ダウンロードできるデータファイルの内容も変更されたために、若干説明内容がそぐわないところが出てきていますが、ここまで授業を受けてきた人ならば『コピー・アンド・ペースト』で同様のデータファイルは簡単に作れることでしょう。 時間がとれたら『このページ』は改訂しようと思います。 |
このようにネットワークを介して、ホームページ上やパソコン通信のホスト上に存在するデータを自分のパソコンのハードディスクやフロッピーディスクに保存することを『ダウンロード』といいます。
また、ダウンロードとは反対に自分のパソコン上のデータをインターネットやパソコン通信のホスト側に保存することを『アップロード』といいます。
試みに上記のURLよりデータをダウンロードしてみましょう。ダウンロードというボタンを押して表示されるファイル名の中からj00.xlsのところにマウスポインタを移動後、右クリックして表示されるメニューの中から『対象をファィルに保存(A)』を選択します。

とりあえず左の説明に従って操作し、グラフ作成機能を理解する。
課題2:
グラフの完成後に表のデータを変えてみて、データの変更に伴い表示されているグラフも増減することを確認する。
課題3:
違う種類のグラフ(別の折れ線グラフでもよいし、別の表示形式のグラフでもよい)で、表示・印刷してみること。
上のような操作をすると画面は次のように変わるので、ファイル名と保存場所を設定します。
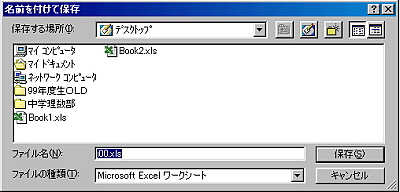
上の画面では保存先がデスクトップになっていますが、保存場所は自分のUSBメモリーを指定した後で、右下の『保存』ボタンを押すこと。
このファイルを開くと次のような画面になります。
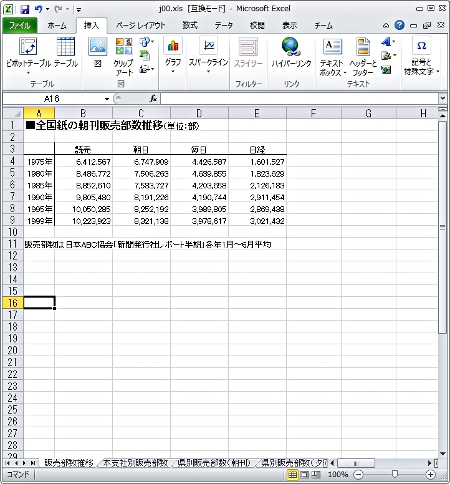
『グラフ作成機能』を利用するには、下の図のようにリボンの『挿入』タブ・『グラフ』ボタンの▼マークをクリックします。
グラフの種類が表示されますので、必要なグラフの種類を選択して下さい。
ここでは『マーカー付き折れ線』というグラフを選択しました。
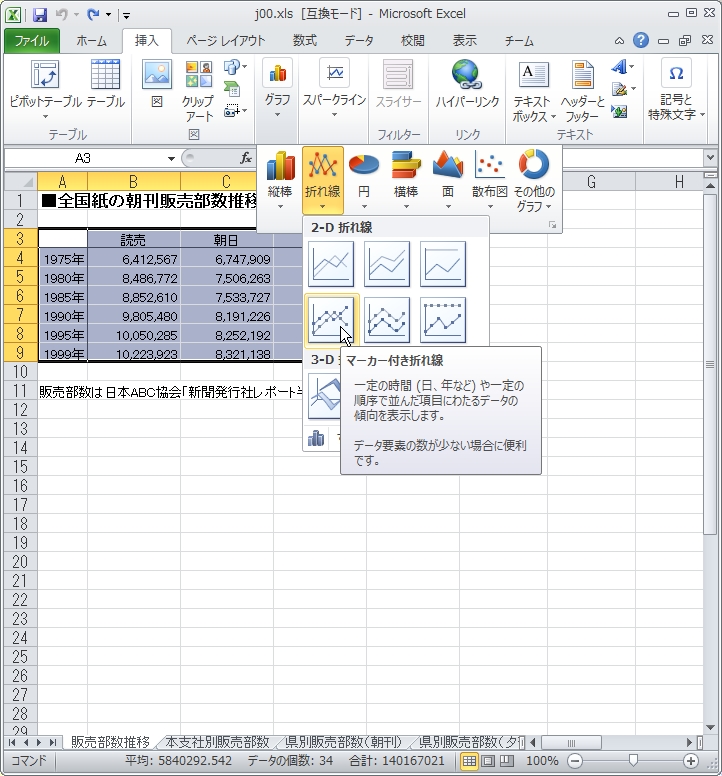
上記の操作をすると自動的にマーカー付き折れ線グラフが作成され、次の画面のように表示されます。
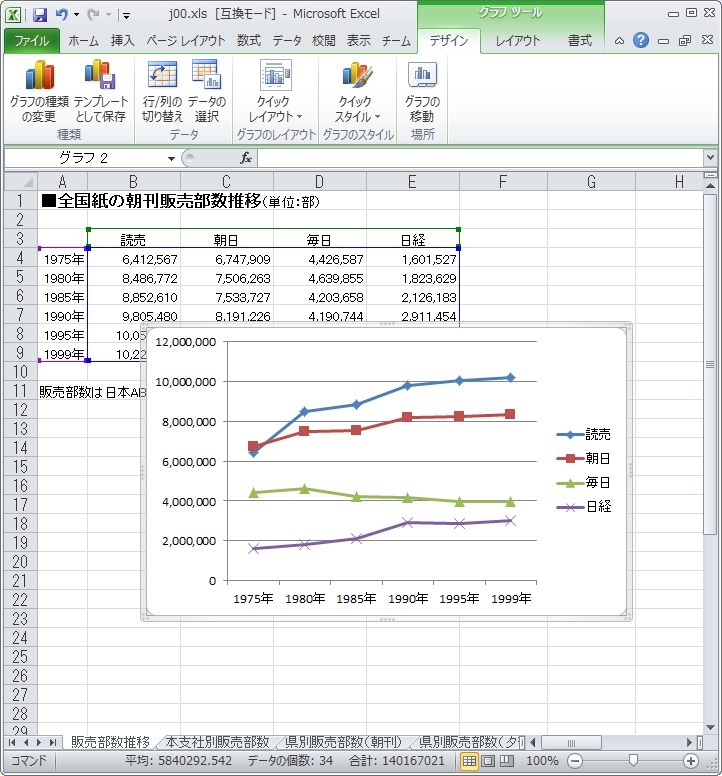
上の画面ではリボンの部分には『グラフツール:デザイン』というタブが表示されています。
この状態で、『グラフツール:レイアウト』タブをクリックした後の状態が次の画面です。
リボン上のボタンを見てみると『グラフタイトル』というボタンが確認できます。
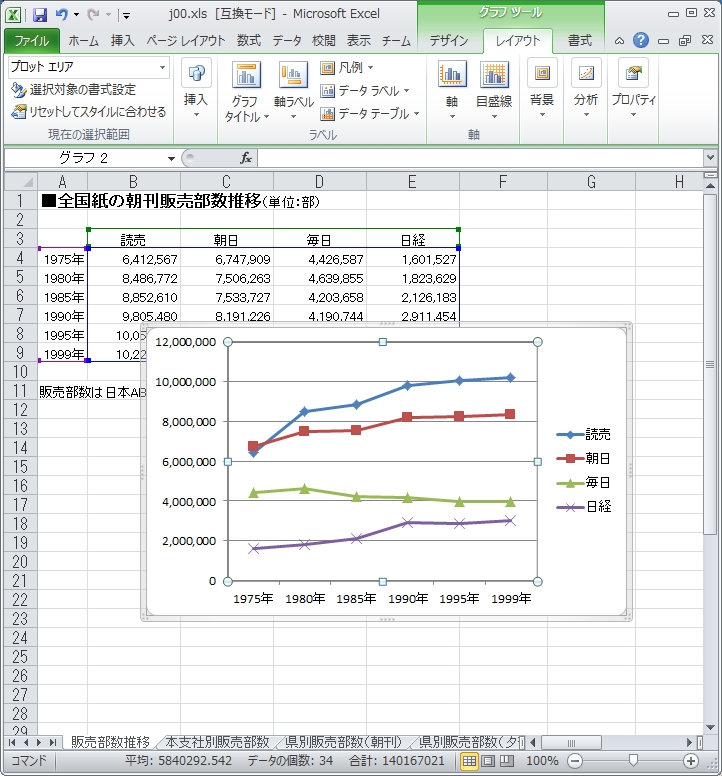
タイトルを追加するために、上の画面で『グラフタイトル』ボタンをポイント後、『グラフの上』というボタンを選択します。
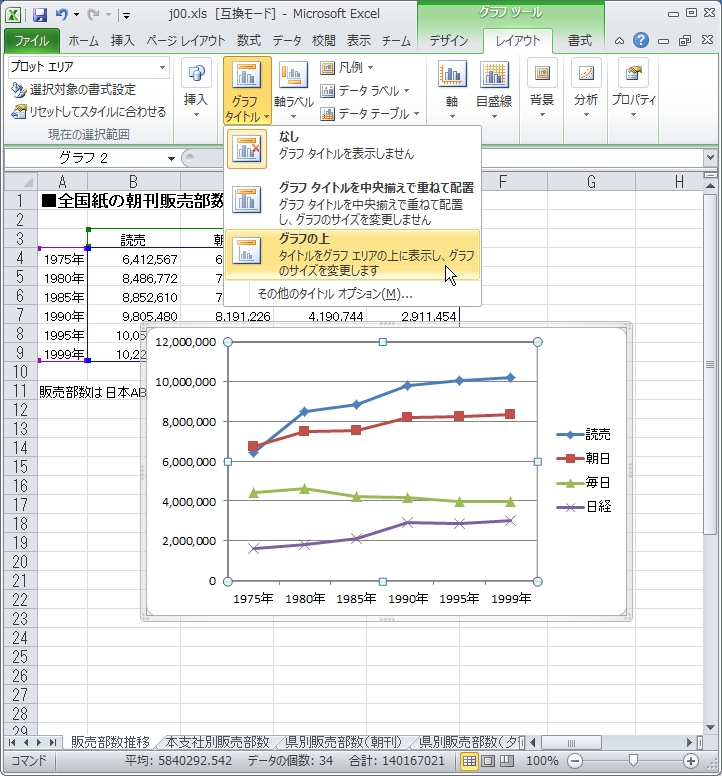
| もし、『http//adv.yomiuri.co.jp/m-data/index.html』からダウンロードしてきたデータ(jc2_01.xls)を利用する場合には、ここの『行』と『列』を選択するところで『行』を選択して下さい。 Excelが勝手に判断して『行』を選択してくれますが、自分で設定していてどちらがよいか迷った場合には『行』を選択しましょう。 ここだけ間違えなければ、後はこのWebテキストの内容通りに実習を進めればグラフを貼り付けることができます。 |
上記のような操作をするとタイトルが追加されて、画面は次のように変わります。
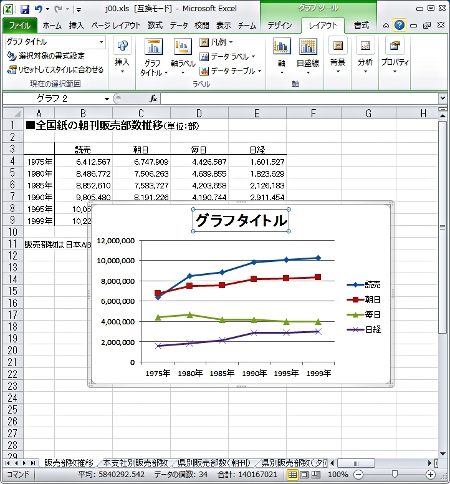
ここでタイトルをクリックすると変更できるようになりますから、『全国紙の販売部数推移』とタイトルを変更して下さい。
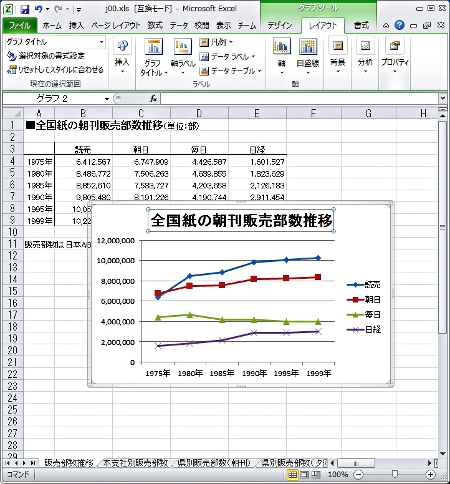
同様にX軸やY軸の名称を設定することもできます。
まずは横軸の名称を設定してみましょう。
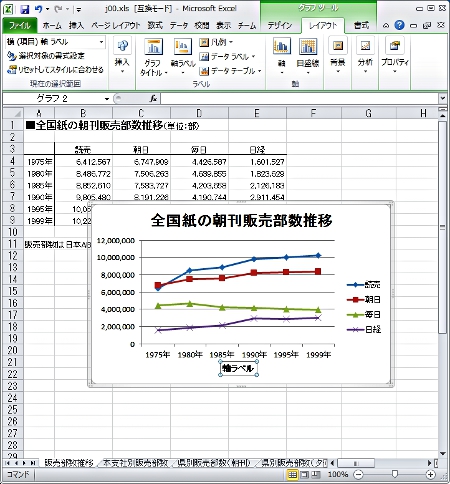
横軸の名称は『調査年度』としました。
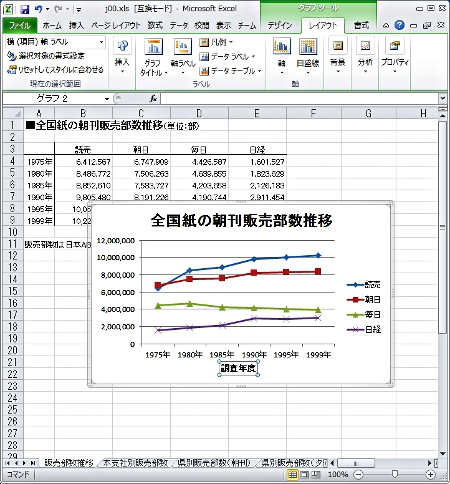
次は縦軸です。
縦軸の場合にはいろいろな表示方法が選択できますが、ここでは『軸ラベルを水平に配置』というボタンをクリックしてみます。
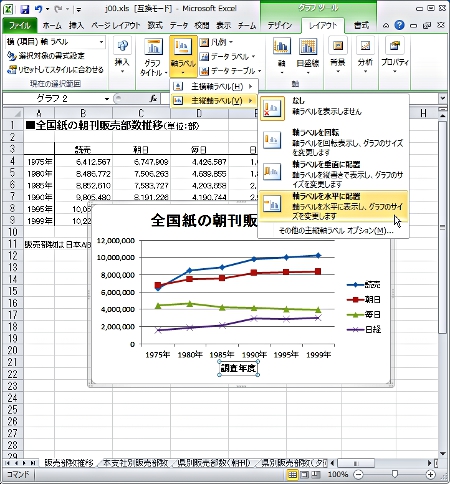
『軸ラベル』という部分が表示されますから、内容を変更して下さい。
ここでは、『販売部数』としてみました。
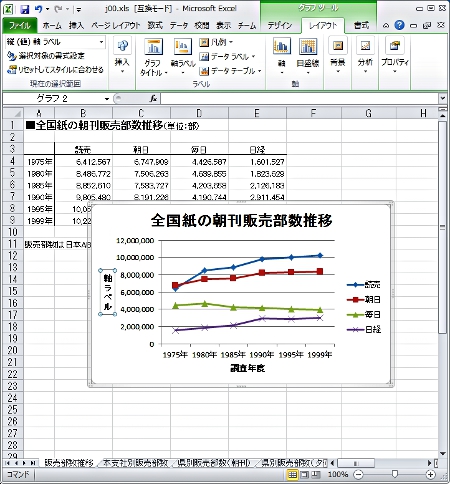
上の画面で内容を変更すると、下の画面ように縦軸には『販売部数』という軸ラベルが設定されました。
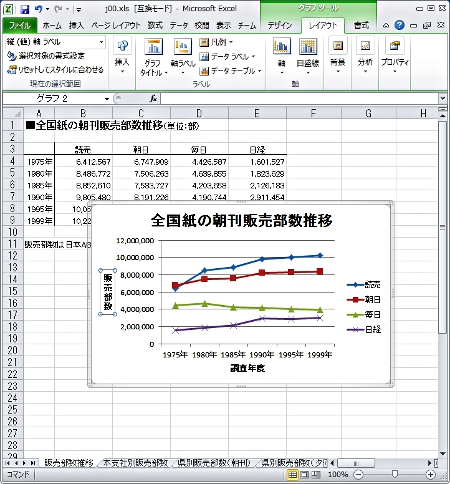
また、 調査年度は現時点では横に表示されています。
これはこれで見やすいので、このままでもよいのですが、ここでは表示方法の変更を理解して頂きたいので縦に配置してみます。
調査年度のデータ部分をクリックして選択状態にした後、『レイアウト』タブ内の『選択対象の書式設定』ボタンをクリックして下さい。
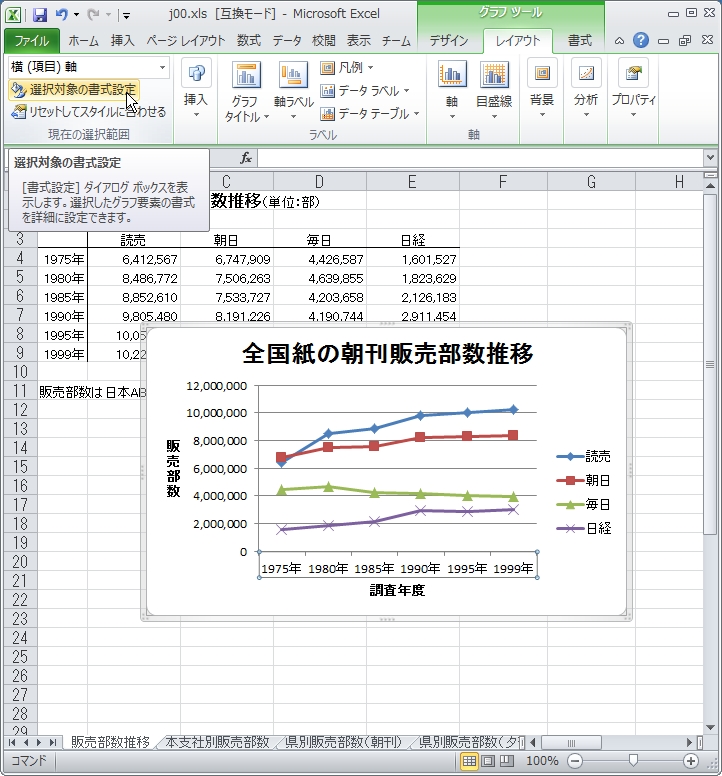
画面上には次のような『軸の書式設定』ダイアログボックスが表示されます。
このとき、 いつのまにか『ブラシツール:書式』タブのリボンが表示されていることを確認して下さい。
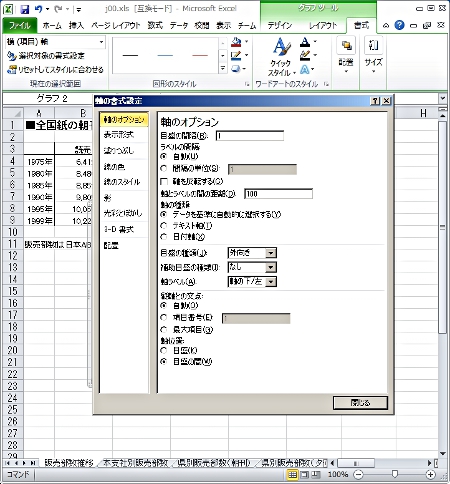
このダイアログボックスから、最下段の『配置』を選択して下さい。
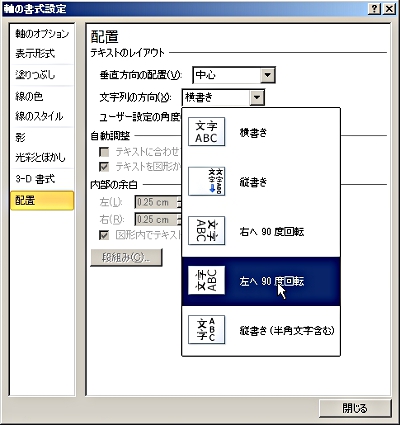
そして、下の画面のように『左へ90度回転』を選択し『閉じる』ボタンをクリックすれば、すると縦書き表示になります(再び、『デザインツール:レイアウト』タブのリボンが表示されます)。
とりあえず、下の画面のようになるように設定しましたが、 希望の方向になるように各自で設定して構いません。
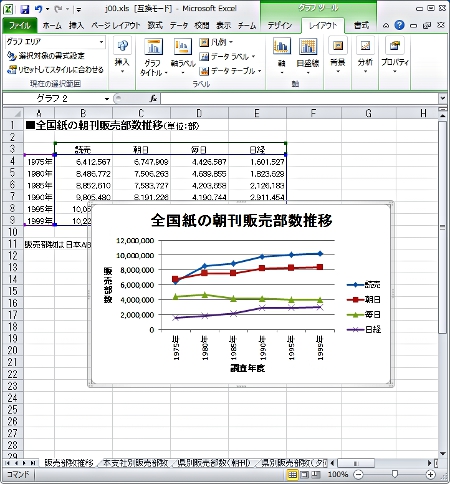
上の画面のように、グラフの表示位置が自分の希望通りの場所にない場合には、このままドラッグ&ドロップ(左ボタンを押しながら、希望の場所までドラッグして、離す)すればよいです。
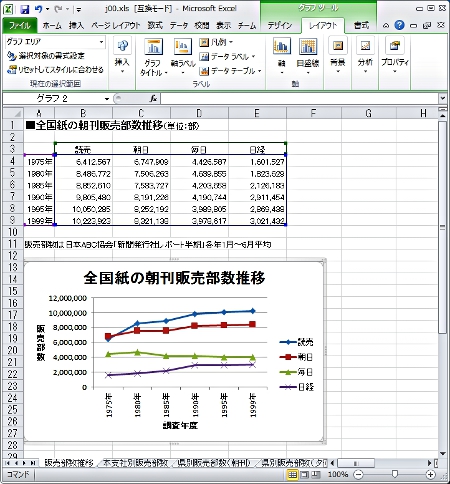
課題一覧2005のページへ
Excel の説明ページへ