

Copyright(C) 2000-05-31,2010 M . Tsukui, Suginami Junior and Senior High School affiliated with Bunka Women's University All rights reserved. |
課題17:簡単な関数を使ってみよう
(表計算処理編1)-ウィンドウの分割-
【ウィンドウを分割して表示する方法】
ウィンドウを分割して表示することにより、見出しを固定して利用することもできます。
しかし、今回ここで説明する『ウィンドウを分割して表示』という機能が、別項目で説明している『見出しを固定して表示』という機能と異なるのは分割の結果生じた各ウィンドウをそれぞれスクロールできるところです。
ウィンドウを上下に分割する場合には、スクロールバーの上端にある分割ボックス(ウィンドウを左右に分割する場合にはスクロールバーの右端にある分割ボックスを用いる)にマウスのカーソルを合わせてドラッグするだけです。
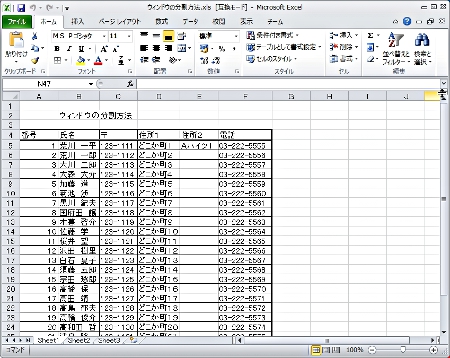
課題:ウィンドウを分割して表示することにより、見出しを固定して利用することもできます。
しかし、今回ここで説明する『ウィンドウを分割して表示』という機能が、別項目で説明している『見出しを固定して表示』という機能と異なるのは分割の結果生じた各ウィンドウをそれぞれスクロールできるところです。
ウィンドウを上下に分割する場合には、スクロールバーの上端にある分割ボックス(ウィンドウを左右に分割する場合にはスクロールバーの右端にある分割ボックスを用いる)にマウスのカーソルを合わせてドラッグするだけです。
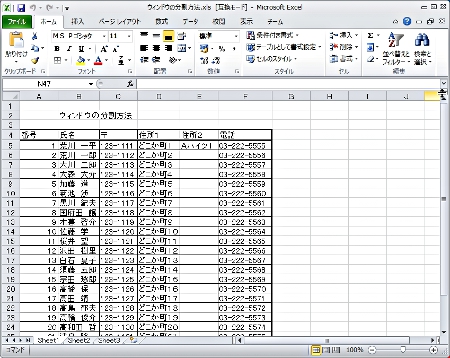
左のような内容を作成、表示して、ウィンドウ枠の分割を行い、スクロールバーなどを上下さてデータの動きを確認しましょう。
上の画面の状態からドラッグして、15行目と16行目の境目にカーソルがきたときに指を離すと、次の画面のようは、境目に少し太い枠(分割バーという)ができます。 また、このときスクロールバーも新しく分割されます。それぞれのスクロールバーは別々に機能します。
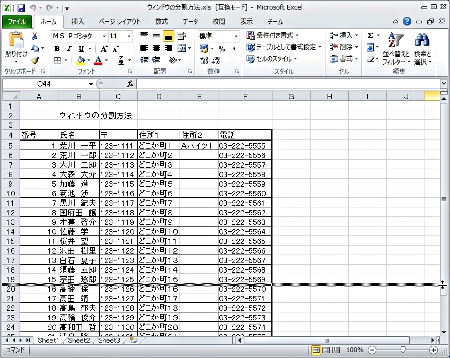
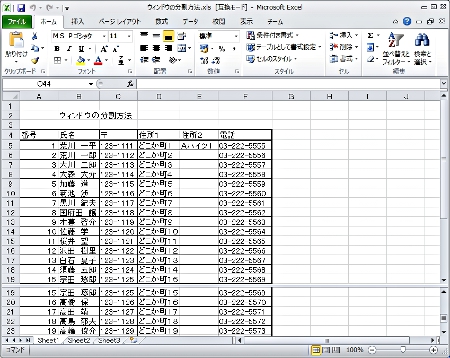
上の画面から分割状態を解除する場合には、分割の枠のところにマウスのカーソルを移動させ、マウスのカーソルが最初の画面の時のように変わった状態で元の位置までドラッグする(別法として分割バーをダブルクリックしてもよい)。
以下の画面は分割バーをダブルクリックしたあとの様子で、このように元に戻っています。
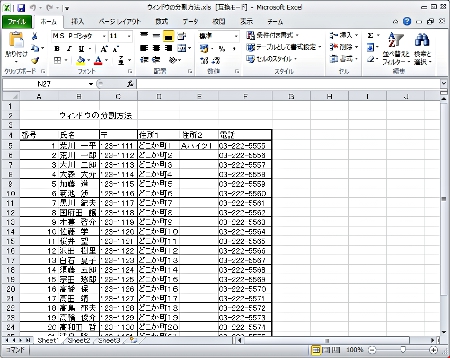
また、次の画面のように、リボンの『表示』タブ内の『分割』』ボタンをクリックしても同じことができます。
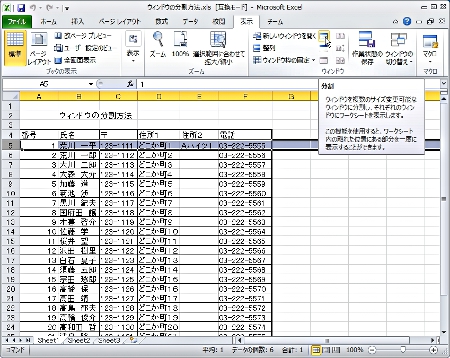
下の画面のようにウィンドが分割されました。
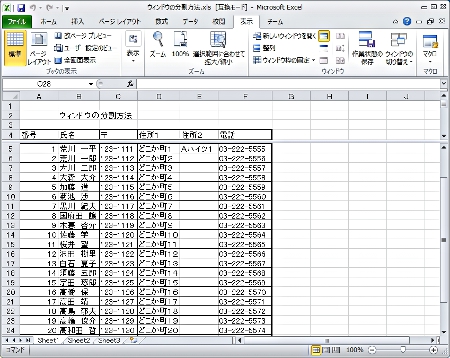
-----
既に分割されているウィンドウで再び、リボンの『表示』タブ内の『分割』』ボタンをクリックすると元に戻すことができます(2回目は『分割の解除』として機能します)。
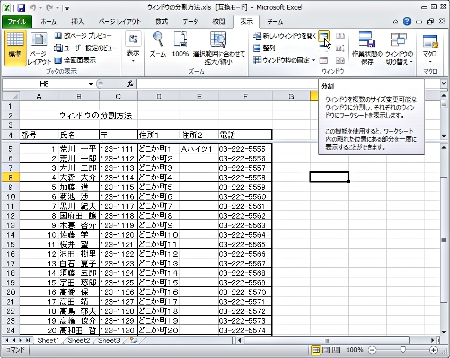
下の画面を見て頂けれはおわかりのように、元の状態に戻りました。
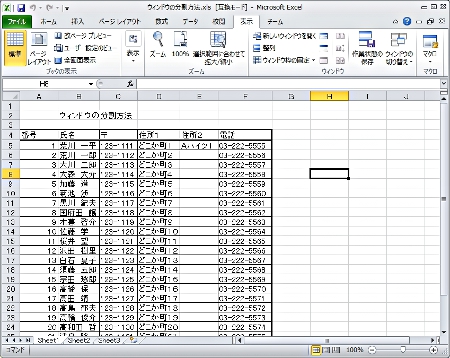
【ウィンドウを4つに分割する方法】
ウィンドウを4つに分割するには、まず最初にカーソルを目的の場所に移動させる。
後で説明するように、カーソルの上と左にウィンドウ枠が形成されるので、それを考えながらカーソルの場所を決めること。
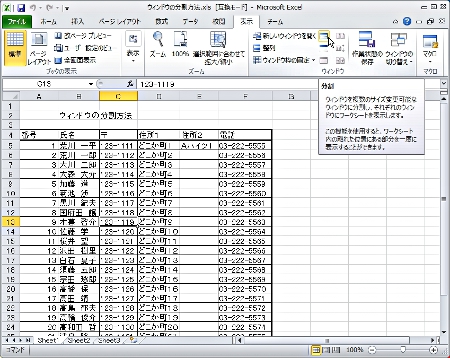
課題:ウィンドウを4つに分割するには、まず最初にカーソルを目的の場所に移動させる。
後で説明するように、カーソルの上と左にウィンドウ枠が形成されるので、それを考えながらカーソルの場所を決めること。
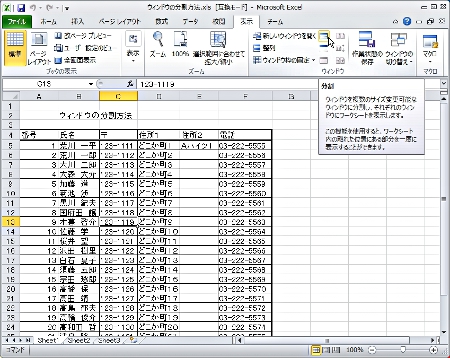
左のような内容を作成、表示して、ウィンドウ枠の分割を行い、スクロールバーなどを上下さてデータの動きを確認しましょう。
いま、カーソルが上の画面の場所にあるとして、この状態でリボンの『表示』タブ内『分割』をクリックします。
画面は下のようになり、ウィンドウ枠はカーソルの上と左形成されます。
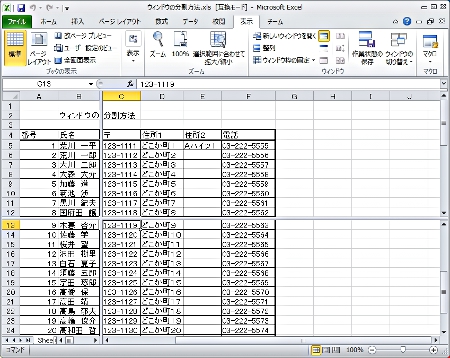
ウィンドウ枠を解除するには、この項目の前半に『ウィンドウを分割して表示する方法』の説明のところで書いた方法を用います。
つまり、リボンの『表示』タブ内『分割』ボタンを再度クリックします。
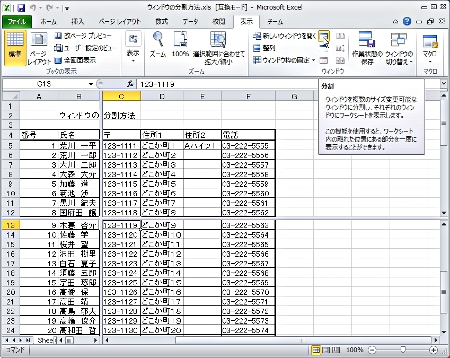
ウインドウの分割が解除され、元の状態に戻りました。
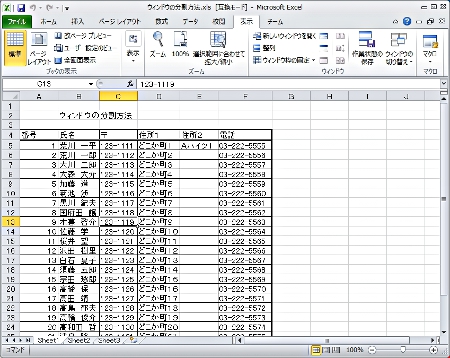
一つ前のページへ
Excel の使用方法のページへ