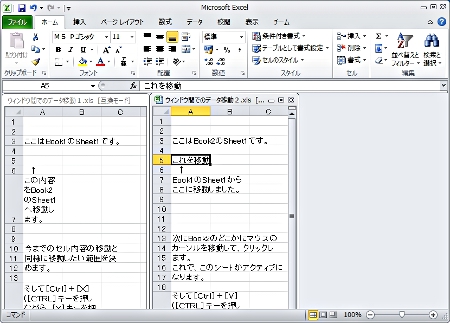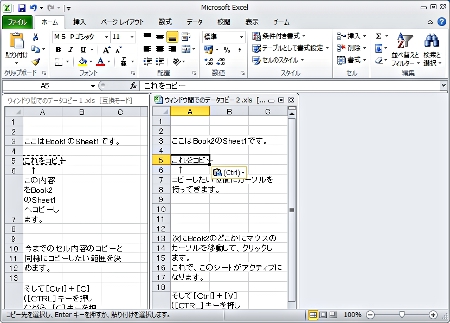Copyright(C) 2000-05-31,2010 M . Tsukui, Suginami Junior and Senior High School affiliated with Bunka Women's University All rights reserved. |
課題17:簡単な関数を使ってみよう
(表計算処理編1)-ウィンドウ間でのデータの移動方法-
【ウィンドウ間でのデータの移動方法】
ウィンドウ間でのデータの移動をする場合には、まず、移動元のシートをアクティブにして、そのシート内のどの範囲を移動させるのかを指定します。
このとき指定範囲は紫色の背景になり(選択範囲が1つのセルの場合には変わらない)、この状態で[Ctrl]キー+[X]キー([Ctrl]キーを押しながら[X]キーを押す)の操作をすると下の画面のように破線で指定範囲が囲まれます。
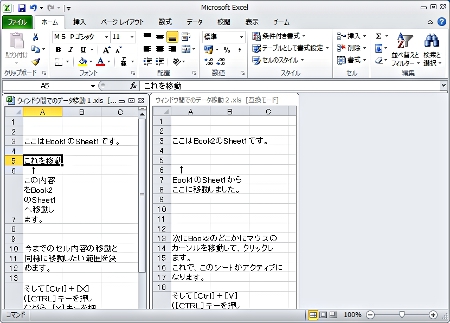
次に移動先のウィンドウのどこかをクリックして、移動先のシートをアクティブにします。このときの画面は、次のようになっており、ここではA5のセルのところにSheet1の選択範囲を移動するものとして説明をします。
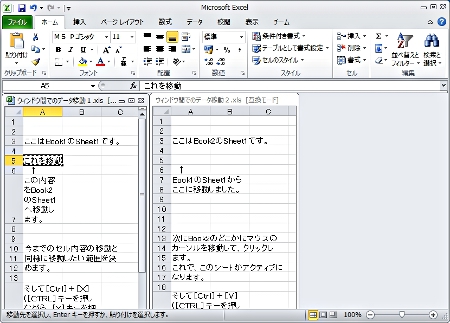
上の画面で、[Ctrl]キーを押しながら[V]キーを押すと、選択した範囲がこのシート内に移動してきます。
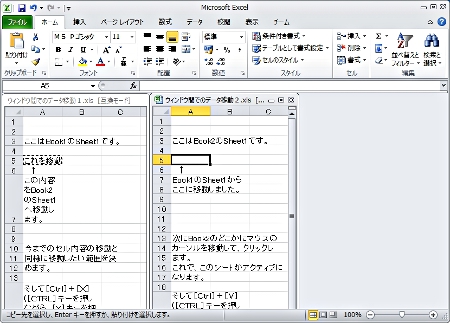
次の画面は、上記の操作をしてSheet1の選択範囲のデータが移動してきた後の画面です。
<<リボンインターフェイスでは>>
別法として、選択範囲をリボンで切り取りする場合には、下の画面のように
ホームタブ内の『クリップボード』・『切り取り(『ハサミ』のボタン)』をクリックします。
貼り付けは大きな文字とアイコンが見えますから、それをクリックして下さい。
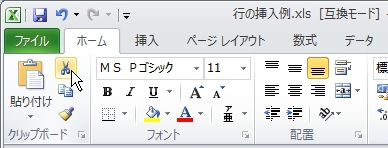
ホームタブ内の『クリップボード』・『切り取り(『ハサミ』のボタン)』をクリックします。
貼り付けは大きな文字とアイコンが見えますから、それをクリックして下さい。
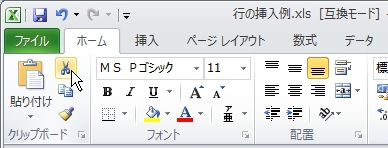
【ウィンドウ間でのデータのコピー方法】
ウィンドウ間でのデータのコピーをする場合には、まず、コピー元のシートをアクティブにして、そのシート内のどの範囲をコピーさせるのかを指定します。
このとき指定範囲は紫色の背景になり(選択範囲が1つのセルの場合には変わらない)、この状態で[Ctrl]キー+[C]キー([Ctrl]キーを押しながら[C]キーを押す)の操作をすると下の画面のように破線で指定範囲が囲まれます。
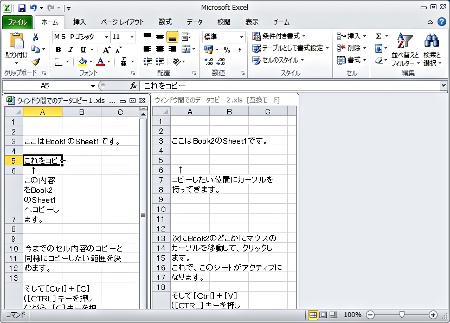
次にコピー先のウィンドウのどこかをクリックして、コピー先のシートをアクティブにします。このときの画面は次のようになっており、ここではA5のセルのところにSheet1の選択範囲をコピーするものとして説明します。
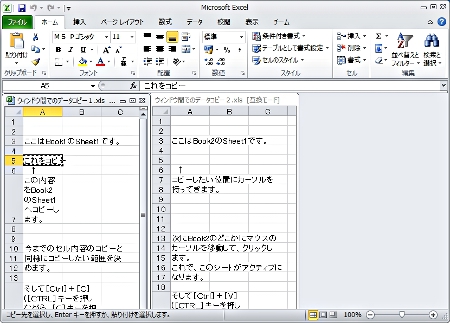
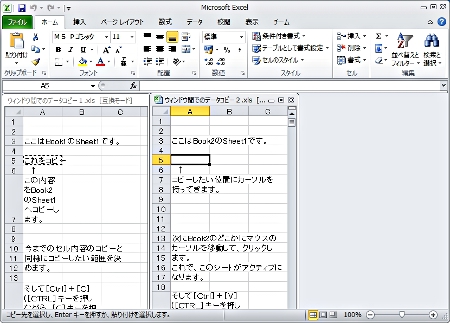
上の画面で、[Ctrl]キーを押しながら[V]キーを押すと、選択した範囲がこのシート内にコピーされる。
次の画面は、上記の操作をしてSheet1の選択範囲のデータがコピーされた後の画面である。
<<リボンインターフェイスでは>>
別法として、選択範囲をリボンでコピーする場合には、下の画面のようにホームタブの『クリップボード』・『コピー(C)』をクリックします。
貼り付けは大きな文字とアイコンが見えますから、それをクリックして下さい。
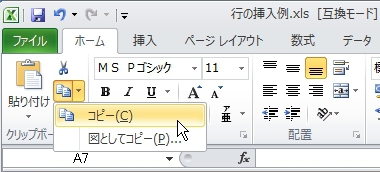
貼り付けは大きな文字とアイコンが見えますから、それをクリックして下さい。
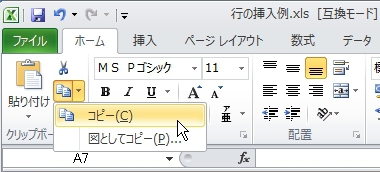
<<参考>>
リボンで貼り付けボタンをクリックしたときに下の画面のようにたくさんの選択パターンが表示される場合があります。
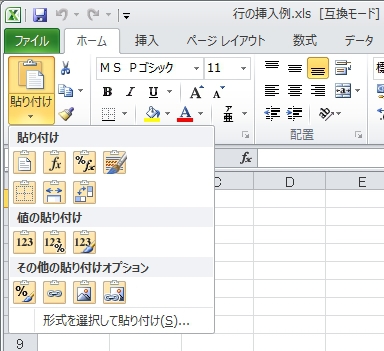
通常の貼り付けをしたい場合には、左上のボタンがそれ(通常の『貼り付け』)になります。
その他のボタンに関しては、順次解説していきます。
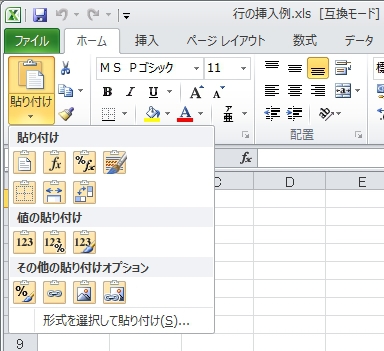
通常の貼り付けをしたい場合には、左上のボタンがそれ(通常の『貼り付け』)になります。
その他のボタンに関しては、順次解説していきます。
一つ前のページへ
Excelの使用方法のページへ