

Copyright(C) 2000-05-31,2010 M . Tsukui, Suginami Junior and Senior High School affiliated with Bunka Women's University All rights reserved. |
課題17:簡単な関数を使ってみよう
(表計算処理編1)
-セル幅とセルの高さの変更-
<<中学生の課題>>
【セル幅の変更】
セル幅(列幅)を変更するには、次のような手順で行います。
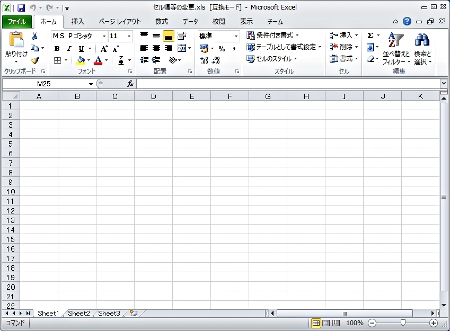
上の画面から、『C列』と『D列』の幅を2に変更することを考える場合、『C列』の列名の上にマウスのカーソルを移動後、『D列』までドラッグします。
そうすると次の画面のように、『C列』と『D列』が選択状態になり、該当する列は紫色の背景になります。
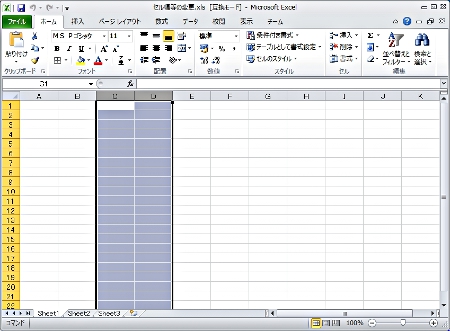
ここで、右クリックして表示されるメニューから『列の幅(C)』をクリックします。
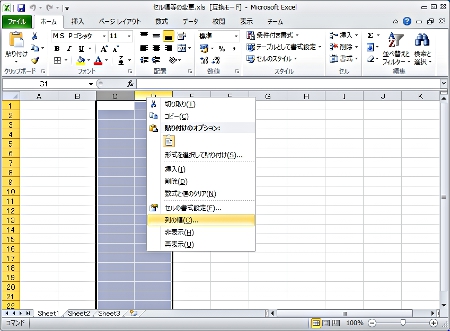
<<リボンインターフェイスでは>>
このとき、別法としてリボンを使う場合には、『ホーム』タブ内の『書式』ボタン右端の▼マークをクリックして表示されるメニューから『列の幅(W)』をクリックして下さい。

上記どちらかの操作をすると画面に次のような現在の列幅が表示されます。

ここでは、次の画面のように、この列幅を『2』に変えてみましょう。
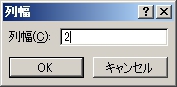
すると次の画面のように『C列』と『D列』の幅が設定に従って狭くなります。

同じことをマウスを使って行うと次のようになります。
つまり、『D列』と『E列』の境目にマウスのカーソルをポイントすると画面のようにマウスのカーソルが変わります。
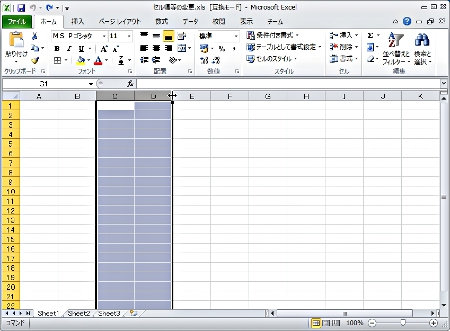
この状態で、下の図のように『D列』の幅が『2』になるようにドラッグします。

必要な位置までマウスをドラッグしてマウスの左ボタンを離すと、最後の画面のように、『C列』と『D列』の幅が狭くなる。

【セルの高さの変更】
同様にセルの高さ(行の高さ)を変更してみましょう。
この例では『5行目』と『6行目』の行数を高さ『40.5』に変えることとします。
まず『5』行目の行数の上にマウスのカーソルを移動後、『6』行目までドラッグして一度左ボタンを離し、

『5』行目と『6』行目が選択された状態で、『5』行目と『6』行目の境目に移動して、そのままドラッグすると画面は次のように変わります。

目的の高さまでドラッグしてからマウスの左ボタンを離すと下の画面のように行の高さを変えることができます。
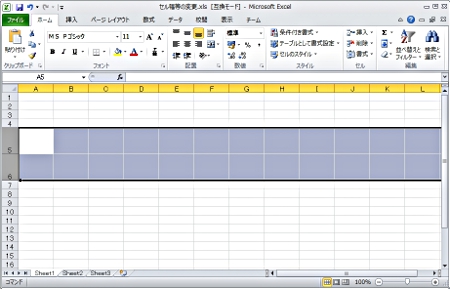
【セルの結合】
表題を付ける場合、いくつかのセルを結合して、その後に『中央揃え』を行うと見栄えのする表ができます。
例えば下の画面のように、『今後の動向』という表題を丁度『C列』と『D列』の間に入れることはできない場合に『セルの結合』と『中央揃え』を利用するわけです。

まず、B2のセル(『今後の動向』という表名が入力されているセル)にマウスのカーソルを移動後、E2のセルまでドラッグしたのが下の画面です。
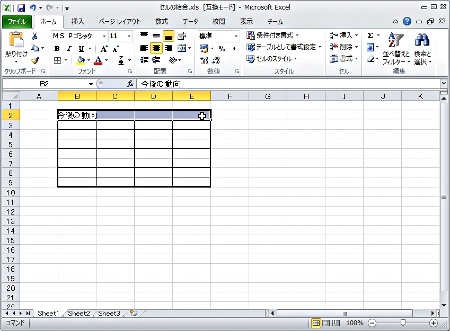
このようにして、B2からE2までを選択しておいて、リボンインターフェイスの『配置』グループ右下の書式設定ボタン(四角形にへこんでいるボタン)をクリックします。
このあとここでは従来通りの解説をしますが、別の方法((『セルを結合して中央揃え』ボタン)を用いるとより簡単にタイトルの中央揃えができます。
下の画面で丸印を付けてあるボタン(『セルを結合して中央揃え』ボタン)をクリックすると、やりたい操作を1回でできます。
このあたりは、リボンインターフェイスで便利になったところといえるでしょう。
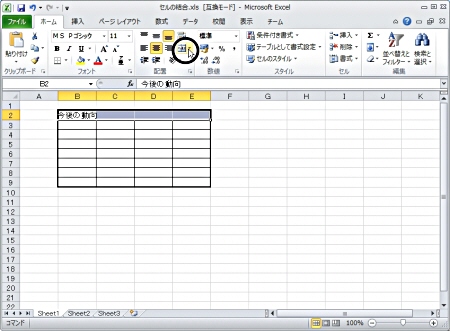
そうするとセルの書式設定のダイアログが表示されるので『配置』のタブをクリックして、次の画面にします。
ここで、文字の制御のところの『セルを結合する(M)』という□にチェックを付けて[OK]ボタンを押します。
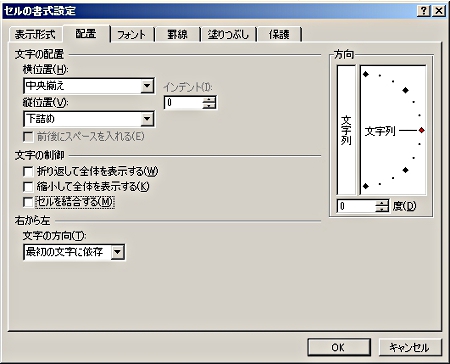
B2からE2のセルは結合されても次の画面のように1つのセルになります。
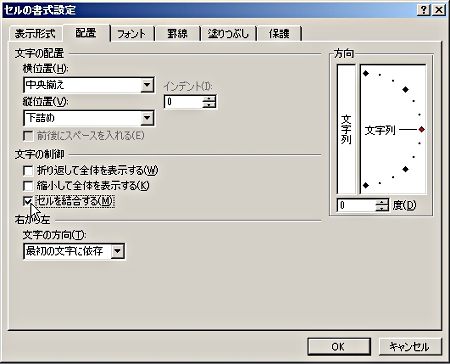
この後で『中央揃え』ボタンを押すと最終画面のようになり、表題が中央に表示できるようになります。

『セルの結合』と『中央揃え』を行った後の最終画面は次の通りです。

一つ前のページへ
Excel の使用方法のページへ