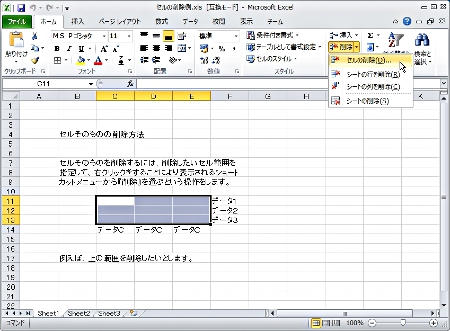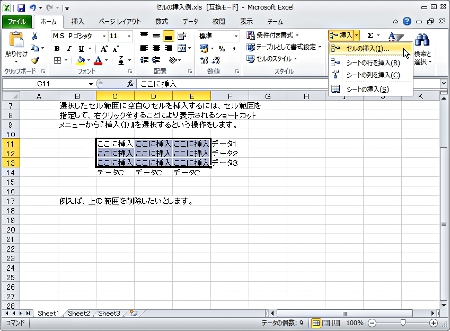Copyright(C) 2000-05-31,2010 M . Tsukui, Suginami Junior and Senior High School affiliated with Bunka Women's University All rights reserved. |
課題17:簡単な関数を使ってみよう
表計算処理編1-セルの挿入・移動・削除-
<<中学生の課題>>
【セル範囲の選択】
これから説明するセルの削除・コピーなどでは、それぞれの操作をしたいセルの範囲を選択して、どの範囲を削除するのか、どの範囲をコピーするのか決めなければならなりません。
セル範囲を選択するには、まず、選択したいセル範囲の始点となるセルの上にカーソルを移動します(矢印キーで移動してもよいし、マウスのカーソルをそこに移動してポイントしてもよいです)。
次にマウスの左ボタンを押しながら、セル範囲の終点にあたるところまでドラッグして、そのボタンを離します。
<<参考>>
マウスのドラッグ操作と同じ操作をキーボードだけで行うには、[SHIFT]キーを押しながらカーソルキーを押します。
この操作に慣れてくると、こちらの方がキーボードから手を離さなくて済むので便利です。
<<参考>>これから説明するセルの削除・コピーなどでは、それぞれの操作をしたいセルの範囲を選択して、どの範囲を削除するのか、どの範囲をコピーするのか決めなければならなりません。
セル範囲を選択するには、まず、選択したいセル範囲の始点となるセルの上にカーソルを移動します(矢印キーで移動してもよいし、マウスのカーソルをそこに移動してポイントしてもよいです)。
次にマウスの左ボタンを押しながら、セル範囲の終点にあたるところまでドラッグして、そのボタンを離します。
<<参考>>
マウスのドラッグ操作と同じ操作をキーボードだけで行うには、[SHIFT]キーを押しながらカーソルキーを押します。
この操作に慣れてくると、こちらの方がキーボードから手を離さなくて済むので便利です。
ここで解説した内容は、ワープロソフトの実習の時に解説したものと共通の内容(WINDOWSの基本操作)であるから、それほど難しくないはずです。
課題:
現在実習している表を用いて、左で説明した操作([Ctrl]+[X]、
[Ctrl]+[C]、[Ctrl]+[V])を行ったときにどのような動きをするか確かめること。
【選択範囲の取り消し】
上の操作で選択範囲を取り消したい場合には、別のセルにマウスのカーソルを移動後クリックすればよいです。
【セルの削除】
選択したセル範囲そのものを削除するには、まず削除したいセル範囲を選択します。
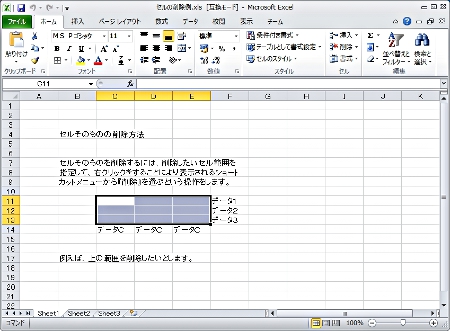
次に選択した範囲のところにマウスのカーソルを移動して右クリックします。
表示されたショートカットメニューの中から『削除』を選択します。
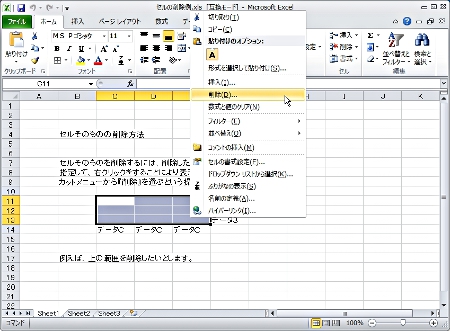
どちらの方法を用いても画面は次のようになり、削除後のデータのシフト方向を聞いてくるので、『上方向にシフト』、『左方向にシフト』などの中から選択します。
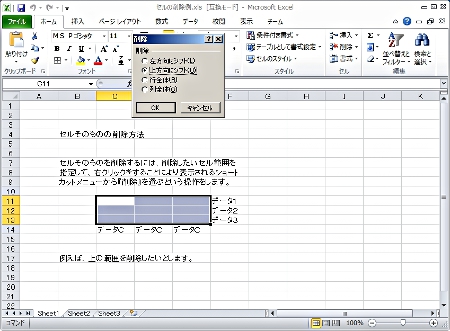
もし『上方向にシフト』を選択した場合には、次の画面のようにデータが上に移動します。
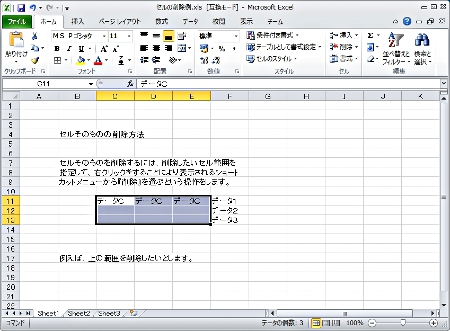
先ほどのシフト方向を決定する画面で、『左方向にシフト』するを選んだ場合にはどのような動きをするでしょうか。
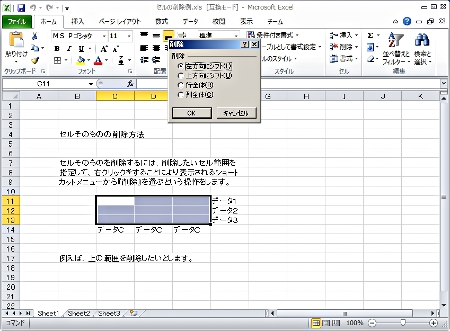
上の画面のように、もし『左方向にシフト』を選択した場合には、次の画面のようにデータが上に移動します。
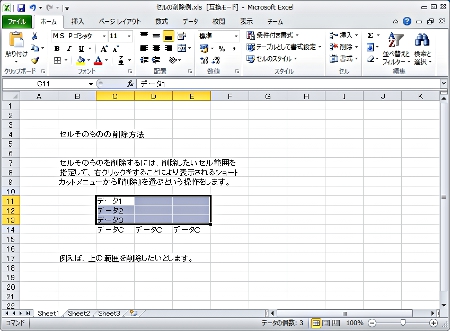
選択したセル範囲の内容を削除するには、その状態にしたままで、[Delete]キーを押します。
ただしこの方法では後で説明するセルの移動はできないので、そのときには[Ctrl]キー+[X]キー([Ctrl]キーを押しながら[X]キーを押す)という操作をします。
このとき、選択範囲は破線で囲まれるだけですが、どこかのセルにカーソルを移動した後で[Ctrl]キー+[V]キーという操作をすると、そのセルに選択範囲がコピーされ、もとの選択範囲は削除されます(結果的には選択範囲が移動したことになります)。
【セルの挿入】
選択したセル範囲そのものを挿入するには、まず挿入したいセル範囲を選択します。
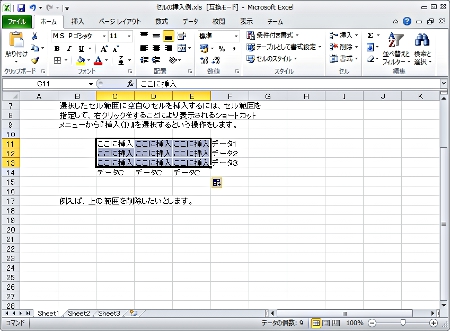
次に選択した範囲のところにマウスのカーソルを移動して右クリックします。
表示されたショートカットメニューの中から『挿入』を選択します。
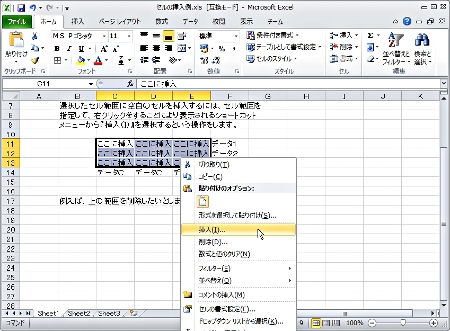
どちらの方法を用いても画面は次のように変わり、挿入後のデータのシフト方向を聞いてくるので、『下方向にシフト』、『右方向にシフト』などの中からどちらかを選択します。
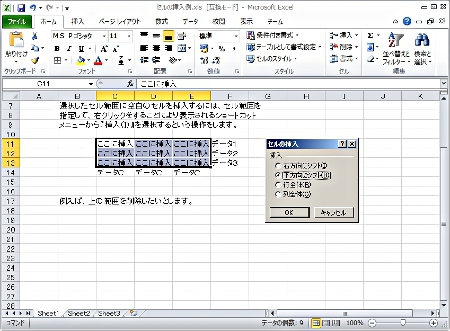
もし『下方向にシフト』を選択した場合には、次の画面のようにデータが下に移動します。
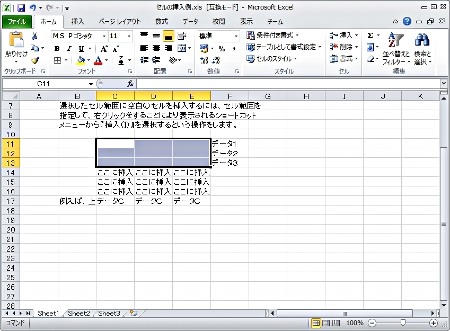
先ほどのシフト方向を決定する画面で、『右方向にシフト』するを選んだ場合にはどのような動きをするかについては省略します(基本的にはセルの削除と同様の動きをするので、そのことを各自確認しましょう)。
【セルのコピー】
ある選択したセル範囲を別の場所にコピーして、もとのデータも残したい場合は、
まず、[Ctrl]キー+[C]キー([Ctrl]キーを押しながら[C]キーを押すという操作:『コピー』のショートカットキー)をします(このとき、選択範囲は破線で囲まれるだけです)。
どこかのセルにカーソルを移動した後で[Ctrl]キー+[V]キー([Ctrl]キーを押しながら[V]キーを押すという操作:『貼り付け』のショートカットキー)という操作をすると、そのセルに選択範囲がコピーされ、もとの選択範囲もそのまま残ります(結果的には選択範囲が別の場所にもコピーされたことになります)。
【セルの移動】
ある選択したセル範囲を別の場所に移動する場合は、
まず、[Ctrl]キー+[X]キー([Ctrl]キーを押しながら[X]キーを押す)という操作をします(このとき、選択範囲は破線で囲まれるだけです)。
どこかのセルにカーソルを移動した後で[Ctrl]キー+[V]キーという操作をすると、そのセルに選択範囲がコピーされ、もとの選択範囲は削除されます(結果的には選択範囲が移動したことになります)。
上の操作で選択範囲を取り消したい場合には、別のセルにマウスのカーソルを移動後クリックすればよいです。
【セルの削除】
選択したセル範囲そのものを削除するには、まず削除したいセル範囲を選択します。
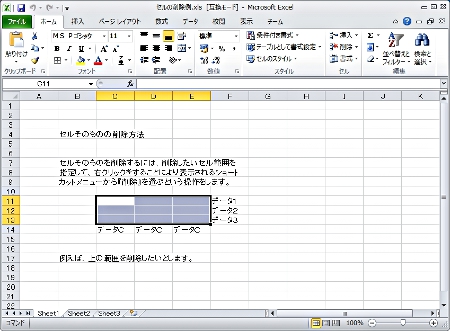
次に選択した範囲のところにマウスのカーソルを移動して右クリックします。
表示されたショートカットメニューの中から『削除』を選択します。
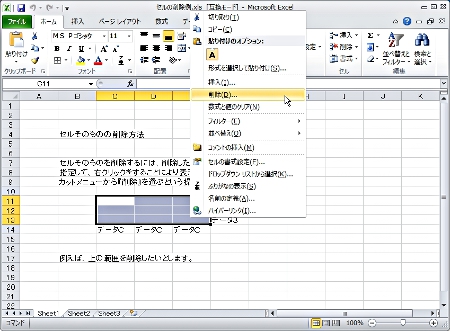
どちらの方法を用いても画面は次のようになり、削除後のデータのシフト方向を聞いてくるので、『上方向にシフト』、『左方向にシフト』などの中から選択します。
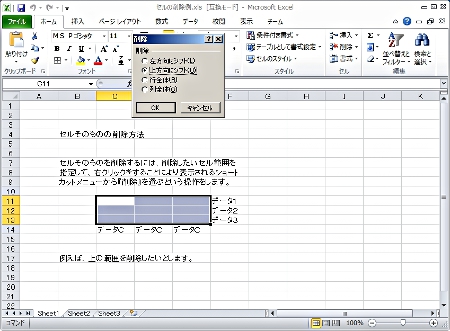
もし『上方向にシフト』を選択した場合には、次の画面のようにデータが上に移動します。
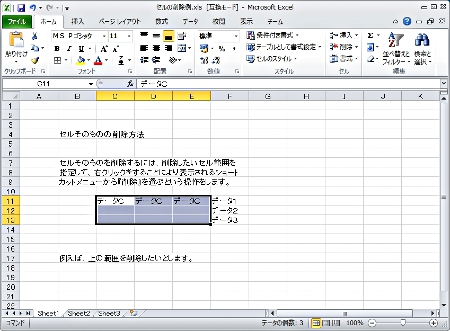
先ほどのシフト方向を決定する画面で、『左方向にシフト』するを選んだ場合にはどのような動きをするでしょうか。
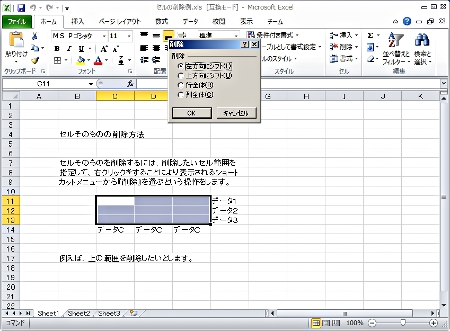
上の画面のように、もし『左方向にシフト』を選択した場合には、次の画面のようにデータが上に移動します。
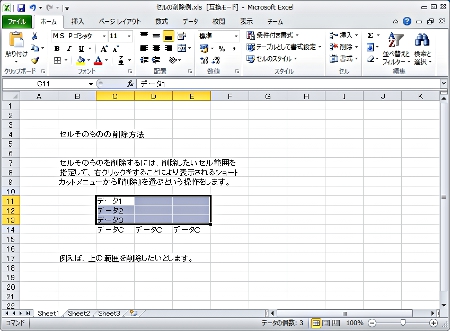
選択したセル範囲の内容を削除するには、その状態にしたままで、[Delete]キーを押します。
ただしこの方法では後で説明するセルの移動はできないので、そのときには[Ctrl]キー+[X]キー([Ctrl]キーを押しながら[X]キーを押す)という操作をします。
このとき、選択範囲は破線で囲まれるだけですが、どこかのセルにカーソルを移動した後で[Ctrl]キー+[V]キーという操作をすると、そのセルに選択範囲がコピーされ、もとの選択範囲は削除されます(結果的には選択範囲が移動したことになります)。
【セルの挿入】
選択したセル範囲そのものを挿入するには、まず挿入したいセル範囲を選択します。
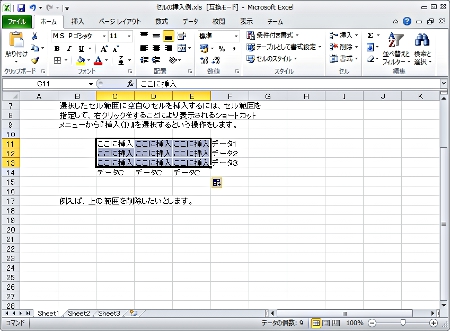
次に選択した範囲のところにマウスのカーソルを移動して右クリックします。
表示されたショートカットメニューの中から『挿入』を選択します。
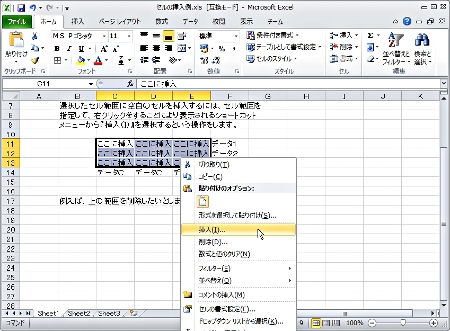
どちらの方法を用いても画面は次のように変わり、挿入後のデータのシフト方向を聞いてくるので、『下方向にシフト』、『右方向にシフト』などの中からどちらかを選択します。
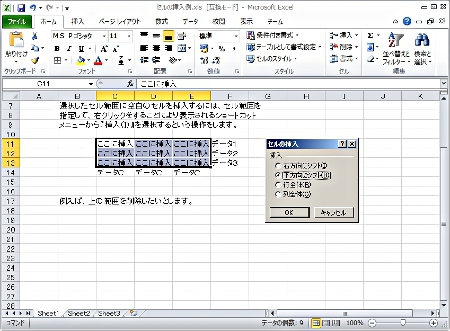
もし『下方向にシフト』を選択した場合には、次の画面のようにデータが下に移動します。
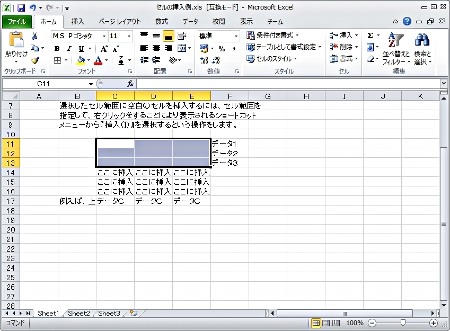
先ほどのシフト方向を決定する画面で、『右方向にシフト』するを選んだ場合にはどのような動きをするかについては省略します(基本的にはセルの削除と同様の動きをするので、そのことを各自確認しましょう)。
【セルのコピー】
ある選択したセル範囲を別の場所にコピーして、もとのデータも残したい場合は、
まず、[Ctrl]キー+[C]キー([Ctrl]キーを押しながら[C]キーを押すという操作:『コピー』のショートカットキー)をします(このとき、選択範囲は破線で囲まれるだけです)。
どこかのセルにカーソルを移動した後で[Ctrl]キー+[V]キー([Ctrl]キーを押しながら[V]キーを押すという操作:『貼り付け』のショートカットキー)という操作をすると、そのセルに選択範囲がコピーされ、もとの選択範囲もそのまま残ります(結果的には選択範囲が別の場所にもコピーされたことになります)。
<<リボンインターフェイスでは>>
別法として、選択範囲をリボンでコピーする場合には、下の画面のように
ホームタブ内の『クリップボード』・『コピー(C)』をクリックします。
貼り付けは大きな文字とアイコンが見えますから、それをクリックして下さい。
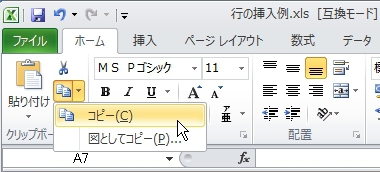
ホームタブ内の『クリップボード』・『コピー(C)』をクリックします。
貼り付けは大きな文字とアイコンが見えますから、それをクリックして下さい。
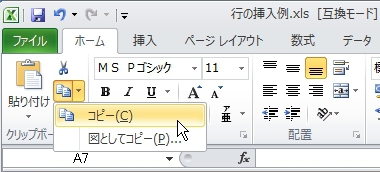
【セルの移動】
ある選択したセル範囲を別の場所に移動する場合は、
まず、[Ctrl]キー+[X]キー([Ctrl]キーを押しながら[X]キーを押す)という操作をします(このとき、選択範囲は破線で囲まれるだけです)。
どこかのセルにカーソルを移動した後で[Ctrl]キー+[V]キーという操作をすると、そのセルに選択範囲がコピーされ、もとの選択範囲は削除されます(結果的には選択範囲が移動したことになります)。
<<リボンインターフェイスでは>>
別法として、選択範囲をリボンで切り取りする場合には、下の画面のように
ホームタブ内の『クリップボード』・『切り取り(『ハサミ』のボタン)』をクリックします。
貼り付けは大きな文字とアイコンが見えますから、それをクリックして下さい。
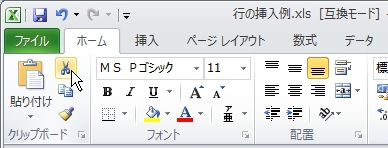
ホームタブ内の『クリップボード』・『切り取り(『ハサミ』のボタン)』をクリックします。
貼り付けは大きな文字とアイコンが見えますから、それをクリックして下さい。
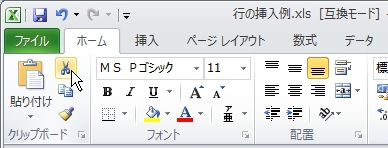
一つ前のページへ
Excel の使用方法のページへ