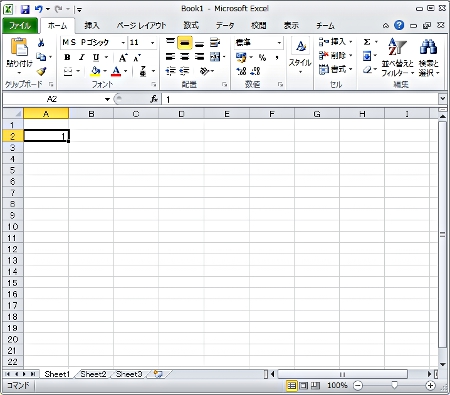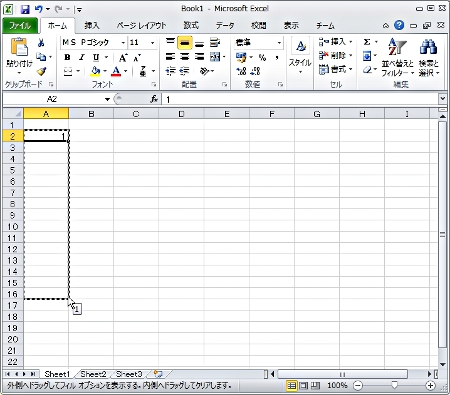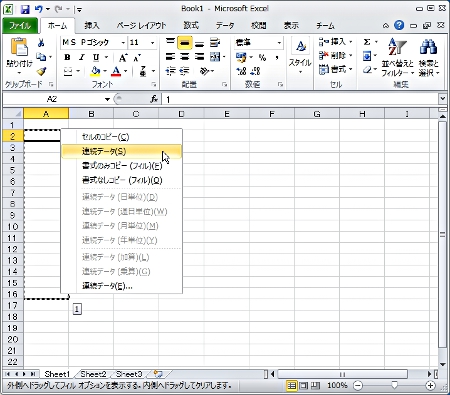Copyright(C) 2000-05-31,2010 M . Tsukui, Suginami Junior and Senior High School affiliated with Bunka Women's University All rights reserved. |
課題17:簡単な関数を使ってみよう
(表計算処理編1)-オートフィル機能-
<<中学生の課題>>
【連続したデータの入力方法(オートフィル機能)】
1月・2月・3月などの連続したデータを入力する場合には、まず、連続するデータの開始位置のセル(ここでは『1月』のセル)にマウスのカーソルを移動後、クリックします。
このセルをアクティブセルといい、アクティブセルの右下にある黒ポッチ(『・』)をフィルハンドルといいます。
フィルハンドルにマウスのカーソルをあわせると、マウスのカーソルは下の画面のよう『+』マークに変わります。このマウスのカーソルを表の項目の最後までドラッグします。マウスの左ボタンを押しながら移動させたい場所にドラッグします。

次の画面は、上記の操作をして連続したデータを入力した後の画面です。
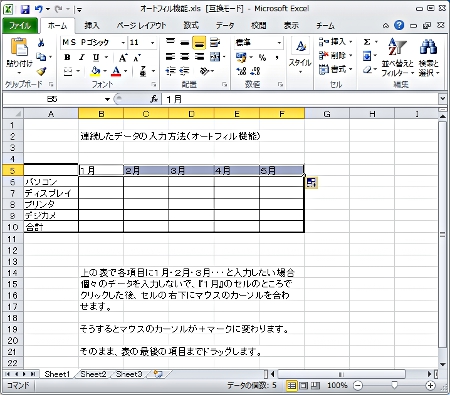
<<参考>>連続した数値を入力する方法
上の例とは少し違いますが、連続した数値を入力したい場合があります。
そのような場合には連続する数値の最初の値(例えば『1』)のあるセルでクリック後、フィルハンドル(前述の黒ポッチの部分)を右クリックしながらドラッグします。
1.
2.
3.
4.
上記の操作をすると、ご覧のように連続する数値を簡単に入力することができます。
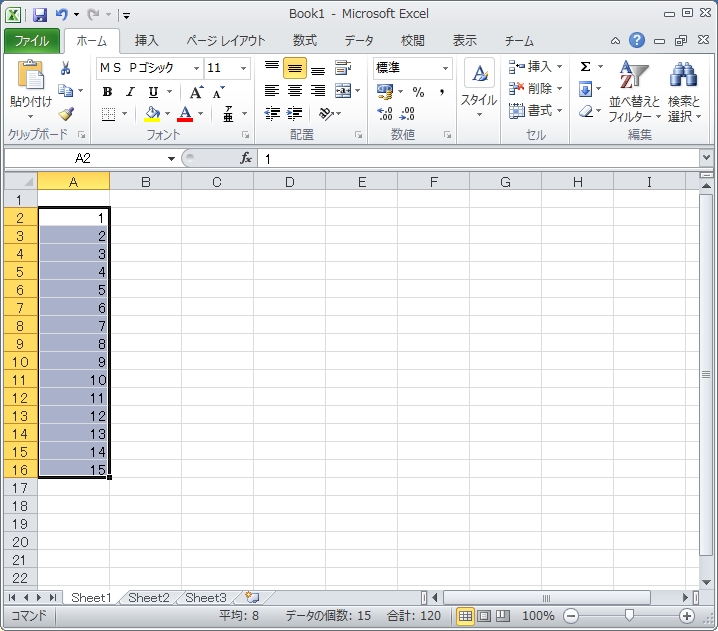
3.のところで次の画面のように『連続データ(E)』を選択すると
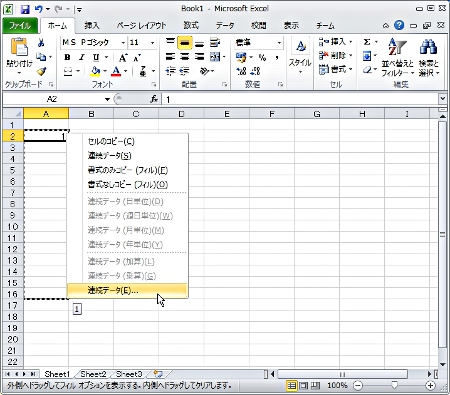
次のようなダイアログが表示されます。
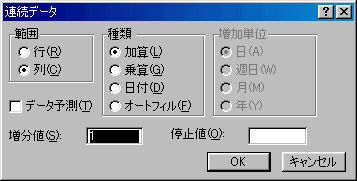
ここで、増分値に『1』以外の数値を指定して、[OK]ボタンを押せば、その値を加算した連続データを入力することができます。
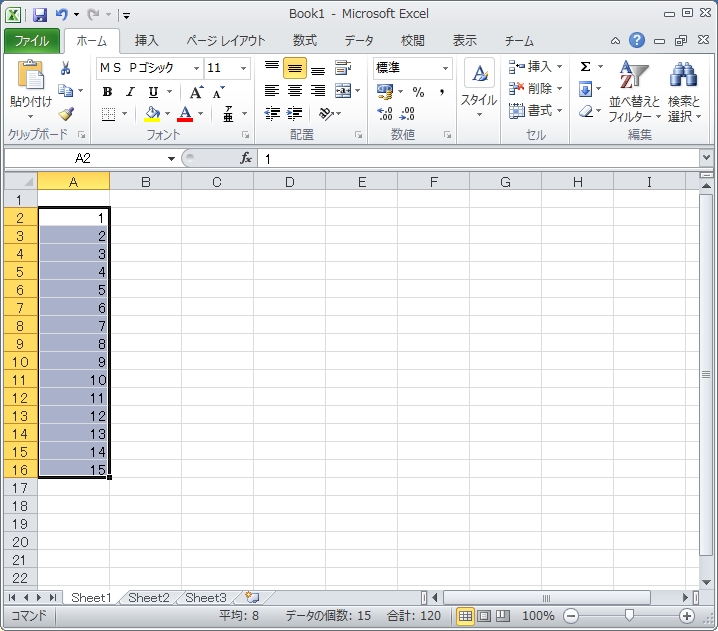
3.のところで次の画面のように『連続データ(E)』を選択すると
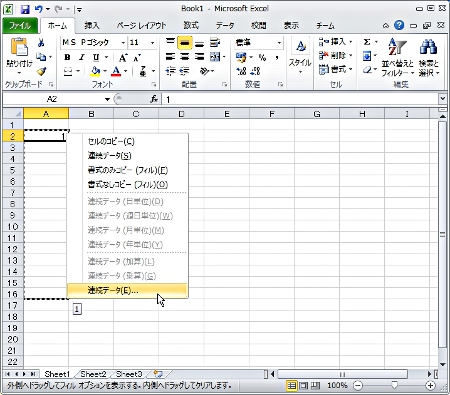
次のようなダイアログが表示されます。
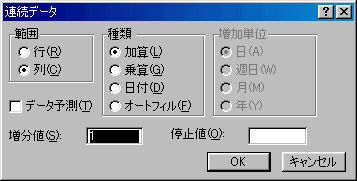
ここで、増分値に『1』以外の数値を指定して、[OK]ボタンを押せば、その値を加算した連続データを入力することができます。
一つ前のページへ
Excelの使用方法のページへ