

Copyright(C) 2000-05-31,2010 M . Tsukui, Suginami Junior and Senior High School affiliated with Bunka Women's University All rights reserved. |
課題20:グラフでスッキリ表示してみよう。
(表計算処理編4)
<<中学生の課題>>
【グラフ作成機能について】
表にまとめられたデータをグラフで表示してみると、そのグラフを見ただけでその表が示す傾向を理解することができる場合があります。
Excelに限らず、多くの表計算ソフトにはグラフ作成機能があります。
今回の実習ではExcelのグラフ作成機能の練習を実際のデータを用いて行います。
下の図のExcelデータは、インターネットを用いて読売新聞社のホームページより引用(http://www.yomiuri.co.jp/adv/m-data/docs/j02index.html)したものです。
このようにネットワークを介して、ホームページ上やパソコン通信のホスト上に存在するデータを自分のパソコンのハードディスクやフロッピーディスクに保存することを『ダウンロード』といいます。
また、ダウンロードとは反対に自分のパソコン上のデータをインターネットやパソコン通信のホスト側に保存することを『アップロード』といいます。
試みに上記のURLよりデータをダウンロードしてみましょう。ダウンロードというボタンを押して表示されるファイル名の中からj00.xlsのところにマウスポインタを移動後、右クリックして表示されるメニューの中から『対象をファィルに保存(A)』を選択します。

課題1:Excelに限らず、多くの表計算ソフトにはグラフ作成機能があります。
今回の実習ではExcelのグラフ作成機能の練習を実際のデータを用いて行います。
下の図のExcelデータは、インターネットを用いて読売新聞社のホームページより引用(http://www.yomiuri.co.jp/adv/m-data/docs/j02index.html)したものです。
|
現在、読売新聞社のこのページはURLが変更されて、次のようになっています。 http//adv.yomiuri.co.jp/m-data/index.html ダウンロードできるデータファイルの内容も変更されたために、若干説明内容がそぐわないところが出てきていますが、ここまで授業を受けてきた人ならば『コピー・アンド・ペースト』で同様のデータファイルは簡単に作れることでしょう。 時間がとれたら『このページ』は改訂しようと思います。 |
このようにネットワークを介して、ホームページ上やパソコン通信のホスト上に存在するデータを自分のパソコンのハードディスクやフロッピーディスクに保存することを『ダウンロード』といいます。
また、ダウンロードとは反対に自分のパソコン上のデータをインターネットやパソコン通信のホスト側に保存することを『アップロード』といいます。
試みに上記のURLよりデータをダウンロードしてみましょう。ダウンロードというボタンを押して表示されるファイル名の中からj00.xlsのところにマウスポインタを移動後、右クリックして表示されるメニューの中から『対象をファィルに保存(A)』を選択します。

とりあえず左の説明に従って操作し、グラフ作成機能を理解する。
課題2:
グラフの完成後に表のデータを変えてみて、データの変更に伴い表示されているグラフも増減することを確認する。
課題3:
違う種類のグラフ(別の折れ線グラフでもよいし、別の表示形式のグラフでもよい)で、表示・印刷してみること。
上のような操作をすると画面は次のように変わるので、ファイル名と保存場所を設定します。
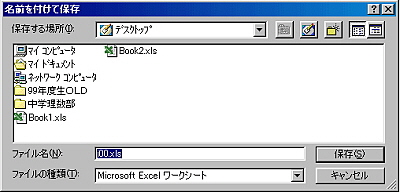
上の画面では保存先がデスクトップになっているが、保存場所は自分のフロッピーを指定して後で、右下の『保存』ボタンを押すこと。
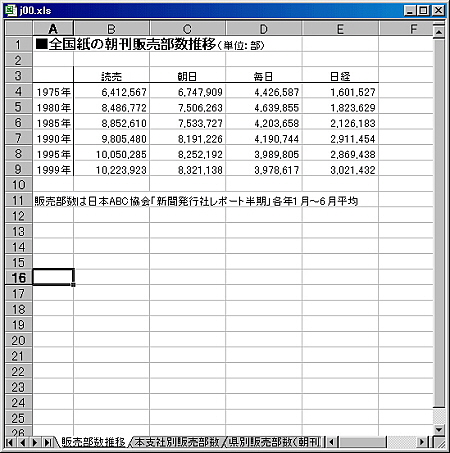
『グラフ作成機能』を利用するには、下の図のようにメニューバーの『挿入(I)』・『グラフ(H)』というようにメニューをたどればよいです。

上記の操作をするとグラフウィザードというダイアログが表示されるので、ここでは折れ線グラフを作成してみましょう。
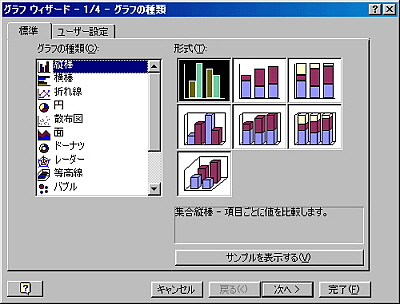
上の画面でマウスポインタを『折れ線』のところに移動後、クリックすると画面は下のように変わります。
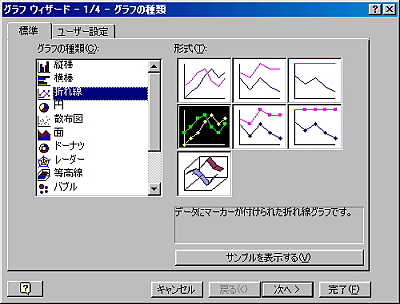
上の画面で、次へというボタンを押すと、更に画面は下のように変わります。

データ範囲を指定するときには、直接入力してもよいが、右端のボタンを押して、再度表示されるデータシートからマウスで選択してもよいです(通常の範囲指定の方法を用いる)。このとき、選択した範囲の背景が紫色になり、範囲は破線で表示される。
系列のところは『行』を選択するか、『列』を選択するかをプレビュー画面を見ながら決めればよいです。
| もし、『http//adv.yomiuri.co.jp/m-data/index.html』からダウンロードしてきたデータ(jc2_01.xls)を利用する場合には、ここの『行』と『列』を選択するところで『行』を選択して下さい。 Excelが勝手に判断して『行』を選択してくれますが、自分で設定していてどちらがよいか迷った場合には『行』を選択しましょう。 ここだけ間違えなければ、後はこのWebテキストの内容通りに実習を進めればグラフを貼り付けることができます。 |
設定内容を確認後、『次へ』というボタンを押すと画面は下のように変わります。

凡例をどこに配置するかを指定する。ここで『完了』ボタンを押しても、最小限グラフ自体は表示されるが、グラフ名や軸の名前などを書くために、もう少し設定を続けることにします。
例えば、タイトルなどを書く場合には『タイトルとラベル』タブをおして、次の画面に変えます。

上の画面で、例えば『全国紙の朝刊販売部数推移』などというタイトルを入力してみましょう。

同様にX軸やY軸の名称を入力してもよいです。
軸について。

下の画面では目盛線の指定を変更できます。目盛線を表示しないように設定したり、表示する設定に変更するにはマウスをクリックしてチェックマークを付けるだけでよいです。補助目盛線のチェックをするとより細かい目盛線を表示することができます。

『データラベル』タブをクリックして、該当するラジオボタンを押すことにより、書くデータに値を表示することも可能です。

『データテーブル』タブを押して表示される画面で『データテーブルを表示する』というところにチェックマークを付ければ、グラフの下にデータテーブル(表の個々の数値)が表示できます。

この画面で『次へ』ボタンを選択すると、下のような画面になります。

新しいシートを選択するとGraph1という新しいシートが挿入されて、そのシート上にグラフが描画される。
オブジェクトを選択し、枠内のオブジェクト名のうちどれかを選択すると、そのオブジェクト(シート)上にグラフが描画される。
特に変更することなく『完了(F)』ボタンを押せば、実際のシート内にグラフが表示される。

上の画面のように、グラフの表示位置が自分の希望通りの場所にない場合には、このままドラッグ&ドロップ(左ボタンを押しながら、希望の場所までドラッグして、離す)すればよいです。
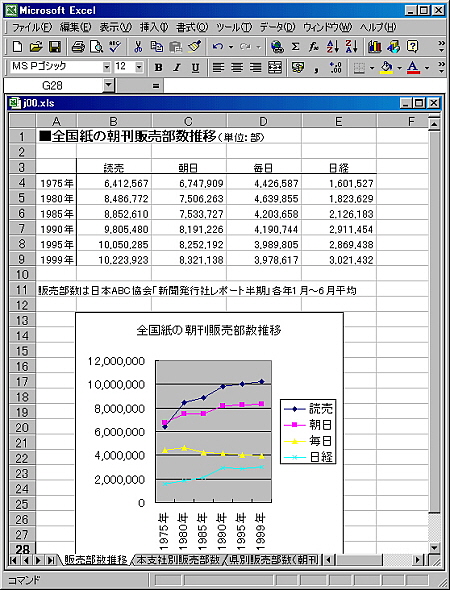
課題一覧2005のページへ
Excel の説明ページへ