

Copyright(C) 2000-05-31,2010 M . Tsukui, Suginami Junior and Senior High School affiliated with Bunka Women's University All rights reserved. |
PCの電源ON・OFFとWindowsの基礎
[ファイル処理(フォルダやファイルのコピー・移動・削除)]
今回はネットワーク上の共有フォルダ内にある画像ファイルをいくつか選択して自分のMOにコピーすることをしてみましょう。
共有フォルダの場所は授業中に指示します。
ここではコピー元を開いたところから説明します。
次の2種類のファイル選択方法を理解しましょう。
| ファイル選択の種類 | 操作方法 | |
| 1. | 飛び飛びにファイルを選択したい場合 | [Ctrl]キーを押しながら該当ファイルをクリック |
| 2. | 矩形(ブロック状)にファイルを選択したい場合 | [Shift]キーを押しながら該当ファイルをクリック(対角線上の頂点になるようにクリック) |
それぞれの方法を、各自で試してみて下さい。
下の画像のように飛び飛びにファイルを選択したい場合にはCtrlキーを押しながら該当ファイルのアイコンをクリックすればよいのです。
0-A.
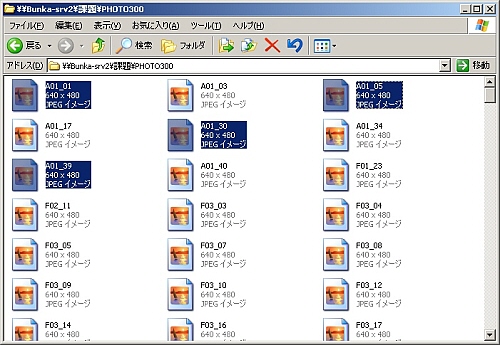
下の画像のように矩形(くけい:ブロック状)にファイルを選択したい場合にはShiftキーを押しながら該当ファイルのアイコンをクリックすればよいのです。
0-B.
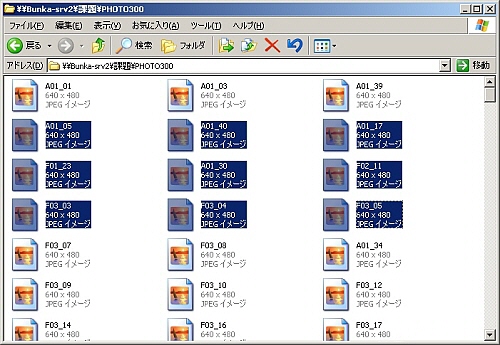
1.
デスクトップ上のマイコンピュータのアイコン( )をダブルクリックします。
)をダブルクリックします。
 )をダブルクリックします。
)をダブルクリックします。 2.
次のように、ドライブを表示するアイコン一覧が表示されるので必要なドライブを選択します。
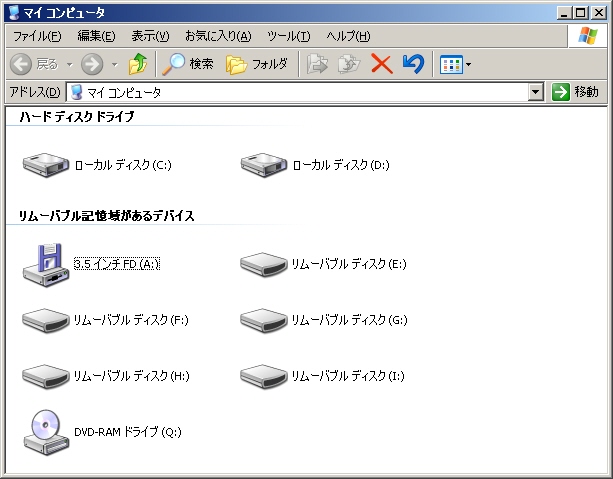
ここでは、自分のMO(リムーバブルディスク(E:)にコピーするものとして説明をします。
上の画面(0-A.または0-B.)で選択状態になっているファイルのアイコンを右クリックしながらEドライブのアイコン の上にドラッグ・アンド・ドロップして下さい。画面は次のように変わります。
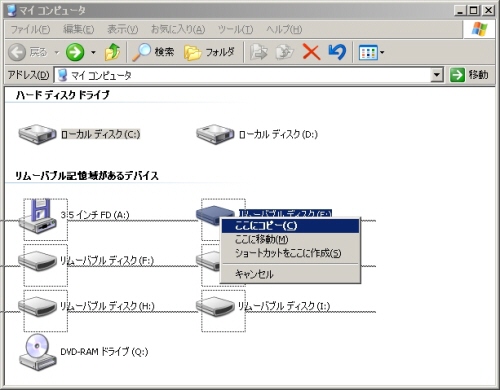
別に開いていたドライブを一覧表示する画面上のEドライブ(MO)上までドラッグし、この状態で右ボタンを押していた指を離します(ドラッグ・アンド・ドロップという操作です)。
コピーしたければ、この画面で『ここにコピー(C)』を選択すればよいのです。
クリックしても同様の操作はできますが、よく理解していないとコピーしたつもりが移動になってしまって元のファイルがなくなる場合がありますので、基本は右クリックと覚えて下さい。
右ボタンを押していた指をこの状態で離すと、画面に次のようなメニューが表示されます。


上のメニュー画面はWindows XPのものですが、ちなみに左のメニューはWindows98の時の画面です。
このように、Windowsのバージョンによって微妙にアイコンのデザインが変わったり、メニューやコマンドの名称が変わってしまい分かりにくいことがあります。
今回の例は見れば分かるでしょうが、ユーザサイドからすればコマンドの順番を変える意味があるのかは非常に疑問です(メーカーサイドからすれば見た目が変わることによって、『バージョンが変わったということをユーザーに認識させる意図』があるのでしょうが、ユーザーにとっては、ありがたいことではありません)。
今回は、ここにコピーするという想定なので、『ここにコピー(C)』というコマンドを選択します(説明の都合上、 いくつかのファイルをコピーする想定としたが、順次別のフォルダまたはファィルとして読みかえて下さい)。
ここに移動させたい場合には、当然、『ここに移動(M)』というコマンドを選択します。
ショートカットとは、データやプログラムなどファイルの実体(本体)ではないけれど、ファイルの存在している場所を指し示しているファィルです。
ショートカットのアイコンをダブルクリックすると、そのショートカットが指し示すファイルをダブルクリックしたのと同じ働きをします。
MO上にショートカットを作る意味はあまりありませんが、このメニューから『ショートカットをここに作成(S)』というコマンドを選択すれば、ここにショートカットを作ることができます。
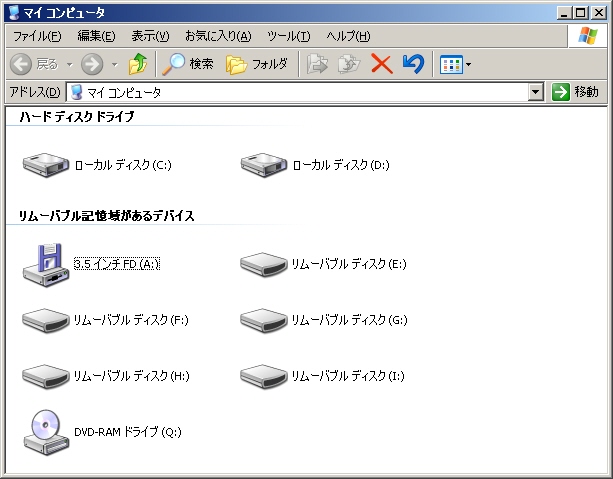
ここでは、自分のMO(リムーバブルディスク(E:)にコピーするものとして説明をします。
上の画面(0-A.または0-B.)で選択状態になっているファイルのアイコンを右クリックしながらEドライブのアイコン の上にドラッグ・アンド・ドロップして下さい。画面は次のように変わります。
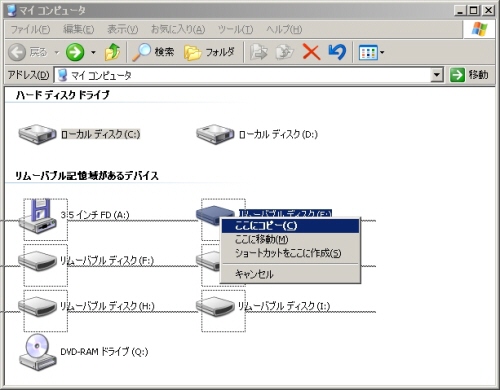
別に開いていたドライブを一覧表示する画面上のEドライブ(MO)上までドラッグし、この状態で右ボタンを押していた指を離します(ドラッグ・アンド・ドロップという操作です)。
コピーしたければ、この画面で『ここにコピー(C)』を選択すればよいのです。
クリックしても同様の操作はできますが、よく理解していないとコピーしたつもりが移動になってしまって元のファイルがなくなる場合がありますので、基本は右クリックと覚えて下さい。
右ボタンを押していた指をこの状態で離すと、画面に次のようなメニューが表示されます。

<<参考>>

このように、Windowsのバージョンによって微妙にアイコンのデザインが変わったり、メニューやコマンドの名称が変わってしまい分かりにくいことがあります。
今回の例は見れば分かるでしょうが、ユーザサイドからすればコマンドの順番を変える意味があるのかは非常に疑問です(メーカーサイドからすれば見た目が変わることによって、『バージョンが変わったということをユーザーに認識させる意図』があるのでしょうが、ユーザーにとっては、ありがたいことではありません)。
今回は、ここにコピーするという想定なので、『ここにコピー(C)』というコマンドを選択します(説明の都合上、 いくつかのファイルをコピーする想定としたが、順次別のフォルダまたはファィルとして読みかえて下さい)。
ここに移動させたい場合には、当然、『ここに移動(M)』というコマンドを選択します。
ショートカットとは、データやプログラムなどファイルの実体(本体)ではないけれど、ファイルの存在している場所を指し示しているファィルです。
ショートカットのアイコンをダブルクリックすると、そのショートカットが指し示すファイルをダブルクリックしたのと同じ働きをします。
MO上にショートカットを作る意味はあまりありませんが、このメニューから『ショートカットをここに作成(S)』というコマンドを選択すれば、ここにショートカットを作ることができます。
3.
画面上ファイルがコピーするアニメーションが表示され、処理終了後表示が消えます。
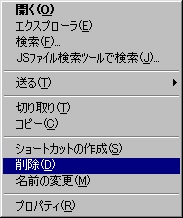
Windowsの基礎メニューへ
教員・生徒制作ページへ
<<参考>>
A.
該当するドライブをダブルクリックすると、そのドライブに保存されているファイル一覧が表示されるので、コピーや移動、削除などをしたいファイルを選択します。
[CTRL]キーを押しながら、ファィルをクリックして選ぶと、一回の操作で複数選択できます。
[CTRL]キーを押しながら、ファィルをクリックして選ぶと、一回の操作で複数選択できます。
B.
別法といて、ファィルを選択後、マイコンピュータ上部の『コピー』・『切り取り』・『貼り付け』・『削除』の各ボタンを利用するという方法もあります。
C.
また、ドラッグ前、つまりファイルやフォルダを選択した直後に右クリックすると次のようなメニューが表示されますので、これを用いてファィルやフォルダの削除もできます(もちろん、『切り取り』・『コピー』等も可能です)。
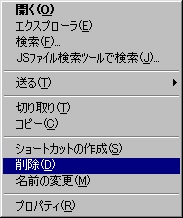
<<課題>>複数のファィルの選択について、その選択の様子を確認しなさい。
1.
上記のように[CTRL]キーを押しながら、いくつかのファイルのアイコンを順々にクリックしたらどうなりますか。
2.
今度は、あるファイルアイコンをクリック後、別のファイルアイコンを[SHIFT]キーを押しながらクリックしたらどうなりますか。
Windowsの基礎メニューへ
教員・生徒制作ページへ