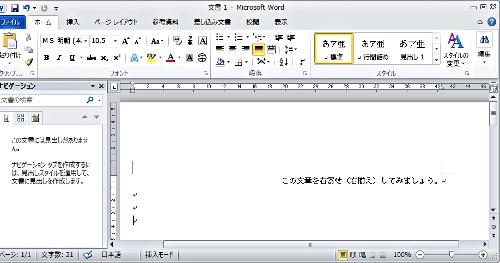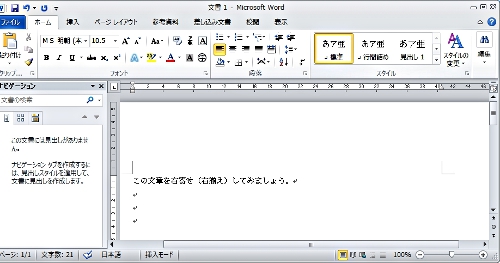Copyright(C) 2000-05-31,2010 M . Tsukui, Suginami Junior and Senior High School affiliated with Bunka Women's University All rights reserved. |
MS Word
-編集機能【左寄せ】-
【編集機能【左寄せ(左揃え)】:MS Word編】
誤って、右寄せした文章(またはセンタリングした文章)などを、再び元のように左に寄せにしたい場合あります。
ここでは下の画面のように、『この文章を右寄せしてみましょう。』という文章を右寄せしてみたものの、やはり、この文章は通常通り左端から表示させたくなったという前提で説明します。
このような場合には『左寄せ』という機能(MS Wordでは『左揃え』という)を使用します。左寄せをするには次の2つの操作をすればよいです。
1.
上の画面のようにカーソルが左寄せ(MS Wordでは『左揃え』という)したい行以外のところにある場合には、まず最初にキーボードの矢印キーか、マウスを使って左寄せしたい行にカーソルを移動します。
下の画面ではマウスポインターを該当行の上に移動したところです。
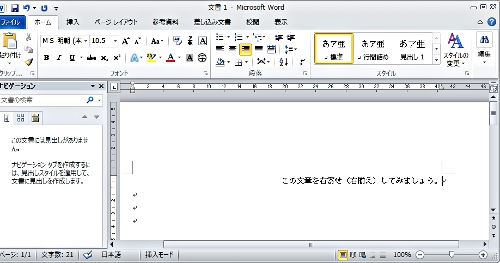
下の画面ではマウスポインターを該当行の上に移動したところです。
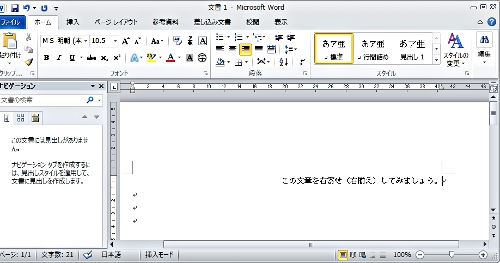
2.
この状態でクリックすると、該当行にカーソルが移動しますので、その次にツールバー上の『左揃え』ボタンをクリックします。
※ MS Wordでは文章を左に寄せることを『左揃え』といいます。
下の画面はマウスポインターを『左揃え』ボタンの上に移動したところです。
この状態でクリックします。
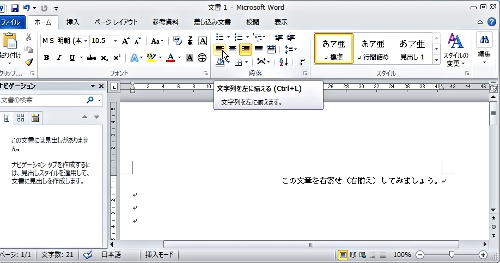
※ MS Wordでは文章を左に寄せることを『左揃え』といいます。
下の画面はマウスポインターを『左揃え』ボタンの上に移動したところです。
この状態でクリックします。
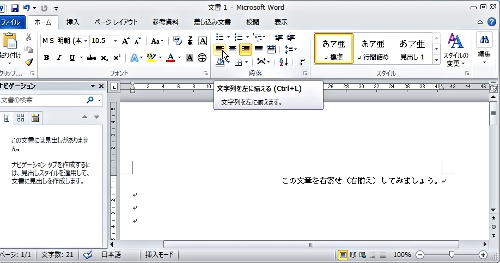
3.
<<参考>>
別法としてリボンの『ホーム』タブ内の『ダイアログボックス起動ツール』ボタンをクリックするという方法があります。
この場合にも、まず最初に右寄せしたい行をマウスなどで選択して、該当行にカーソルを移動します。
前出のように、リボンの『ホーム』タブ内の『ダイアログボックス起動ツール』をクリックします。
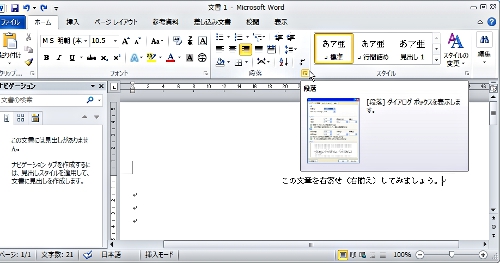
次のような『段落』ダイアログボックスが表示されます。
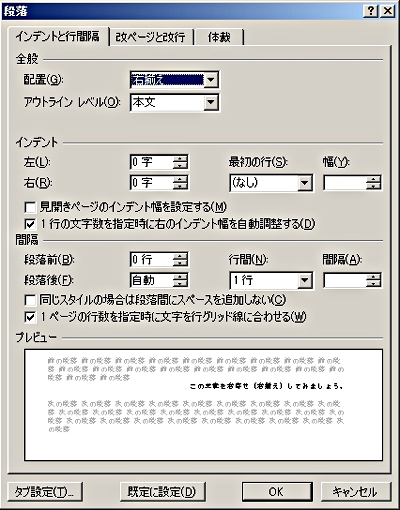
この『段落』ダイアログボックスの『配置』という部分をクリックして下さい。

『段落』ダイアログボックスが画面上に表示されますから、『配置』という部分の右端の『▼』をクリックして種類を選ぶのですが、今回は『左揃え』にしたいので『左揃え』を選択して『OK』ボタンをクリックして下さい。
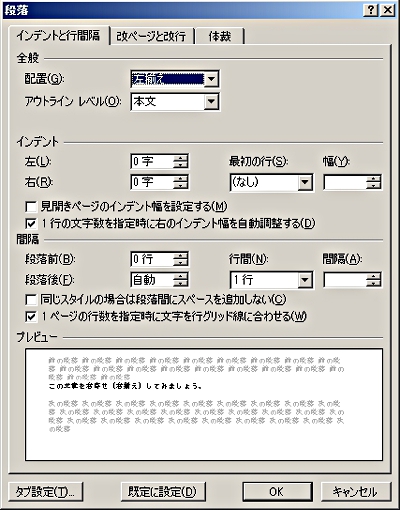
上にも書いたように、最後に、ここで『OK』ボタンをクリックします。
先程と同様に左寄せ(左揃え)の状態になり、元に戻りました。
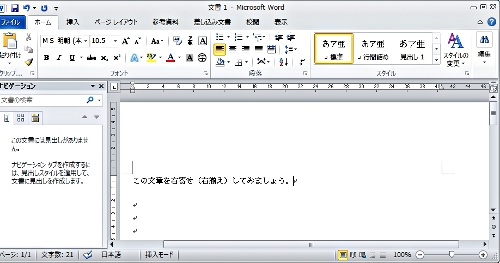
MS Word説明書・目次へ
課題題一覧2005へ
教員・生徒制作ページへ